6 meilleures façons de résoudre le problème de l'échec d'AirDrop
Mar 11, 2025 • Déposé à: Réparer les Problèmes Appareils Mobiles •Des solutions éprouvées
AirDrop d'Apple est une bénédiction pour les utilisateurs d'iOS et de macOS. Dans l'univers Apple, AirDrop est la méthode préférée pour partager des données. Il permet aux utilisateurs d'envoyer sans fil des photos, des vidéos, des documents et d'autres fichiers. Bien que la technologie AirDrop soit pratique, elle n'est pas à l'abri des problèmes techniques. Si vous êtes confronté au problème de l'échec permanent d'AirDrop, vous n'êtes pas seul, car de nombreuses personnes ont connu cette frustration.
Cet article présente en détail AirDrop, et met l'accent sur le fonctionnement et les raisons d' échec de AirDrop . Il propose également un certain nombre de solutions pour vous aider à résoudre ce problème.
- Partie 1 : Explication du fonctionnement d'AirDrop : Les détails
- Partie 2 : Pourquoi AirDrop ne parvient-il pas à envoyer des fichiers ?
- Partie 3 : Apprentissage de techniques permettant de résoudre le problème de l'échec constant d'AirDrop entre les appareils
- Partie 4 : Wondershare Dr.Fone - Réparation du système (iOS) : La solution définitive à l'échec d'AirDrop

Partie 1 : Explication du fonctionnement d'AirDrop : Les détails
Pour résoudre le problème " AirDrop ne peut pas être partagé ", il faut d'abord comprendre le fonctionnement d'AirDrop. Il utilise une combinaison de Wi-Fi et de Bluetooth pour permettre le transfert de fichiers entre les appareils Apple. Lorsque vous lancez un transfert AirDrop, votre appareil commence à émettre un signal Bluetooth que les autres appareils Apple peuvent recevoir. Ce signal contient un identifiant crypté de votre appareil.
Dès qu'un appareil Apple reçoit ou accepte le signal, AirDrop crée une connexion Wi-Fi entre les deux appareils. Il combine vitesse et sécurité, ce qui en fait un choix idéal pour les transferts de fichiers. AirDrop crée une connexion d'égal à égal, établissant un lien direct entre les deux appareils. Cela garantit un transfert de données sécurisé et sans perte.
Partie 2 : Pourquoi AirDrop ne parvient-il pas à envoyer des fichiers ?
Bien qu’AirDrop d’Apple soit un outil de partage de fichiers robuste et fiable, il n’est pas à l’abri des problèmes. Il est essentiel de comprendre pourquoi AirDrop peut échouer pour être en mesure de résoudre ces problèmes. Les causes les plus courantes des échecs d'AirDrop sont les suivantes :
1. Connectivité Wi-Fi et Bluetooth
Le système AirDrop exploite les capacités des connexions Wi-Fi et Bluetooth pour fonctionner. La désactivation de l'un ou l'autre de ces éléments ou l'apparition de difficultés peut empêcher AirDrop de fonctionner comme prévu.
2. Proximité et intensité du signal
AirDrop fonctionne de préférence lorsque vos appareils sont proches l'un de l'autre. Une distance trop importante entre l'émetteur et le récepteur ou des interférences dans le signal peuvent entraîner un échec du transfert.
Paramètres de confidentialité
La confidentialité des utilisateurs est une priorité pour Apple, et AirDrop comprend des paramètres de confidentialité qui peuvent l'affecter. Vérifiez vos paramètres AirDrop pour vous assurer qu'ils sont configurés correctement. Ces paramètres permettent d'autoriser les connexions AirDrop de " Tout le monde ", de " Contacts uniquement " ou de les désactiver complètement.
Bugs de logiciels
Comme tout logiciel, AirDrop peut occasionnellement rencontrer des bugs ou des dysfonctionnements. Veillez à ce que le système d'exploitation de votre appareil reste à jour en installant régulièrement les dernières mises à jour logicielles.
Partie 3 : Apprentissage de techniques permettant de résoudre le problème de l'échec constant d'AirDrop entre les appareils
Les échecs fréquents d'AirDrop lors du transfert de données sont sans aucun doute assez frustrants. Toutefois, il existe plusieurs méthodes pour résoudre ce problème. Voici les 6 principales solutions au problème de non réception d'AirDrop :
Solution 1. Maintenir une distance entre les appareils
La distance entre les deux appareils doit être suffisante pour que AirDrop fonctionne. Bien que l'AirDrop soit conçu pour fonctionner à courte distance, une trop grande proximité ou un surpeuplement peut interférer avec le signal et le faire échouer. De même, les appareils ne doivent pas être trop éloignés les uns des autres. Le mieux est de maintenir l'appareil dans un rayon de 9 mètres.
Solution 2 Déterminer si l'appareil a besoin d'espace
Le manque d'espace de stockage sur l'appareil cible est une raison fréquente pour laquelle AirDrop n'est pas envoyé . Pour que le transfert de fichiers réussisse, il faut qu'il y ait suffisamment d'espace sur l'appareil de destination. Découvrez comment vérifier l'espace de stockage de votre iPhone et le gérer :
Instructions : Accédez à l'application Paramètres et à la section "Général". Cliquez sur "Stockage iPhone" pour connaître la répartition de l'utilisation du stockage de votre appareil. Vous pouvez supprimer ou " désinstaller l'application " ici pour libérer de l'espace.
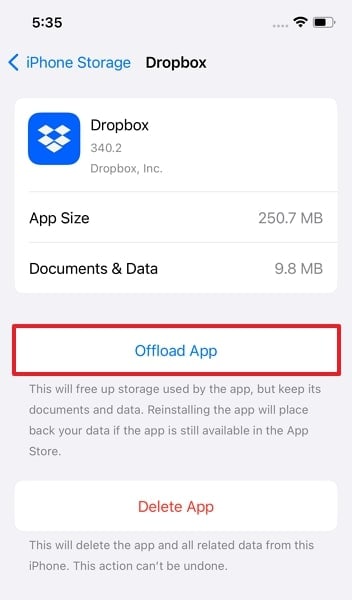
Solution 3 Redémarrer l'appareil iOS
Parfois, l'échec d'AirDrop peut être dû à des bugs ou à des dysfonctionnements temporaires. Dans ce cas, un simple redémarrage de votre appareil peut suffire. En redémarrant votre appareil, vous pouvez supprimer les bugs temporaires et réinitialiser les processus. Les instructions suivantes vous permettront de redémarrer votre appareil iOS :
Instructions : Appuyez sur les boutons "Side" et "Volume" jusqu'à ce qu'un curseur apparaisse à l'écran. Pour éteindre votre appareil, faites-le glisser vers la droite de l'écran. Ensuite, maintenez le bouton "Side" enfoncé pour redémarrer votre téléphone.
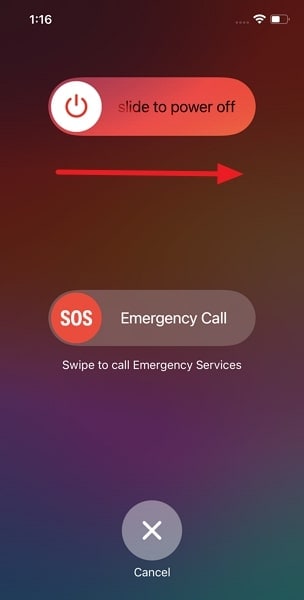
Solution 4 Désactiver les données cellulaires
Dans certains cas, l'activation des données cellulaires peut interférer avec le fonctionnement d'AirDrop. Cela est particulièrement vrai si vous vous trouvez dans une zone où les signaux du réseau sont faibles et varient beaucoup. La désactivation de vos données cellulaires peut faciliter le processus AirDrop. Voici les étapes à suivre pour désactiver les données cellulaires :
Instructions : Dans les réglages de votre iPhone, appuyez sur "Cellulaire". Dans l'écran suivant, désactivez l'option "Données cellulaires".

Solution 5 Faire un mise à jour du logiciel de l'appareil
Il est probable que la cause du dysfonctionnement de votre AirDrop soit liée à une version iOS obsolète. Il est important de mettre à jour votre appareil pour éviter tout problème de performance. Vous trouverez ci-dessous la marche à suivre pour mettre à jour votre appareil avec la dernière version du logiciel :
Instructions : Accédez à l'application Réglages de votre appareil iOS et tapez dessus. Appuyez sur "Général", puis sur "Mise à jour du logiciel". Sur l'écran suivant, appuyez sur "Mettre à jour maintenant" pour mettre à jour votre appareil si une mise à jour est disponible.

Partie 4 : Wondershare Dr.Fone - Réparation du système (iOS) : La solution définitive à l'échec d'AirDrop
Si vous en avez assez d'être confronté à des problèmes d' envoi d'AirDrop sur iPhone , il n'y a pas lieu de s'inquiéter. Avec l'aide de Wondershare Dr.Fone - System Repair (iOS) , résoudre de tels incidents n'est plus un problème. Grâce à cet outil, les utilisateurs peuvent réparer plus de 150+ problèmes liés au système iOS, tels que les boucles de démarrage, les erreurs 1110, et bien plus encore.
Par ailleurs, ils peuvent également entrer et sortir du mode DFU et du mode de récupération de l'iPhone facilement et gratuitement en fonction de leurs besoins. Vous pouvez également rétrograder et mettre à niveau votre iOS avec cet outil pour profiter des dernières versions d'iOS avec de nouvelles fonctionnalités.
Caractéristiques principales de Wondershare Dr. Fone
- En utilisant Wondershare Dr.Fone, vous pouvez réparer vos appareils iOS sans perdre de données.
- Vous n'avez besoin d'aucune compétence technique pour utiliser efficacement cet outil de réparation du système iOS.
- Cet outil fonctionne sur toutes les versions d'iOS et sur l'iPhone, l'iPad et l'iPod Touch.
Instructions étape par étape pour utiliser Wondershare Dr.Fone pour résoudre les problèmes d'échec d'AirDrop
Les étapes suivantes doivent être suivies pour résoudre le problème d' échec de AirDrop avec Wondershare Dr.Fone
- Étape 1 : Accéder à la boîte à outils et choisir Réparation du système
Lancez le processus de réparation du système iOS en accédant à Wondershare Dr.Fone sur votre ordinateur. Par la suite, entrez dans l'interface principale et cliquez sur l'option "Boîte à outils" dans la partie gauche de la barre d'outils. Cela vous donnera accès à différentes options parmi lesquelles vous choisirez l'option "Réparation du système".

- Étape 2 : Sélectionner le mode standard et continuer à avancer
Dans la nouvelle fenêtre qui s'ouvrira, vous devrez définir la nature de votre appareil en cliquant sur l'option "iPhone". Ensuite, cliquez sur l'option "Réparation iOS" dans la nouvelle fenêtre et cliquez sur le mode "Réparation standard". Veuillez vous assurer que votre iPhone est connecté à votre ordinateur à l'aide d'un câble de données approprié.

- Étape 3 : Activer le mode de récupération et télécharger le micrologiciel
Pour ce faire, vous pouvez le placer en mode de récupération à l'aide des instructions affichées à l'écran. Ensuite, la plateforme détectera le bon micrologiciel pour l'iPhone connecté. Lorsque le micrologiciel est détecté, vous pouvez le télécharger en appuyant sur l'option "Télécharger" située à côté.

- Étape 4 : Finir le processus avec Réparer maintenant
Dès que le micrologiciel iOS a été téléchargé avec succès, la plateforme vous envoie une notification. Vous pouvez ensuite cliquer sur l'option "Réparer maintenant" pour lancer le processus de réparation. Une fois le processus terminé, il suffit de cliquer sur le bouton "Terminé" pour terminer.

Conclusion
En somme, AirDrop est incontestablement un outil puissant. Il permet un partage rapide et sans problème des fichiers entre les appareils Apple. Mais comme toute technologie, cette fonction d'Apple peut aussi rencontrer des problèmes occasionnels. Dans ce guide complet, nous avons exploré une série de solutions pour résoudre les problèmes liés à AirDrop. Les méthodes décrites plus haut permettent de résoudre de nombreux problèmes liés à l' échec d'AirDrop .
Toutefois, dans certains cas, des problèmes complexes persistent. En pareil situation, Wondershare Dr.Fone s'impose comme la solution définitive. Cet outil professionnel de réparation du système iOS offre une méthode puissante et conviviale pour résoudre les problèmes les plus tenaces liés à AirDrop. Ce logiciel a la capacité de réparer les systèmes iOS sans perte de données.
Problèmes iPhone
- iPhone bloqué
- 2. iPhone bloqué sur l'écran de chargement
- 2. iPhone bloqué sur SOS d'urgence
- 3. iPhone bloqué sur la configuration de l'ID Apple
- 4. iPhone bloqué sur la roue tournante
- 5. iPhone bloqué en mode de récupération
- 6. iPhone bloqué en mode de restauration
- 7. iPhone bloqué sur le logo Apple
- 8. iPhone clignotant sur le logo Apple
- iPhone gelé
- 1. iPhone qui gèle constamment
- 6. iPhone gelé pendant la mise à jour d'iOS 15
- 7. iPhone gelé pendant la mise à jour d'iOS 16
- iPhone ne s'allume pas/s'éteint pas
- 1. iPhone qui redémarre constamment
- 2. iPhone qui s'éteint constamment
- 3. iPhone qui ne s'éteint pas
- 4. iPhone qui ne s'allume pas
- Problèmes d'écran iPhone
- 3. Écran noir de la mort iPhone
- 4. Écran blanc de la mort iPhone
- 6. Écran qui clignote sur iPhone
- 7. Écran iPhone qui ne tourne pas
- 8. Écran tactile iPhone qui ne fonctionne pas
- 10. Écran iPhone en noir et blanc
- 11. Problème de point jaune iPhone
- Problèmes de services iPhone
- 2. Safari qui plante sur iPhone
- 3. Point d'accès iPhone qui ne s'affiche pas sur PC
- 4. Point d'accès iPhone qui ne fonctionne pas
- 5. Bluetooth iPhone qui ne fonctionne pas
- 6. Localisation iPhone incorrecte
- 8. Cartes iPhone qui ne fonctionnent pas
- 9. Google Maps qui ne fonctionne pas
- 11. AirDrop iPhone qui ne fonctionne pas
- Problèmes de fonctionnement iPhone
- 1. Haut-parleur iPhone qui ne fonctionne pas
- 2. FaceTime iPhone qui ne fonctionne pas
- 3. FaceTime en attente d'activation
- 4. Face ID ne fonctionne pas sur iPhone
- 5. Problèmes de réception iPhone
- 7. Démarrage rapide iPhone qui ne fonctionne pas
- 9. Capture d'écran iPhone qui ne fonctionne pas
- 13. Effets iMessage iPhone qui ne fonctionnent pas
- 14. Problème de détection de liquide iPhone
- Autres problèmes iPhone
- 1. Erreur 1100 inconnue d'iTunes
- 3. Erreur 4013 iPhone
- 4. Caméra frontale iPhone qui ne fonctionne pas
- 5. Erreur 11 d'iTunes
- 6. Ne pas déranger dans les paramètres de l'iPhone
- 7. Capteur de proximité de l'iPhone par vous-même
- 9. Accessoire qui ne peut pas être pris en charge
- 10. Résoudre les problèmes de GPS sur l'iPhone
- 11. Mode d'économie d'énergie sur l'iPhone
- ● Gérer, Transférer et Récupérer des données
- ● Déverrouiller l'écran, verrouillage d'activation, contourner FRP
- ● Résoudre la plupart des problèmes iOS et Android
- Essai Gratuit Essai Gratuit Essai Gratuit Essai Gratuit

















Blandine Moreau
Éditeur
Généralement noté4.5(105participants)