Apple Maps en panne ? Voici comment réparer les maps de l'iPhone qui ne fonctionnent pas
Sep 23, 2024 • Déposé à: Solutions Mobiles Complètes •Des solutions éprouvées
La navigation fait partie des 5 principales activités pour lesquelles les gens utilisent leur iPhone. Ainsi, lorsque Apple Maps ne fonctionne pas, les gens commencent à se demander: "Apple Maps est-il en panne?""Pourquoi l'application Apple Maps ne fonctionne-t-elle pas?" Les souvenirs de son lancement désastreux aux côtés d'iOS 6 traversent l'esprit chaque fois que l'application iPhone maps refuse de fonctionner correctement. Bien que Maps ait connu des améliorations continues et rigoureuses au fil des ans et en soit venu à servir les utilisateurs de manière fiable aujourd'hui, parfois les choses ne fonctionnent tout simplement pas de manière aussi fiable que nous l'attendons et l'espérons, et vous constatez que iPhone Maps ne fonctionne pas. Que se passe-t-il? Puis-je résoudre le problème iPhone maps ne fonctionne pas? Bien entendu ! Avec les solutions ci-dessous, c'est possible !
Partie I : Apple Maps est-il en panne ? Quelles sont les causes de l'arrêt du fonctionnement de l'iPhone Maps ?
Si vous faites partie des millions de personnes qui sont satisfaites d'Apple Maps, que se passe-t-il lorsque vous trouvez que Apple Maps ne fonctionne pas? Apple Maps est-il en panne ou y a-t-il un problème avec notre téléphone? Quelles sont les causes de ce problème?
I. I: Vérifiez Si Apple Maps Est En Panne
L'une des premières questions qui traversent l'esprit avec iPhone Maps qui ne fonctionne pas est de savoir si Apple Maps est en panne. Voici comment vérifier:
Étape 1: Visitez la page d'état du système d'Apple: https://www.apple.com/support/systemstatus/
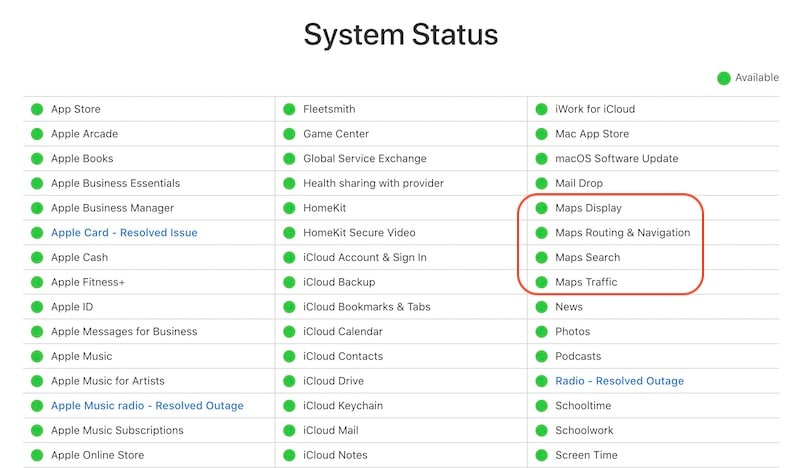
Étape 2: Vérifiez le Maps et les statuts de navigation. S'ils fonctionnent, ils afficheraient un point vert, et comme on peut le voir, s'il y avait des problèmes qui ont été résolus, ou s'il y a eu une panne récente, tout est répertorié ici.
I.II: Quelles sont les causes de l'arrêt du fonctionnement de l'iPhone Maps ?
Apple Maps n'est pas en panne, mais il y a plusieurs raisons qui causent directement le problème des cartes iPhone, comme le fait que votre connexion Internet fonctionne ou non, que la vitesse des données est adéquate pour que les cartes se chargent ou non, que l'application Cartes a été autorisée à effectuer des contrôles de confidentialité appropriés pour qu'elle fonctionne, etc. Ces facteurs et d'autres solutions sont abordés en détail ci-dessous.
Partie II: 11 Façons De Résoudre Le Problème l' iPhone Maps qui Ne Fonctionne Pas
Il existe des solutions que vous pouvez essayer pour résoudre le problème de l' iPhone Maps qui ne fonctionne pas auquel vous êtes confronté et nous vous avons donné des instructions étape par étape à suivre.
Solution 1: Assurer la force Du Signal
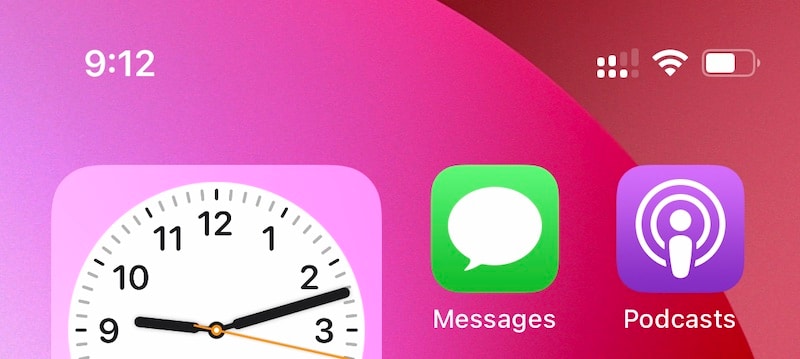
Combien de barres de force de signal voyez-vous sur l'iPhone en ce moment? Si c'est 1, cela pourrait être la raison pour laquelle Apple Maps ne fonctionne pas, car une force de signal aussi faible est à la limite insuffisante pour diffuser des données telles que celles requises dans l'application Maps. Sur l'image, la carte SIM 1 a une puissance de signal inférieure à celle de la carte SIM 2.
La solution ici est de passer à un réseau qui fournit un meilleur signal de manière plus cohérente et fiable que votre fournisseur actuel.
Solution 2: Basculer les données cellulaires
Désactiver et réactiver les données cellulaires/mobiles peut relancer une connexion Internet. Voici comment désactiver et réactiver les données mobiles:
Étape 1: Allez dans Paramètres > Données mobiles
Étape 2: Désactivez les données mobiles. Attendez quelques secondes et réactivez-le.
Solution 3: Assurez-Vous Que Le Quota De Données N'Est Pas Épuisé
Si vous utilisez le forfait de données mesurées, vous avez peut-être épuisé votre quota de données et, par conséquent, Apple Maps ne fonctionne pas comme prévu. si votre opérateur le supporte, iPhone fournit un moyen simple de vérifier l'allocation et l'utilisation des données, entre autres détails du forfait.
Étape 1: Allez dans Paramètres > Données mobiles > Utilisation
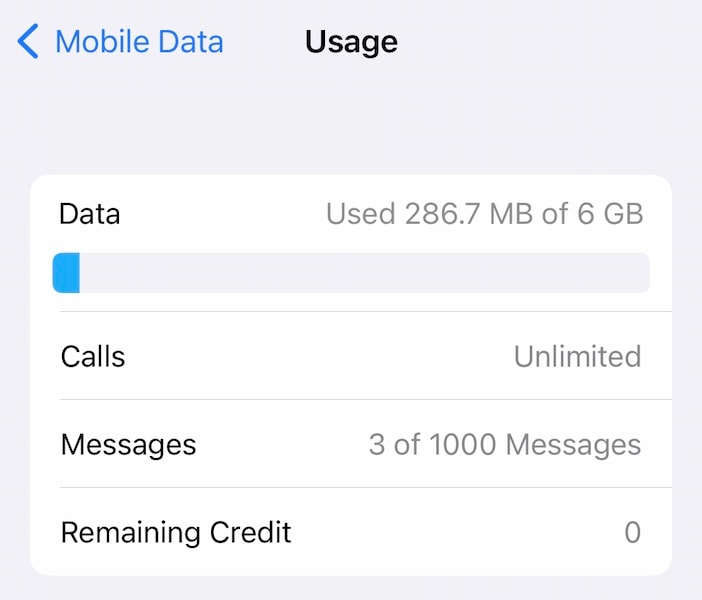
Étape 2: Vérifiez si votre utilisation des données est dans les limites ou si le quota est dépassé. Si c'est le cas, vous devrez ajouter plus de données à votre forfait avant de pouvoir utiliser Apple Maps.
Solution 4: Fermez Et Relancez L'Application Maps
Parfois, il suffit de fermer l'application et de la relancer pour actualiser les connexions de l'application à son parent et les choses recommencent. Voici comment fermer l'application Maps, ou toute autre application d'ailleurs, sur l'iPhone:
Étape 1: Balayez vers le haut à partir du bas de l'écran et maintenez le balayage pendant une seconde et relâchez pour lancer le sélecteur d'applications
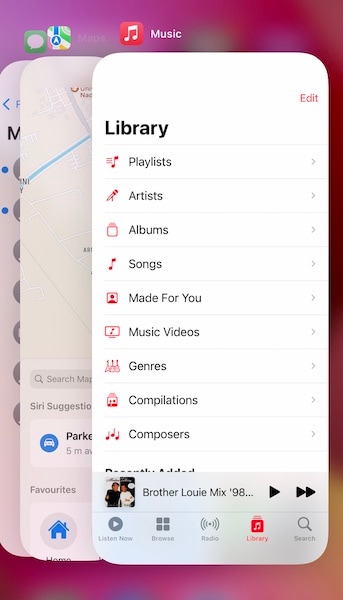
Étape 2: Faites défiler horizontalement avec votre pouce ou votre doigt et faites glisser la carte de l'application Maps vers le haut pour fermer complètement l'application. Vous pourriez voir plusieurs applications ici si ce n'est pas votre habitude, celle de fermer des applications que vous n'utiliserez pas pendant longtemps.
Étape 3: Lancez à nouveau l'application Maps pour voir si le problème de non-fonctionnement d'Apple Maps a été résolu.
Solution 5: Basculer les services de localisation
Parfois, la désactivation et la réactivation de l'emplacement pouvaient fonctionner. Voici comment désactiver et réactiver les services de localisation sur l'iPhone.
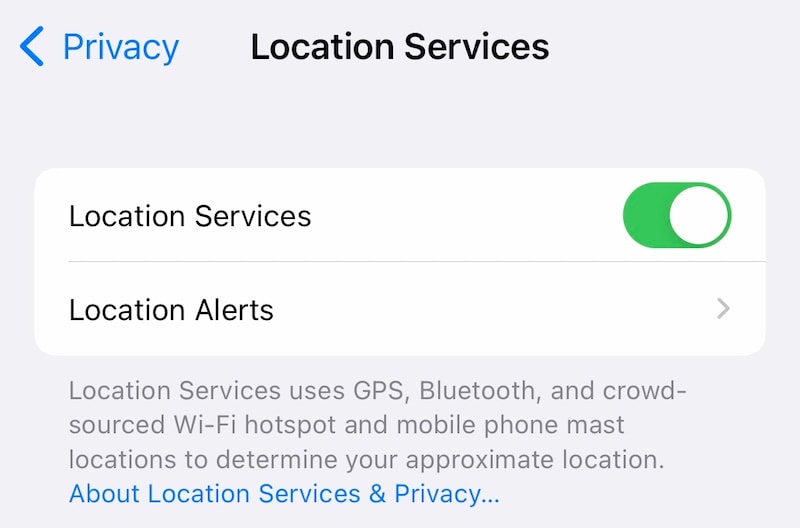
Étape 1: Allez dans Paramètres > Confidentialité > Services de localisation et désactivez - les.
Étape 2: Attendez quelques secondes et réactivez - les.
Solution 6: Vérifiez les paramètres de confidentialité d'Apple Maps
La confidentialité est l'un des aspects les plus vantés de l'expérience iPhone et iOS par Apple. Votre confidentialité Apple Maps pourrait interférer avec la façon dont vous souhaitez utiliser Apple Maps et provoquer le problème Apple Maps ne fonctionne pas . Par exemple, les widgets ont été introduits dans iOS 14 et si vous essayez d'utiliser le widget Maps sur votre écran d'accueil, vous avez besoin d'une autorisation supplémentaire pour que les widgets puissent parler avec l'application Apple Maps et obtenir des données. Voici comment vérifier ces paramètres et vous assurer qu'ils correspondent à vos préférences:
Étape 1: Accédez à Paramètres > Confidentialité > Services de localisation et recherchez Apple Maps.
Étape 2: Sous cette section, vous verrez des options avec une coche par rapport à l'une d'entre elles, celle que vous avez peut-être définie un jour.
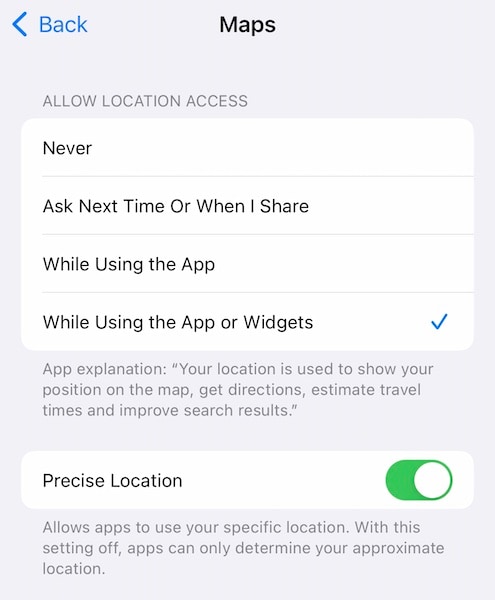
Étape 3: Maintenant, sélectionnez l'option "Lors de l'utilisation de l'application ou des Widgets" et activez également l'emplacement précis.
Avec ça, tu devrais être prêt à partir.
Solution 7: Vérifier les paramètres de Date et d'heure
Si votre Apple Maps ne fonctionne pas, c'est parce qu'Apple Maps est incapable d'obtenir une solution sur votre position, l'une des raisons pourrait être un conflit avec votre véritable emplacement et le fuseau horaire. Voici comment définir automatiquement la date et l'heure dans iOS pour résoudre le problème des l'iPhone Maps qui ne fonctionnent pas.
Étape 1: Allez dans Paramètres > Général > Date et heure
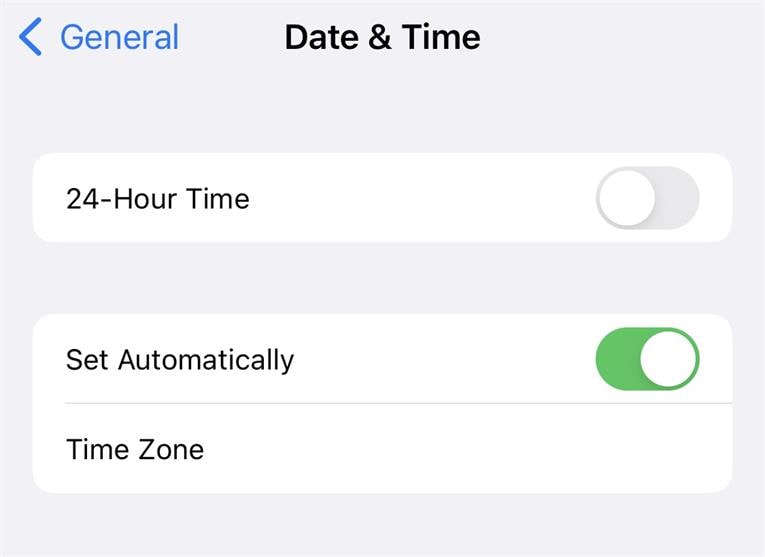
Étape 2: Assurez-vous que la bascule pour régler automatiquement la date et l'heure est activée.
Solution 8: Réinitialiser les paramètres réseau
Lorsque les petites solutions échouent, nous essayons un peu plus profondément. Nous avons donc réinitialisé les paramètres réseau pour tenter de résoudre le problème de Apple Maps ne fonctionne pas. Voici comment réinitialiser les paramètres réseau sur l'iPhone:
Étape 1: Allez dans Paramètres > Général > Transférer ou réinitialiser l'iPhone
Étape 2: Appuyez sur Réinitialiser
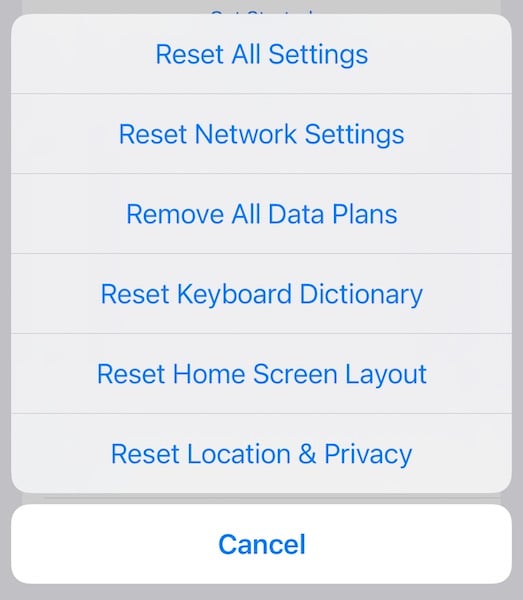
Étape 3: Appuyez sur "Réinitialiser les paramètres réseau".
Solution 9: Réinitialiser les paramètres de localisation
La réinitialisation des paramètres de localisation pourrait être ce qui fait l'affaire. Cette opération réinitialise tous les paramètres liés à la localisation dans l'iPhone et pourrait permettre à Apple Maps de fonctionner à nouveau. Voici comment réinitialiser les paramètres de localisation sur l'iPhone pour voir si le problème de dysfonctionnement de iPhone maps est résolu :
Étape 1 : Allez dans Réglages > Général > Transférer ou réinitialiser l'iPhone.
Étape 2: Appuyez sur Réinitialiser.
Étape 3: Appuyez sur "Réinitialiser l'emplacement et la confidentialité" pour réinitialiser les paramètres de localisation.
Solution 10: Réinitialiser tous les paramètres
Si cela ne fonctionne pas, nous avons une autre option, qui consiste à réinitialiser tous les paramètres de l'iPhone. Pas de panique, cela ne supprimera pas les données utilisateur, il s'agit uniquement de réinitialiser tous les paramètres de votre iPhone. Voici comment réinitialiser tous les paramètres sur l'iPhone:
Étape 1: Allez dans Paramètres > Général > Transférer ou réinitialiser l'iPhone
Étape 2: Appuyez sur Réinitialiser
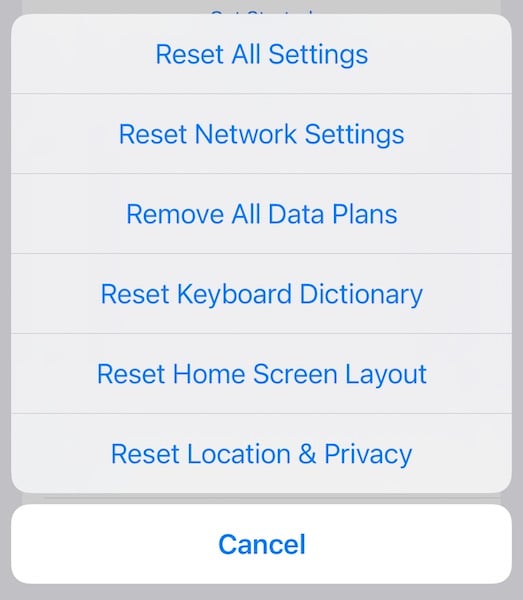
Étape 3: Appuyez sur "Réinitialiser tous les paramètres" pour réinitialiser tous les paramètres sur iPhone. Cela redémarrera l'iPhone.
Solution 11: Réparez iOS Sans Perte De Données Avec Wondershare Dr. Fone

Dr.Fone - System Repair (iOS)
Réparez les Erreurs du Système iOS pour Corriger les Dysfonctionnements de l' iPhone Maps Sans perte de données.
- Permet uniquement de rétablir le fonctionnement normal de votre iOS, sans aucune perte de données.
- Corrige divers problèmes liés au système iOS : blocage en mode de récupération, logo Apple blanc, écran noir, démarrage en boucle, etc.
- Rétrograder iOS sans iTunes.
- Fonctionne pour tous les modèles d'iPhone, iPad et iPod touch.
- Entièrement compatible avec le dernier iOS 15.

En dernier recours, avant de contacter Apple pour vous aider à découvrir ce qui ne va pas, où et pourquoi Apple Maps ne fonctionne pas pour vous, vous pouvez réparer vous-même iOS sans aucune perte de données.
Maintenant, ce n'est pas possible avec les méthodes officielles d'Apple, sauf si vous savez comment obtenir les fichiers officiels du firmware et comprenez les risques encourus. Cependant, avec Wondershare Dr. Fone, le logiciel fait tout le travail acharné pour vous, en récupérant les fichiers officiels du firmware d'Apple afin que vous puissiez réinstaller et réparer iOS vous-même sans sortir. Voici comment utiliser Dr.Fone - System Repair (iOS) pour réparer rapidement iOS et résoudre définitivement le problème de l' iPhone maps qui ne fonctionne pas.
Étape 1: Téléchargez Dr. Fone à partir du site officiel: https://drfone.wondershare.com ou cliquez sur le bouton suivant pour le télécharger directement, puis installez-le sur votre ordinateur.
Étape 2: Connectez votre iPhone à l'ordinateur à l'aide du câble de données et lancez Dr.Fone.

Étape 3: Cliquez sur le module "Réparation du système" et choisissez "Mode standard" pour réinstaller / réparer iOS sans supprimer les données utilisateur.
Conseil de pro: Des sauvegardes pratiques sont à portée de clic avec Dr.Fone - Phone Backup (iOS). Essayez aujourd'hui!

Étape 4: L'écran de la version du système vous montre le modèle de votre iPhone et la version du firmware :

Étape 5: Sélectionnez le firmware à télécharger et cliquez sur "Démarrer".
Étape 6: Le firmware sera vérifié avec Apple une fois le téléchargement terminé, après quoi Dr. Fone attendra votre saisie:

Étape 7: Cliquez sur "Réparer maintenant".

Une fois le processus terminé, l'iPhone redémarrera.
Conclusion
Malgré tous les progrès réalisés depuis son lancement, Apple Maps ne fonctionne pas reste un problème frustrant auquel les utilisateurs d'iPhone sont confrontés de temps en temps. Si vous constatez que iPhone Maps ne fonctionne pas, parcourez cet article et essayez les solutions. Nous espérons que l'un d'eux fonctionne pour vous! Si, cependant, rien ne semble fonctionner, il est peut-être temps de visiter un Apple Store à proximité pour qu'ils jettent un coup d'œil à votre iPhone.

















Blandine Moreau
Éditeur
Généralement noté4.5(105participants)