
L'Apple Pencil ne se connecte pas à l'iPad?5 solutions sont ici!
May 23, 2025 • Déposé à: Solution de Réparation de Téléphone • Des solutions éprouvées
Les animaux de compagnie ne sont pas les seuls à avoir des humeurs. L'Apple Pencil qui ne se connecte pas à l'iPad est l'une de ces situations où le Pencil semble être d'humeur et peu importe combien vous essayez, votre Apple Pencil ne se connecte pas à l'iPad ou, parfois, s'il est connecté, votre Apple Pencil continue de se déconnecter Votre Apple Pencil ne se connecte pas ? Découvrez comment connecter l'Apple Pencil à votre iPad et que faire si l'Apple Pencil ne se connecte pas à l'iPad.
- Partie I : Comment connecter l'Apple Pencil à l'iPad
- Partie II : L'Apple Pencil ne se connecte pas ? Voici ce qu'il faut faire
Partie I : Comment connecter l'Apple Pencil à l'iPad
Vous pensez peut-être qu'il suffit de tenir le Pencil pour qu'il fonctionne. Cependant, ce n'est pas tout à fait vrai, du moins si c'est la première fois. Pour que l'Apple Pencil fonctionne avec votre iPad, l'Apple Pencil doit d'abord être apparié et connecté à l'iPad. Si vous ne parvenez pas à utiliser l'Apple Pencil parce qu'il ne se connecte pas à l'iPad, il se peut qu'il ne soit pas encore apparié.
Un autre aspect est la compatibilité. Il existe deux générations d'Apple Pencil et toutes deux sont compatibles avec différents modèles d'iPad. L'utilisation d'un Apple Pencil avec un modèle incompatible peut être la raison pour laquelle l'Apple Pencil ne se connecte pas à votre iPad.
Dans un premier temps, nous verrons donc quel Pencil est compatible avec quels modèles d'iPad, puis nous verrons comment appairer un Apple Pencil avec un iPad.
1.1 Compatibilité des iPad avec l'Apple Pencil
Il existe deux modèles d'Apple Pencil, la première génération et la deuxième génération. Les deux ont un aspect différent, des caractéristiques légèrement différentes et s'associent différemment.

Les iPad compatibles avec l'Apple Pencil de première génération :
- -iPad mini (5ème génération)
- -iPad (6ème génération et plus)
- -iPad Air (3ème génération)
- -iPad Pro 12,9 pouces (1ère et 2ème génération)
- -iPad Pro 10,5 pouces
- -iPad Pro 9,7 pouces

Les iPad compatibles avec l'Apple Pencil de deuxième génération :
- -iPad mini (6ème génération)
- -iPad Air (4ème génération et plus)
- -iPad Pro 12,9 pouces (3ème génération et plus)
- -iPad Pro 11 pouces (1ère génération et plus)
1.2 Comment appairer l'Apple Pencil avec l'iPad
La question de la compatibilité étant réglée, passons à l'appairage! L'Apple Pencil nécessite une méthode d'appairage différente selon la génération du Pencil. Voici comment appairer votre Apple Pencil à votre iPad.
Pour l'Apple Pencil (1ère génération) :
- Étape 1 : Retirez le capuchon et connectez le Pencil au port Lightning de votre iPad.
- Étape 2 : Une demande d'appairage Bluetooth s'affiche. Appuyez sur Appairer pour appairer votre Apple Pencil à l'iPad.
Pour l'Apple Pencil (2ème génération) :
Pour appairer l'Apple Pencil (2ème génération), il suffit d'approcher le Pencil du bord long de l'iPad. Les connecteurs magnétiques fixent le Pencil à l'iPad et le Pencil est apparié automatiquement. Dans cette position, l'iPad recharge également le Pencil.
Partie II : L'Apple Pencil ne se connecte pas ? Voici ce qu'il faut faire
Cela n'a pas fonctionné ? L'Apple Pencil ne se connecte toujours pas à l'iPad ? Oups. Nous devons maintenant nous pencher un peu plus sur la question et essayer quelques solutions pour connecter l'Apple Pencil à l'iPad de manière correcte et fiable. Voici les solutions les plus courantes qui permettent de connecter l'Apple Pencil à l'iPad de manière fiable.
Solution 1 : Redémarrer l'iPad et réessayer
Quand avez-vous redémarré votre iPad pour la dernière fois ? Vous sentirez probablement la différence lorsque vous le ferez après un très long moment. Pourquoi cela ? Le code des applications reste en mémoire et ralentit le système. L'iPad est capable de gérer cela tout seul, mais au bout d'un certain temps, un redémarrage est ce qu'il vous faut afin que l'appareil retrouve son proverbial "élan".
Pour redémarrer l'iPad, allez dans Paramètres > Général > Arrêter et lorsque le curseur apparaît, faites-le glisser pour éteindre l'iPad. Après quelques secondes, utilisez le bouton d'alimentation pour redémarrer l'iPad. Si, toutefois, cela vous semble trop fastidieux, voici la bonne vieille méthode :
iPad avec bouton d'accueil
- Étape 1 : Appuyez sur le bouton du haut et maintenez-le enfoncé jusqu'à ce que l'écran coulissant s'affiche.
- Étape 2 : Faites glisser le curseur pour éteindre l'iPad.
- Étape 3 : Appuyez sur le bouton du haut et redémarrez l'iPad.

iPad sans bouton d'accueil
- Étape 1 : Appuyez sur n'importe quelle touche de volume de l'iPad et maintenez-la enfoncée en même temps que le bouton du haut jusqu'à ce que l'écran du curseur s'affiche.
- Étape 2 : Faites glisser le curseur et éteignez l'iPad.
- Étape 3 : Appuyez sur le bouton du haut et redémarrez l'iPad.

Solution 2 : Basculer vers la fonction Bluetooth
Votre Apple Pencil se connecte à l'iPad via Bluetooth. Si vous constatez que votre Apple Pencil ne se connecte pas à l'iPad, c'est peut-être parce que le Bluetooth est désactivé ou bloqué d'une manière ou d'une autre, et vous devrez peut-être le basculer.
- Étape 1 : Accédez à Paramètres > Bluetooth.
- Étape 2 : Désactivez le Bluetooth.
- Étape 3 : Réactivez le Bluetooth.

Solution 3 : Désappairer et réappairer l'Apple Pencil
Plus souvent qu'on ne veut bien l'admettre, il suffit de désappairer un appareil Bluetooth et de le réappairer pour que les problèmes soient résolus. Ainsi, si votre Apple Pencil ne se connecte pas à l'iPad, il peut s'agir d'un problème d'appairage, et la solution consiste à désappairer et à réappairer le Pencil.
Étape 1 : Accédez à Paramètres > Bluetooth.

Étape 2 : Sous Mes appareils, touchez l'icône d'information située en face de votre Apple Pencil.

Étape 3 : Tapez sur Oublier cet appareil et confirmez une nouvelle fois.
Votre Apple Pencil sera désapparié de l'iPad. Pour appairer à nouveau l'Apple Pencil à l'iPad, consultez la première partie et vérifiez comment connecter l'Apple Pencil à l'iPad.
Solution 4 : Réinitialiser tous les paramètres
La réinitialisation de tous les paramètres de l'iPad est utile pour restaurer tous les paramètres de votre iPad à leur valeur d'usine. Cela signifie qu'elle devrait techniquement supprimer tous les conflits qui se produisent n'importe où et qui pourraient être à l'origine du problème "Apple Pencil ne se connecte pas".
La réinitialisation de tous les paramètres ne supprime pas les données de l'appareil. Elle ne fait que réinitialiser les réglages. Voici comment réinitialiser tous les paramètres de l'iPad :
- Étape 1 : Allez aux Paramètres > Général > Transférer ou Réinitialiser l'iPad.
- Étape 2 : Tapez sur Réinitialiser.

Étape 3 : Tapez sur Réinitialiser tous les paramètres pour réinitialiser tous les paramètres de l'iPad.
Solution 5 : Résoudre le problème de non-connexion de l'Apple Pencil avec Wondershare Dr.Fone
Maintenant, vous avez presque tout essayé, même la réinitialisation de tous les paramètres, et vous avez toujours un problème avec l'Apple Pencil qui ne se connecte pas à l'iPad. Il y avait une option pour effacer tous les paramètres et le contenu, mais je n'ai pas essayé, car je ne voulais pas perdre mes données. Existe-t-il un moyen de réparer iPadOS pour résoudre le problème de l'Apple Pencil qui ne se connecte pas à l'iPad sans effacer les données de l'iPad ? Oui, c'est possible!

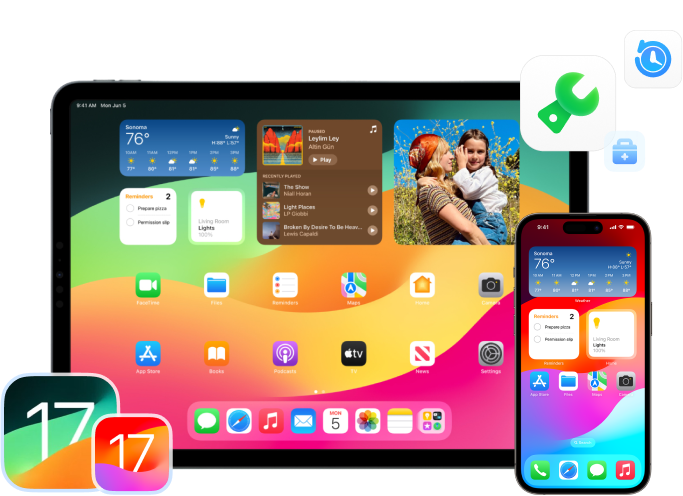
Dr.Fone - Réparation du système (iOS)
Répare les erreurs du système iOS pour résoudre le problème de l'Apple Pencil qui ne se connecte pas et ne s'appaire pas sans perte de données.
- Corrige la majorité des problèmes de système de l'iPhone/iPad/iPod Touch sans perte de données
- Réparez plus de 150 problèmes de système iOS tels que le logo Apple blanc, la boucle de démarrage, l'erreur 1110, etc
- Possibilité de facilement rétrograder ou de mettre à jour le système iOS
- Fonctionne pour tous les appareils iOS, y compris le dernier iOS 18 et la série iPhone 15
- Processus rapide, facile et simple. Ne nécessite aucune compétence
Voici comment utiliser Dr.Fone - Réparation du système pour résoudre le problème d'Apple Pencil qui ne se connecte pas :
Étape 1 : Installez Dr.Fone sur votre ordinateur.
Étape 2 : Connectez votre iPad à votre ordinateur Windows ou Mac à l'aide du câble de données et lancez Dr.Fone.

Étape 3 : Choisissez le module "Réparation du système" > "iPhone" > Réparation iOS et sélectionnez "Réparation standard" pour réinstaller/réparer iPadOS sans supprimer de données.
Astuce de pro : Au cas où vous auriez besoin d'effectuer une réparation plus approfondie et de réinstaller complètement iPadOS à l'aide de la réparation avancée, nous vous recommandons d'utiliser Dr.Fone de Wondershare pour sauvegarder vos données en quelques clics. Ainsi, lorsque le système d'exploitation de votre appareil sera réparé, vous pourrez restaurer vos données en quelques clics.


Étape 4 : Ensuite, votre appareil passera en mode de récupération. Assurez-vous d'avoir appuyé sur "Confiance" sur votre appareil mobile. Ensuite, cliquez sur "Entrer dans le mode de récupération". Puis, vous verrez la version du firmware, choisissez-en une pour la télécharger :

Étape 5 : Le firmware sera vérifié par Apple une fois le téléchargement terminé, et Dr.Fone vous invitera à réparer votre iPad maintenant :

Étape 7 : Cliquez sur "Réparer maintenant".

4,624,541 personnes l'ont téléchargé
Conclusion
L'Apple Pencil qui ne se connecte pas est un problème déconcertant car c'est quelque chose qui devrait fonctionner. Il ne s'agit pas d'une "science des fusées" comme on dit, mais simplement d'un stylet qui utilise la technologie Bluetooth pour se connecter ! Pourquoi l'Apple Pencil ne se connecte-t-il pas à l'iPad ? Il peut y avoir plusieurs raisons, allant de quelque chose avec le Pencil à quelque chose avec l'iPad lui-même. Nous ne pouvons pas faire grand-chose pour le Pencil, mais nous pouvons faire quelque chose pour l'iPad, notamment réparer l'iPadOS sans perte de données. Les solutions ci-dessus devraient vous aider à coupler correctement l'Apple Pencil à l'iPad.

















Blandine Moreau
staff Rédacteur