Rétrograder l'iPadOS en toute simplicité de différentes manières : Rétrograder iPadOS 17 Beta/16 vers 16/15
Jun 12, 2025 • Déposé à: Solution de Réparation de Téléphone •Des solutions éprouvées
Les mises à jour du système d'exploitation sont fréquentes car elles apportent souvent de nouvelles fonctionnalités et des améliorations. Il arrive parfois que la dernière version ne réponde pas aux besoins et aux préférences de chacun. Cet article explore l'importance de la rétrogradation de l’iPadOS17. Il fournira également des indications sur les différents scénarios dans lesquels un déclassement peut s'avérer nécessaire.
Importance de la rétrograde
- Les nouvelles versions d'iPadOS peuvent ne pas être compatibles avec le matériel ou les applications plus anciennes. Cela entraîne des problèmes de performances ou des plantages d'applications.
- Les versions bêta de l'iPadOS sont sujettes à des bugs et à l'instabilité, ce qui affecte l'expérience de l'utilisateur.
- Dans certains cas, les nouvelles versions de l'iPadOS peuvent entraîner une augmentation de la consommation de la batterie. Cela a un impact sur la longévité de l'appareil entre deux charges.
- Certaines applications peuvent ne pas avoir été optimisées pour la dernière version de l'iPadOS. Cela entraîne des problèmes de fonctionnalité ou une baisse des performances.
Différents scénarios dans lesquels une rétrogradation peut s'avérer nécessaire
- Les participants aux programmes bêta d'iPadOS peuvent rencontrer des problèmes importants. Cela les incite à revenir à une version stable pour une utilisation quotidienne.
- Les anciens iPad peuvent ne pas avoir les capacités nécessaires pour répondre aux exigences de la dernière version d'iPadOS. La rétrogradation est alors la seule option viable.
- Les applications critiques peuvent ne pas fonctionner correctement sur le dernier iPadOS 17 beta Ainsi, les utilisateurs peuvent choisir de revenir à une version antérieure pour assurer la compatibilité de l'application.
- La lenteur des performances ou les plantages fréquents de la dernière version d'iPadOS peuvent être frustrants. Cela pousse les utilisateurs à passer à une version inférieure pour bénéficier d'une expérience plus fluide.
- Certains utilisateurs peuvent avoir jailbreaké leur appareil. Dans ce cas, il peut s'avérer nécessaire de procéder à une mise à niveau inférieure pour conserver la fonctionnalité du jailbreak.
Partie 1. Comprendre le processus de rétrogradation de l'iPadOS et les risques associés
Même s'il est passionnant de découvrir les nouvelles mises à jour d'iPadOS, il est parfois nécessaire de procéder à une rétrogradation. Il s'agit généralement d'un retour à une version stable de l'appareil. Cette section présente les étapes essentielles du processus de rétrogradation. Elle vous informera également sur les risques possibles et les éléments importants à prendre en compte.
Explication des étapes de la rétrogradation de l'iPadOS
La rétrogradation de l'iPadOS consiste à revenir à une version antérieure du système d'exploitation. Cette opération peut s'avérer un peu plus difficile que la mise à niveau de l'iPadOS. Voici les étapes générales du processus de rétrogradation :
1. Fichier IPSW
Avant de commencer le downgrade, vous devez obtenir le fichier IPSW de la version spécifique de l'iPadOS. Les fichiers IPSW sont des progiciels. Ils contiennent les fichiers nécessaires à l'installation d'une version particulière d'iOS ou d'iPadOS.
2. USB Cable
Vous aurez besoin d'un câble USB compatible pour connecter votre iPad à un ordinateur pour le processus de rétrogradation. Assurez-vous qu'il est en bon état et qu'il fonctionne correctement.
3. Sauvegarde des données
La rétrogradation de votre iPadOS implique de nettoyer votre appareil. Cela signifie que toutes vos données seront effacées au cours du processus. Il est donc essentiel de créer une sauvegarde complète de votre iPad avant de commencer la rétrogradation. Vous pouvez sauvegarder votre iPad à l'aide d'iTunes/Finder sur votre ordinateur.
4. iTunes/Finder ou un outil tiers
Pour effectuer la rétrogradation, vous pouvez utiliser iTunes (sous Windows ou macOS jusqu'à macOS Catalina) ou Finder (sous macOS Catalina et versions ultérieures). Connectez votre iPad à l'ordinateur et ouvrir l'outil approprié. Vous pouvez également utiliser des outils tiers conçus pour rétrograder les versions d'iOS ou d'iPadOS. Ces outils simplifient souvent le processus et offrent des fonctionnalités supplémentaires.
Mise en évidence des risques et des inconvénients potentiels
La rétrogradation de l'iPadOS peut être une solution viable dans certains cas. Il est essentiel de connaître les risques et les inconvénients du processus de rétrogradation. Voici les points essentiels à prendre en compte avant de procéder à la rétrogradation de votre appareil à partir de l'iPadOS17 beta.
1. Problèmes d'incompatibilité
Les nouvelles versions d'iPadOS apportent de nouvelles applications et fonctionnalités. Toutefois, il est possible qu'elles ne fonctionnent pas ou n'apparaissent pas dans les anciennes versions. L'incompatibilité avec l'ancien système d'exploitation peut entraîner des pannes et des problèmes dans certaines applications.
2. Vulnérabilités en matière de sécurité.
Les systèmes d'exploitation antérieurs peuvent présenter des failles de sécurité qui ont été résolues par des mises à jour récentes. Le fait de revenir à une version plus ancienne peut exposer votre iPad à des menaces potentielles pour sa sécurité.
3. Erreurs irrécupérables
Pendant la mise à niveau, votre iPad pourrait devenir inutilisable ou bloqué dans une boucle de démarrage en cas de problème. Cela peut nécessiter des réparations professionnelles dans des situations difficiles.
4. Déclenchement de l'appareil
Au cours du processus de rétrogradation, une erreur ou une interruption peut bloquer votre iPad. Cela rend l'appareil inutilisable. Dans ce cas, il peut s'avérer nécessaire de faire appel à un professionnel pour rétablir l'état d'origine de l'appareil.
5. Perte de performance et de stabilité
Les systèmes d'exploitation obsolètes ne bénéficient pas des mises à jour, des optimisations et des corrections de bogues que l'on trouve dans les versions les plus récentes. Par conséquent, ils présentent souvent des performances réduites, de la lenteur et une augmentation des pannes ou de l'instabilité.
Partie 2. Nouvelles fonctionnalités de l'iPadOS 17 Beta
Apple a introduit toute une série de fonctionnalités innovantes dans cette dernière version bêta. De l'amélioration de la productivité à l'affinement de l'expérience utilisateur, iPadOS 17 Beta a beaucoup à offrir. Voici quelques-unes des nouvelles fonctionnalités qui devraient révolutionner la façon dont vous interagissez avec votre iPad :
1. Écran de verrouillage
Personnalisez l'écran de verrouillage de votre iPad avec de superbes fonds d'écran comme Astronomie ou Kaléidoscope. Explorez différentes collections pour vous inspirer. Découvrez un tout nouvel effet de mouvement dynamique pour les photos en direct sur l'écran de verrouillage. Restez informé des activités en direct telles que les commandes de nourriture, les vols, les résultats, etc. Affichez la météo, l'heure, la date, le niveau de la batterie et les événements à venir sur l'écran de verrouillage avec vos widgets préférés.

2. Messages
Découvrez la commodité d'avoir toutes vos applications iMessage au même endroit. Il vous suffit d'appuyer sur le nouveau bouton plus. Ce bouton vous permet d'accéder aux éléments que vous envoyez fréquemment, tels que les photos, les messages audio et votre position.
La flèche de rattrapage vous permet de ne pas perdre le fil de vos conversations. Elle permet d'accéder instantanément au premier message non lu d'une conversation. En outre, il est désormais possible de répondre rapidement en glissant le doigt vers la droite sur n'importe quel message.
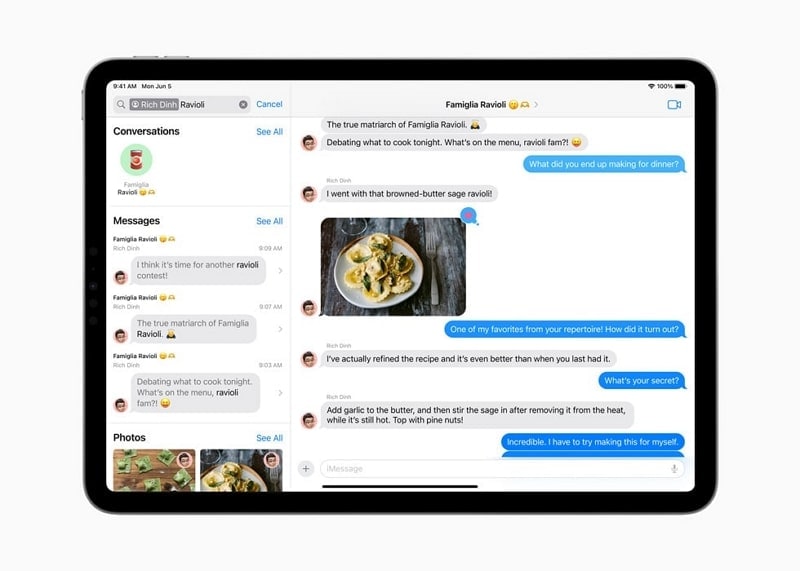
3. Partage de la localisation
Le partage et la visualisation des positions sont plus simples que jamais. Vous pouvez facilement partager votre position ou demander la position d'un ami à l'aide du bouton plus. Lorsque quelqu'un partage sa position avec vous, celle-ci apparaît directement dans votre conversation.
4. Autocollants
Pour les amateurs d'autocollants, le nouveau tiroir d'autocollants change la donne. Il regroupe tous vos Live Stickers, emoji, Memoji et autres packs d'autocollants en un seul endroit. De plus, vos autocollants sont automatiquement synchronisés avec iCloud. Ils sont ainsi disponibles sur votre iPhone, votre iPad et votre Mac. Profitez d'une expérience de messagerie transparente grâce à ces mises à jour passionnantes.

5. FaceTime
Lorsque quelqu'un manque votre appel FaceTime, vous pouvez enregistrer un message vidéo ou audio à son intention. De plus, vous pouvez utiliser votre iPad comme caméra pour démarrer un appel directement depuis l'application FaceTime sur l'Apple TV. Vous pouvez également transférer l'appel de votre iPad à votre téléviseur.
Vous voulez ajouter un peu de fun à vos appels ? Exprimez vos émotions et vos sentiments avec des réactions qui remplissent le cadre de la caméra avec des effets de réalité augmentée 3D amusants et excitants tels que des confettis, des cœurs, des feux d'artifice, etc. En outre, vous pouvez également exprimer votre réaction d'un simple geste de la main.
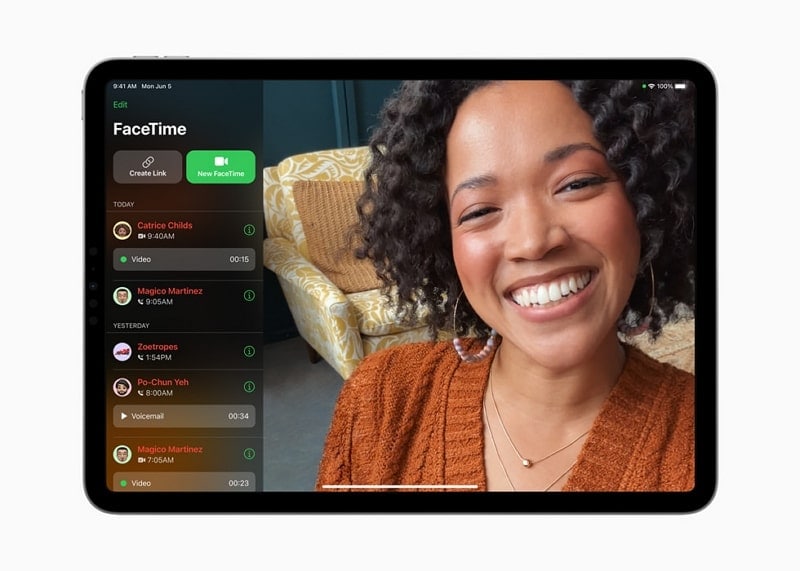
6. Autres nouveautés de l'iPadOS 17
- L'application Santé a été optimisée pour le grand écran de l'iPad. Elle offre de nombreux détails, des analyses de tendances et des graphiques interactifs. Suivez votre cycle menstruel, enregistrez vos symptômes et programmez des rappels de médicaments à partir de votre iPad.
- La fonction Enhanced AutoFill utilise en toute sécurité les informations de contact enregistrées. Vous pouvez l'utiliser pour remplir des PDF et numériser des documents plus rapidement. Partagez des notes avec des mises à jour en temps réel et voyez les modifications apparaître en direct sur les appareils des collaborateurs.
- Les différents profils de Safari permettent de naviguer séparément pour les sujets professionnels et personnels. Passez d'un profil à l'autre pour conserver des historiques, des extensions, des groupes d'onglets, des cookies et des favoris distincts.
- La navigation privée verrouille désormais les fenêtres de navigation privée lorsqu'elles ne sont pas utilisées. Il bloque les traqueurs connus et supprime le suivi des URL.
- L'iPadOS 17 permet de flouter les photos et vidéos sensibles avant de les visionner. Cette fonction pratique sera accessible à différents endroits. Vous pouvez l'utiliser dans Messages, AirDrop, FaceTime, Contact Posters et même dans des applications tierces. Gardez votre contenu privé et sécurisé grâce à cette fonctionnalité supplémentaire.
Partie 3: Différentes méthodes pour rétrograder l'iPadOS 17 Beta vers l'iPadOS 16/15
Maintenant que vous êtes prêt à rétrograder l'iPadOS 17, il est temps d'examiner les différentes options disponibles. Comme indiqué précédemment, vous pouvez procéder de trois manières différentes rétrograder la version de l'iPad . L'une d'entre elles consiste à utiliser iTunes/Finder, l'autre à utiliser le mode de récupération et la dernière à utiliser un outil tiers. Nous décrivons ci-dessous les trois méthodes en détail :
Méthode 1 : rétrogradation via iTunes
La première méthode que nous allons utiliser pour rétrograder l'iPadOS 17 beta est le gestionnaire officiel d'iOS iTunes. L'outil est disponible gratuitement sur le Microsoft Store pour les utilisateurs de Windows. Si vous êtes un utilisateur Mac, vous pouvez utiliser le Finder pour cette méthode.
Précautions à prendre avant de commencer le processus
- Sauvegarder vos données.
Avant d'éffectuer une mise à jour, créez une sauvegarde complète de votre iPad. Pour ce faire, vous pouvez utiliser iTunes ou Finder sur votre ordinateur. Cette sauvegarde garantira que vos données, vos réglages et vos applications pourront être restaurés après la procédure.
- Vérifier la compatibilité de l'IPSW
Assurez-vous d'avoir téléchargé le fichier IPSW correspondant à la version de l'iPadOS vers laquelle vous souhaitez rétrograder. L'utilisation d'un fichier IPSW incompatible peut entraîner des erreurs et empêcher la réussite de la mise à jour.
- Désactiver Find My iPad
Pour éviter d'éventuelles complications lors de la mise à niveau, désactivez la fonction "Find My iPad" sur votre appareil. Accédez à "Réglages" et touchez votre identifiant Apple. Allez ensuite dans "Find My " et désactivez la fonction "Find My iPad". Vous devrez fournir le mot de passe de l'identifiant Apple pour terminer ce processus.
- Chargez votre iPad
Veillez à ce que la batterie de votre iPad soit suffisamment chargée avant de lancer le processus de rétrogradation. Un appareil complètement chargé évitera des interruptions inattendues pendant la rétrogradation.
Guide étape par étape pour rétrograder d'une version bêta à une autre
- Étape 1: La première chose à faire est de télécharger le fichier IPSW requis. Vous pouvez utiliser le site web "ipsw.me" pour télécharger le fichier iPadOS 16. Veillez à télécharger le fichier IPSW signé, car c'est le seul fichier qui fonctionne.

- Étape 2: Télécharger le fichier ipad ipswAprès avoir désactivé la fonction "Find My" de votre iPad, connectez-le à l'ordinateur et lancez iTunes/Finder. Si vous n'avez pas encore sauvegardé l'appareil, créez une sauvegarde en utilisant "Sauvegarder maintenant" dans la section "Sauvegardes". Assurez-vous ensuite d'avoir activé l'option "Cet ordinateur" comme emplacement du fichier de sauvegarde.

- Étape 3: Une fois tous les préparatifs du processus de rétrogradation terminés, cliquez sur le bouton "Restaurer l'iPad" d'iTunes tout en appuyant sur la touche "Shift". Les utilisateurs de Mac doivent maintenir la touche "Option" enfoncée tout en appuyant sur "Restaurer iPhone" dans le Finder. Dans la fenêtre de navigation, choisissez le fichier "IPSW" que vous avez téléchargé et cliquez sur "Ouvrir."
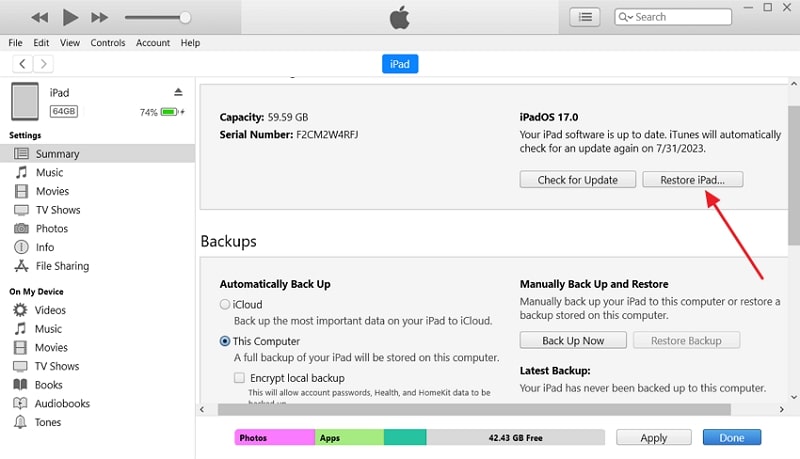
- Étape 4: Une fois le processus de rétrogradation terminé, vous devez restaurer la sauvegarde que vous avez créée. Cependant, la sauvegarde a été effectuée sur iPadOS 17 et ne peut pas être restaurée directement sur iPadOS 16. Vous devrez donc modifier certaines valeurs. Recherchez la sauvegarde sur votre ordinateur en utilisant iTunes/Finder Manage Backups et accédez au fichier "info.plist" dans le dossier.
- Étape 5: Dans le fichier, recherchez la "Version du produit" en utilisant "CTRL + F" ou "Commande + F." Après l'avoir trouvée, modifiez sa valeur de "17.0" à "16.0" sous cette ligne et enregistrez. Débranchez et rebranchez votre iPad à l'ordinateur. Pendant le processus d'installation, choisissez "Restauration à partir d'une sauvegarde iTunes " Restaurer à partir de la sauvegarde iTunes et suivre les instructions à l'écran.

Méthode 2: Mode de récupération pour la rétrogradation de l'iPadOS
Une autre façon de rétrograder votre iPad à la version précédente consiste à utiliser le mode Récupération. Le mode de récupération vous permet de restaurer votre iPad vers la dernière version stable d'iPadOS. Pour utiliser cette méthode, vous aurez besoin de la dernière version d'iTunes ou de la dernière version de Mac dans le cas du Finder. Voici les étapes détaillées pour rétrograder l'iPad via le mode de récupération :
- Étape 1: Une fois que vous avez créé une sauvegarde de votre appareil, connectez-le à l'ordinateur. Pour activer le mode de récupération, vous devez d'abord appuyer sur le bouton "Volume fort", puis sur le bouton "Volume faible". Ensuite, appuyez sur le bouton "Side" et maintenez-le enfoncé jusqu'à ce que l'iPad passe en mode de récupération.

- Étape 2: Une fenêtre s'affiche pour vous informer qu'iTunes a détecté un appareil en mode de récupération. Cliquez ensuite sur le bouton "Restaurer et mettre à jour" et suivez les instructions pas à pas qui s'affichent à l'écran pour terminer le processus. Une fois votre appareil restauré, vous pouvez le débrancher et le configurer en récupérant la sauvegarde à l'aide des instructions décrites dans la méthode 1.

Méthode 3 : Utilisation d'un logiciel tiers pour la rétrogradation
Outre l'utilisation d'iTunes/Finder et du mode de récupération, il existe de nombreux outils tiers que vous pouvez utiliser pour rétrograder votre iPad. Dr.Fone de Wondershare est un logiciel tiers fiable qui permet de rétrograder l'iPadOS. Il fournit un processus transparent pour les utilisateurs qui peuvent trouver les méthodes manuelles de rétrogradation intimidantes. De plus, il offre une approche plus directe de la retrogradation de l’iPadOS 17 beta.
Il vous permet de rétrograder ou de mettre à niveau votre iPad sans le jailbreaker. En outre, il vous permet de réparer plus de 150 problèmes liés au système iPadOS sans perte de données. Wondershare Dr.Fone est compatible avec toutes les versions d'iPadOS, y compris les plus récentes. Voici les étapes à suivre pour rétrograder l'iPadOS via Wondershare Dr.Fone :
- Étape 1: Préparez Dr.Fone et sélectionnez l'option de mise à jour/rétrogradation d'iOS
Commencez par installer Wondershare Dr.Fone sur votre ordinateur. Après l'installation, lancez le logiciel et trouvez la section "Boîte à outils". À partir de là, sélectionnez "Réparation du système" pour continuer. Lorsque vous y êtes invité, choisissez "iOS" comme type d'appareil, puis cliquez sur l'option "Mise à jour/rétrogradation d'iOS".

- Étape 2 : Lancer la rétrogradation et connecter votre appareil iOS
Cette étape vous permettra de lancer le processus de rétrogradation d'iOS. Cliquez sur "Rétrogradation d'iOS" et suivez les invites à l'écran jusqu'à ce que vous voyiez le bouton "Continue" ; cliquez dessus. Maintenant, prenez votre appareil iPadOS et connectez-le à votre ordinateur à l'aide d'un câble original ou certifié MFi. Wondershare Dr.Fone détectera automatiquement votre appareil une fois qu'il sera connecté.

- Étape 3 : Télécharger et installer le micrologiciel souhaité
Votre appareil iPadOS étant connecté avec succès, vous pouvez maintenant télécharger la version du micrologiciel souhaitée. Recherchez les options de micrologiciel disponibles et choisissez celui que vous souhaitez installer. Ensuite, appuyez sur le bouton "Télécharger" pour lancer le processus de téléchargement du micrologiciel de l'iPadOS. Cela peut prendre un certain temps, soyez patient.

- Étape 4 : Lancer le processus d'installation du micrologiciel
Après avoir téléchargé le micrologiciel, cliquez sur "Réparer maintenant" pour lancer le processus d'installation. Wondershare Dr.Fone va maintenant commencer à rétrograder la version de votre iPadOS à l'aide du micrologiciel sélectionné. Veuillez noter que ce processus peut prendre un certain temps et qu'il est essentiel de ne pas déconnecter votre appareil pendant ce temps.

- Étape 5 : Terminer la rétrogradation et confirmer la fin de l'opération
Une fois le processus d'installation du micrologiciel terminé, vous recevrez une notification indiquant que la mise à niveau a été effectuée avec succès. À ce stade, touchez "Terminé" pour terminer le processus. Votre appareil iPadOS devrait maintenant utiliser la version dégradée du micrologiciel. Vous pouvez ensuite restaurer la sauvegarde sur votre iPad en suivant les instructions de la méthode 1.

Partie 4. Dépannage et corrections d'erreurs courantes
Comme pour toute modification de logiciel, la rétrogradation peut parfois présenter des difficultés et des erreurs inattendues. Cette section aborde les problèmes courants que l'on peut rencontrer au cours du processus de rétrogradation de l'iPadOS. Il fournira des solutions pratiques et des solutions de contournement pour assurer le succès de la rétrogradation.
Résolution des problèmes courants que les utilisateurs peuvent rencontrer lors de la rétrogradation
La rétrogradation d'iPadOS est parfois un processus complexe. Les utilisateurs peuvent donc rencontrer divers problèmes en cours de route. Voici quelques problèmes courants que vous pourriez rencontrer au cours du processus de rétrogradation de l'iPadOS et comment les résoudre :
1. " L'iPad n'a pas pu être restauré. Une erreur inconnue s'est produite (xxx)"
Ce message d'erreur indique souvent un problème de communication entre iTunes/Finder et l'iPad. Essayez d'utiliser un câble USB, un port USB ou un PC/MacBook Windows certifié par Apple. Le redémarrage de l'ordinateur/MacBook et de l'iPad peut également contribuer à résoudre ce problème.
2. Blocage en mode récupération/DFU
Si votre iPad reste bloqué en mode de récupération ou en mode DFU pendant la mise à niveau, essayez ce qui suit :
- Pour le mode de récupération: Déconnectez votre iPad de l'ordinateur. Redémarrez-le de force, puis essayez à nouveau d'entrer en mode de récupération.
- Pour le mode DFU: Assurez-vous de suivre les étapes correctes pour votre modèle d'iPad, et essayez d'entrer en mode DFU Si le problème persiste, vous devrez peut-être utiliser iTunes/Finder pour sortir du mode DFU.
3. Échec de la vérification du fichier IPSW
Si iTunes/Finder ne parvient pas à vérifier le fichier IPSW téléchargé pendant la mise à niveau, il se peut qu'il soit corrompu. Téléchargez à nouveau le fichier IPSW à partir d'une source fiable et réessayez.
4. Décharge de la batterie pendant la rétrogradation
Le processus de rétrogradation peut être gourmand en batterie. Si la batterie de votre iPad s'épuise au cours du processus, celui-ci risque d'échouer. Veillez à ce que la batterie de votre iPad soit suffisamment chargée ou laissez-le connecté à une source d'alimentation.
5. Problèmes de compatibilité des applications
Après une mise à jour, certaines applications peuvent ne pas fonctionner correctement. Cela est dû à la compatibilité avec la version antérieure de l'iPadOS. Vérifiez les mises à jour des applications dans l'App Store ou contactez les développeurs d'applications pour obtenir des informations.
Fournir des solutions et des solutions de contournement pour un processus de rétrogradation réussi
1. Utiliser les fichiers IPSW officiels
Téléchargez toujours les fichiers IPSW à partir de sources officielles et réputées. Cela permet de s'assurer que les fichiers sont légitimes et non corrompus.
2. Vérifier la compatibilité du dispositif et de l'IPSW
Vérifiez que le fichier IPSW est compatible avec votre modèle d'iPad. L'installation d'un fichier IPSW incompatible peut entraîner des erreurs ou rendre votre appareil inutilisable.
3. Désactiver le pare-feu et les logiciels de sécurité
Les pare-feu ou les logiciels de sécurité installés sur votre ordinateur peuvent interférer avec le processus de rétrogradation. Désactivez-les temporairement avant de lancer la rétrogradation.
4. Vérifier l'état de la signature d'Apple
Apple signe certaines versions d'iPadOS, ce qui permet aux utilisateurs de rétrograder. Avant d'essayer de rétrograder, vérifiez qu'Apple signe toujours la version que vous souhaitez installer. Vous pouvez vérifier l'état de la signature sur différentes plateformes en ligne.
5.Redémarrer l'ordinateur et l'iPad
Si vous rencontrez des erreurs pendant la mise à niveau, essayez de redémarrer votre ordinateur et votre iPad. Cette opération permet souvent de résoudre des problèmes temporaires.
6. Être patient et prudent
Le processus de rétrogradation de l'iPadOS peut prendre du temps et des erreurs peuvent se produire. Soyez patient et suivez attentivement les instructions. Sauvegardez toujours vos données avant de procéder à une mise à jour.
4,624,541 de personnes l'ont déjà téléchargé
Conclusion
En conclusion, la rétrogradation de l’iPadOS 17 betaest une option intéressante pour les utilisateurs qui rencontrent des problèmes de stabilité. Elle permet de retrouver un système iOS stable. Nous avons exploré différentes méthodes de rétrogradation, chacune offrant des avantages et des considérations uniques. Parmi ces méthodes, Wondershare Dr.Fone se distingue comme un choix de premier ordre. Il offre une solution conviviale et efficace pour rétrograder l'iPadOS.
Avec Wondershare Dr.Fone, les utilisateurs peuvent naviguer dans le processus de rétrogradation avec facilité et confiance, même s'ils sont moins familiers avec les procédures manuelles ou les aspects techniques avancés. L'interface simple du logiciel, associée à ses performances fiables, en fait une option idéale.

















Blandine Moreau
Éditeur
Généralement noté4.5(105participants)