
5 Solutions pour réparer le problème de donnée cellulaire iPhone qui ne marche pas.
Jun 12, 2025 • Déposé à: Solution de Réparation de Téléphone •Des solutions éprouvées
Si vous êtes un utilisateur iOS, il est probable que vous ayez téléchargé la dernière mise à jour iOS, iOS 17.4.1 par exemple. Vous avez probablement été enthousiasmé par cette dernière version, car les nouvelles versions apportent toujours de nouvelles fonctionnalités et expériences. Cependant, vous avez peut-être également découvert qu'iOS 17.4.1 présente également des problèmes sur iPhone. Pas de souci, vous pouvez explorer un guide complet de dépannage des mises à jour iOS / iPadOS 17. Mais en fait, l'un des problèmes les plus exaspérants est le dysfonctionnement des données cellulaires sur l'iPhone depuis la mise à jour iOS 17.
Si vous souffrez du problème de données cellulaires sur votre iPhone suite aux mises à jour iOS 17, veuillez continuer à lire pour découvrir comment résoudre le problème que les données cellulaires qui ne fonctionnent plus après la mise à jour iOS.
- Solution 1 : Assurez-vous que les données cellulaires iPhone sont activées
- Solution 2 : Corriger les données cellulaires iPhone qui ne fonctionnent plus par le système de réparation sans perte de données

- Solution 3 : Réinitialiser les réglages réseau du périphérique pour réparer les problèmes des données cellulaires iPhone
- Solution 4 : La mise à jour des réglages de l'opérateur pour résoudre le problème d'accéder aux données cellulaires sur iPhone
- Solution 5 : Réinitialisation au paramètre usine et de restauration pour corriger le problème des données cellulaires d'iPhone ne sont pas activé
- FAQs sur la mise à jour iOS 17
Solution 1 : Assurez-vous que les données cellulaires iPhone sont activées
Cela doit sembler une solution évidente. Toutefois, avant de prendre des mesures sévères et extrêmes pour corriger les données mobiles iPhone qui ne fonctionnent pas, vous devez vous assurer que vos données cellulaires iPhone sont activées. Il est étonnant combien de problèmes peuvent être résolus avec la solution la plus évidente.
- Dans le cas où vous ne savez pas comment vérifier, il suffit de suivre ces étapes pour activer les données mobiles sur votre iPhone:
- 1. Accédez à Réglages > Données cellulaires ou Données mobiles
- 2. Vous pouvez activer ou désactiver l'option "Données cellulaires". Assurez-vous qu'il est activé.

- 3. Faites défiler vers le bas et vérifiez que toutes les applications nécessaires sont activées pour une utilisation avec les données cellulaires iPhone.
- 4. Vous pouvez également se reconnecter au réseau mobile dans les Réglages : Réglages > Activer le mode Avion pendant 30 secondes et puis désactiver le mode Avion, par la suite refaire activer Données cellulaires.
Si cela ne fonctionne pas, cela signifie vraiment que le problème de l'application les données cellulaires d'iPhone ne fonctionnent pas est dû à la mise à jour du système iOS. Dans ce cas, vous pouvez suivre les méthodes suivantes.
Solution 2 : Corriger les données cellulaires iPhone qui ne fonctionnent plus par le système de réparation sans perte de données
Si la méthode précédente ne fonctionne pas, cela signifie que le problème des données mobiles qui ne fonctionnent pas est interne. Dans ce cas, vous devrez peut-être réinitialiser votre iPhone aux paramètres d'usine afin de résoudre le problème. Il existe plusieurs façons de le faire, mais la plupart d'entre elles entraînent la perte de données. C'est pourquoi, avant d'essayer autre chose, essayez de réinitialiser iOS sans perte de données en utilisant Dr.Fone - Réparation de système iOS.
Dr.Fone est un outil pratique, fiable et facile à utiliser qui peut résoudre tous les problèmes liés à votre système iOS. Vous pouvez également l'utiliser pour corriger les problèmes liés aux données cellulaires sur votre iPhone, et la meilleure partie est que vous n'avez pas à vous soucier de sauvegarder votre système, car ce logiciel ne provoque aucune perte de données. Il vous suffit de suivre les étapes indiquées.

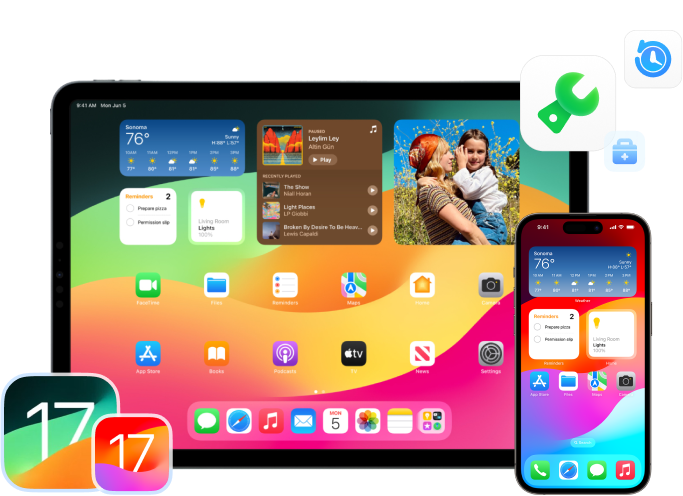
Dr.Fone - Réparation du système (iOS)
Résolvez vos problèmes de mise à jour iOS/iPadOS 17 en quelquels minutes
- Corrige la majorité des problèmes de système de l'iPhone/iPad/iPod Touch sans perte de données
- Réparez plus de 150 problèmes de système iOS tels que le logo Apple blanc, la boucle de démarrage, l'erreur 1110, etc
- Possibilité de facilement rétrograder ou de mettre à jour le système iOS
- Fonctionne pour tous les appareils iOS, y compris le dernier iOS 17 et la série iPhone 14
- Processus rapide, facile et simple. Ne nécessite aucune compétence
Corriger les données cellulaires d'iPhone qui ne fonctionnent pas en utilisant Dr.Fone - Restauration de système iOS
Étape 1: Sélectionnez Réparation système iOSLancez Wondershare Dr.Fone 13 après avoir téléchargé l'outil sur votre ordinateur. Sélectionnez la section Boîte à outils dans la partie supérieure gauche de l'écran, puis sélectionnez Réparation système > iOS
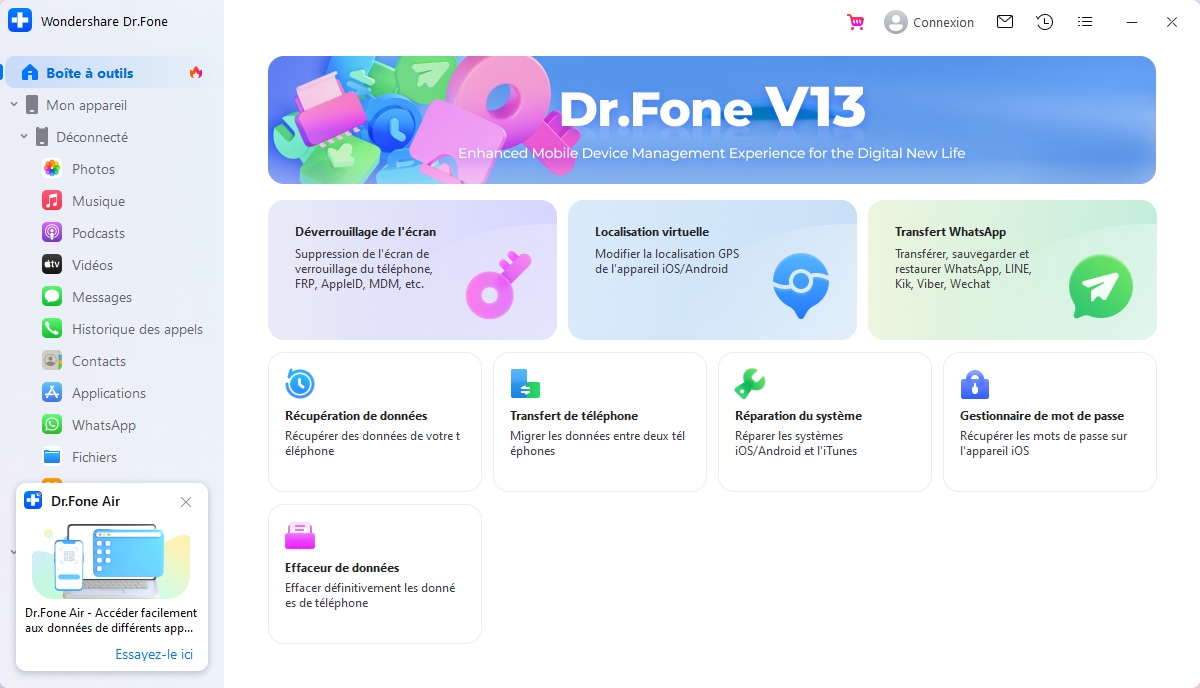
Ensuite, vous devez attacher votre iPhone à l'ordinateur avec un câble. Cliquez sur l'option Réparation d'iOS , il aura deux options de réparation : Réparation Standard (Sans perte des données) et Réparation Avancée .


En suivant les instructions qui s'affichent à l'écran, vous pouvez facilement placer votre appareil en mode Recovery. Une fois cela fait, appuyez sur Passer en mode Récupération pour passer à l'étape suivante. Dans le cas contraire, cliquez sur le bouton Guide pour suivre les instructions permettant de placer un appareil qui ne répond pas ou qui est anormal en mode Récupération.

Une fois que l'appareil est en mode Recovery, la plateforme détecte automatiquement le firmware iOS approprié qui peut être installé sur l'appareil. Appuyez sur Télécharger contre le firmware iOS que vous souhaitez installer dans votre appareil problématique. Une fois téléchargée, la plateforme la vérifie avant de la rendre disponible pour la mise à jour de l'iPhone.

Cette étape est entièrement prise en charge par Dr.Fone, tout ce que vous avez à faire est de ne pas déconnecter votre appareil. Il réparera votre appareil iOS. Ensuite, vous serez informé que votre appareil redémarre normalement.


Et avec ça vous avez termine ! Le problème des données mobiles iPhone qui ne fonctionne pas a été traité dans les 10 minutes !
Solution 3: Réinitialiser les réglages réseau du périphérique pour réparer les problèmes des données cellulaires iPhone
Si vous préférez essayer quelques autres étapes simples avant de faire usage d'un logiciel tiers tel que Dr.Fone, alors vous pouvez essayer ceci. Tout ce que vous devez faire est de réinitialiser les paramètres réseau iOS, puis redémarrez votre iPhone. Cela pourrait aider à résoudre les problèmes de données iPhone qui ne fonctionnent plus. Voici comment vous pouvez le faire.
- Étape 1 : Allez dans Réglages > Général > Faites défiler puis cliquez sur Réinitialiser.
- Étape 2 : Tapez sur Réinitialiser les réglages réseau

- Étape 3: Entrez votre ID Apple et votre mot de passe.
- Étape 4: Revenez à la page d'accueil.
- Étape 5: Maintenez le bouton d'alimentation enfoncé pendant quelques secondes pour éteindre l'iPhone.
- Étape 6: Attendez quelques secondes et rallumez l'iPhone.
Solution 4: La mise à jour des réglages de l'opérateur pour résoudre le problème d'accéder aux données cellulaires sur iPhone
Parfois, il peut arriver que votre opérateur mobile dispose d'une mise à jour en place. Cette mise à jour des réglages de l'opérateur peut rendre la version précédente incompatible. Voici comment vous pouvez le vérifier et l’installer manuellement :
- Étape 1: Assurez-vous que votre appareil est connecté au Wi-Fi ou à un réseau mobile.
- Étape 2: Allez à Réglages > Général > Informations.
- Étape 3: Vous serez informé de la disponibilité d'une mise à jour des réglages des opérateurs. S'elle est disponible, installez-la.
Solution 5: Réinitialisation au paramètre usine et de restauration pour corriger le problème des données cellulaires d'iPhone ne sont pas activé
Enfin, si rien ne fonctionne, votre dernier recours pour corriger les données de l'iPhone qui ne fonctionnent pas est la réinitialisation d'usine et la restauration de votre iPhone. Cependant, il s'agit d'un processus long et conduit à une perte de données sévères si vous devez absolument l'utiliser en dernier recours. En outre, comme il restaure votre iPhone aux paramètres d'usine en sauvegardant vos données iCloud pour ne pas tout perdre . Vous pouvez également le faire facilement avec Dr.Fone - Sauvegarde & Restauration de données iOS.
Une fois la sauvegarde terminée, vous pouvez lancer le processus de réinitialisation. Il suffit de suivre les étapes suivantes:
- Étape 1: Télécharger dernières iTunes sur votre ordinateur et accéder y.

- Étape 2: Connectez votre appareil à l'ordinateur.
- Étape 3: Accédez à l'onglet Appareil > Récapitulatif.
- Étape 4: Cliquez sur "Restaurer l'iPhone".

- Étape 5: Attendez que la restauration soit terminée.
Grâce à cela, votre iPhone doit être entièrement restauré aux paramètres d'usine, ce qui devrait corriger les données mobiles inutilisable de l'iPhone qui ne fonctionnent pas. Vous pouvez restaurer toutes vos données à partir de la sauvegarde que vous avez créée. Ou si vous n'avez pas créé de sauvegarde et si vous avez subi des pertes de données, vous pouvez récupérer les données perdues en utilisant Dr.Fone - Récupération de données iOS.
FAQs sur la mise à jour iOS 17
Comment faire si iOS 17 bloqué sur "Préparation de la mise à jour" ou "Vérification de la mise à jour"
La vérification ou la préparation de la mise à jour est d'une importance capitale car elle permet de s'assurer que le micrologiciel de mise à jour d'iOS provient d'une source fiable (Apple) et qu'il a été téléchargé correctement. Si la mise à jour d'iOS 17 se bloque pendant ce processus, cela peut être dû à des raisons telles qu'une mauvaise connexion Wi-Fi, un espace de stockage insuffisant ou un problème logiciel dans l'appareil.
- Redémarrer la mise à jour : Éteignez votre appareil en appuyant sur le bouton d'alimentation. Ensuite, rallumez-le et allez dans Paramètres > Général > Mise à jour du logiciel pour redémarrer le processus de mise à jour.
- Forcez le redémarrage de l'iDevice : Appuyez simultanément sur les boutons d'alimentation, d'accueil et du volume bas de votre appareil pendant au moins 10 secondes.
- Remarque :Vous pouvez trouver d'autres solutions pour réparer votre iPhone bloqué lors de la vérification de la mise à jourici.
Comment faire si l'iPhone ne s'allume pas/ne s'éteint pas après la mise à jour d'iOS 17
Si votre iPhone ne s'allume pas après la mise à jour iOS 17, cela peut être dû à une batterie déchargée ou défectueuse, à des dommages physiques, à des problèmes logiciels ou à des mises à jour infructueuses. L'iPhone peut également s'éteindre et redémarrer de manière inattendue si les fichiers système sont corrompus.
- 1. Chargez votre iPhone : Parfois, la batterie est complètement déchargée et le charger pendant un certain temps peut résoudre le problème.
- 2. Redémarrez de force votre iPhone : Appuyez sur le bouton volume haut, appuyez rapidement sur le bouton volume bas et maintenez le bouton latéral enfoncé jusqu'à ce que le logo Apple apparaisse.
- 3. Essayez le mode DFU : Le mode DFU (Device Firmware Update) peut aider à résoudre le problème, cependant il effacera toutes les données de l'appareil.
Ce sont toutes les différentes méthodes par lesquelles vous pouvez corriger le problème des données cellulaires de l'iPhone qui ne fonctionnent pas qui auraient pu survenir suite à la mise à jour vers iOS 16, iOS 17. Avant de faire quoi que ce soit, vous devez absolument vérifier si vos données cellulaires sont activées. Si vous êtes sûr que le problème se trouve dans le système, vous pouvez utiliser l'une des méthodes que nous avons montrées concernant la réinitialisation d'usine de votre appareil iOS. Toutefois, cela peut entraîner une perte de données. C'est pourquoi il est recommandé d'utiliser le logiciel Dr.Fone - Réparation de système iOS pour éviter de perdre des données.
Cependant, revenez nous voir avec les commentaires et faites-nous savoir quelle méthode a le mieux marché pour vous. Nous aimerions recevoir de vos nouvelles.

















Blandine Moreau
Éditeur
Généralement noté4.5(105participants)