iPhone bloqué sur la vérification de la mise à jour d'iOS 17 Résolu
Jun 12, 2025 • Déposé à: Solution de Réparation de Téléphone •Des solutions éprouvées
L'excitation des utilisateurs de l'iPhone ne faiblit pas après l'annonce de l'iOS 17. Ils sont impatients d'explorer les nouvelles fonctionnalités . Cependant, la mise à jour vers la dernière version d'iOS peut parfois entraîner des problèmes. L'un des problèmes les plus courants est l'erreur bloqué dans la section "Vérification de la mise à jour" pour iOS 17.
Pour répondre à cette préoccupation, j'ai cherché des solutions pratiques pour résoudre le problème de la "vérification de la mise à jour". Après des recherches approfondies, j'ai découvert plusieurs méthodes qui se sont avérées efficaces.
Si vous rencontrez ce problème de vérification lors de la mise à jour vers iOS 17, ne vous inquiétez pas. Lisez cet article, et laissez-moi vous montrer comment le résoudre.
- Partie 1: Mises à jour intéressantes sur iOS 17
- Partie 2: Pourquoi la vérification de la mise à jour est-elle bloquée iOS 17?
- Partie 3: Méthodes de dépannage pour les problèmes de "vérification de la mise à jour".
- Partie 4: Technique avancée de dépannage avec un logiciel simple

- Bonus : Comment éviter les problèmes de vérification à l'avenir ?
Partie 1: Mises à jour intéressantes sur iOS 17
L'iOS 17, la dernière version du système d'exploitation d'Apple pour l'iPhone est actuellement en phase de test de la version bêta. Sa sortie est prévue en septembre, en même temps que le lancement des nouveaux iPhones. La mise à jour se concentre sur l'amélioration de la communication et introduit plusieurs fonctionnalités passionnantes.
Selon Apple, les mises à jour les plus intéressantes d'iOS 17 sont les suivantes:
- Les fonctionnalités interactives de l'écran d'accueil permettent aux utilisateurs de contrôler diverses fonctions sans avoir à ouvrir les applications correspondantes
- La caméra de la série TrueDepth mesure désormais la distance de l'écran dans la rubrique Temps d'écran, encourageant ainsi une utilisation saine de l'appareil.
- Les mots de passe et les codes d'accès peuvent désormais être partagés en toute sécurité grâce au partage familial.
- La connexion à un iPhone avec un identifiant Apple devient plus facile avec des appareils proches ou le courrier électronique/ numéro de téléphone figurant sur le compte.
Ces caractéristiques promettent d'offrir aux utilisateurs d'iPhone plus de confort et de fonctionnalités dès la sortie officielle d'iOS 17.
Partie 2 : Pourquoi la vérification de la mise à jour iOS 17 est-elle bloquée ?
Lors de la mise à jour de votre iOS, votre iPhone a souvent besoin de vérifier la mise à jour avant d'installer le nouveau système d'exploitation. Cette vérification permet de s'assurer que la mise à jour est légitime, qu'elle n'a pas été altérée et qu'elle provient directement des serveurs de confiance d'Apple.
Le besoin de vérification est essentiel pour maintenir la sécurité et l'intégrité de l'appareil et de ses données. Si vous êtes bloqué lors de la vérification de la mise à jour pour iOS 17, il y a plusieurs raisons potentielles :
- Questions relatives au réseau
Une connexion internet active est nécessaire pour mettre à jour votre appareil. Les connexions Internet lentes ou instables peuvent retarder la mise à jour d'iOS.
- Stockage insuffisant
Avant d'installer la mise à jour, l'appareil doit disposer de suffisamment d'espace de stockage libre pour télécharger et appliquer le nouveau logiciel. Si l'appareil ne dispose pas de suffisamment d'espace, le processus de mise à jour risque de ne pas se dérouler.
- Compatibilité des logiciels
Certaines applications ou certains réglages de l'appareil peuvent ne pas être compatibles avec iOS 17, ce qui entraîne des erreurs de vérification et empêche la mise à jour de s'effectuer.
- Contrôles de sécurité
Le processus de vérification implique des contrôles approfondis pour s'assurer que la mise à jour n'a pas été altérée ou compromise. Si des anomalies sont détectées, la mise à jour peut échouer.
Dans le cas contraire, des problèmes techniques, tels que des problèmes de système ou des bugs de logiciel, peuvent également survenir et interrompre la mise à jour. L'identification de la cause première de ces problèmes peut aider à les résoudre et à les atténuer efficacement.
Partie 3: Méthodes de dépannage pour les problèmes de "vérification de la mise à jour".
Maintenant que vous avez identifié la raison pour laquelle vous êtes bloqué dans la vérification de la mise à jour sur iOS 17, Il est temps d'explorer quelques solutions pratiques pour résoudre ce problème.
Methode 1: Vérifier la connexion au réseau
- Vérifiez la puissance du signal de votre Wi-Fi. Si votre signal Wi-Fi est faible, essayez de rapprocher votre iPhone du modem ou du routeur pour améliorer la connectivité.
- Vérifiez la stabilité de votre connexion internet en consultant d'autres applications. Ouvrez des applications comme YouTube ou n'importe quelle application de navigation pour voir si vous rencontrez des problèmes de connectivité.
Si vous constatez une instabilité de votre connexion internet, essayez les solutions suivantes:
- Étape 1: Désactiver et activer le Wi-Fi. Désactivez le Wi-Fi dans les paramètres de votre appareil, puis réactivez-le pour réinitialiser la connexion.
- Étape 2: Redémarrez le routeur/modem. Mettez votre routeur ou modem hors tension, attendez quelques secondes, puis remettez-le sous tension pour rafraîchir la connexion.
- Étape 3: Essayez de changer de réseau pour passer aux données mobiles. Si vous rencontrez des difficultés avec votre connexion Wi-Fi, envisagez de passer aux données mobiles comme solution de rechange.
- Étape 4: Basculez en mode avion. Activez le mode avion sur votre appareil, attendez, puis désactivez-le à nouveau. Cette opération réinitialise les connexions réseau de votre appareil.

Methode 2: Libérer de l'espace de stockage
Un espace de stockage insuffisant peut entraver le processus de vérification lors de la mise à jour d'iOS 17. Pour garantir une expérience de mise à jour optimale, il est essentiel de gérer votre espace de stockage sur les appareils iOS. Voici comment procéder:
- Étape 1:Vérifier l'utilisation du stockage
Accéder aux paramètres > General > [Dispositif] Stockage pour afficher l'utilisation de l'espace de stockage de votre appareil. Vérifiez si vous disposez de suffisamment d'espace de stockage pour mettre à jour votre iOS.
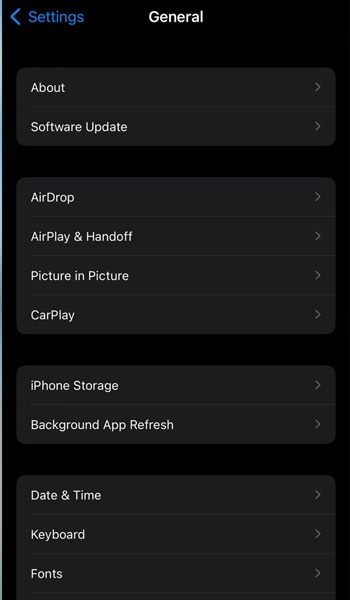
- Étape 2: Supprimer les applications que vous n'utilisez plus ou dont vous n'avez plus besoin.
Les applications peuvent occuper une grande partie de votre espace de stockage. La suppression des applications que vous n'utilisez pas permet de libérer de l'espace de stockage et de rationaliser le processus de mise à jour.
- Étape 3: Photos et vidéos du transfert
Sauvegardez vos photos et vidéos sur un ordinateur ou un espace de stockage en nuage, puis supprimez-les de votre appareil afin de libérer de l'espace pour la mise à jour.
- Étape 4: Effacer la mémoire cache
Si vous avez toujours besoin d'utiliser les applications, vous pouvez vider le cache de Safari ou du navigateur. Le navigateur Safari de votre iPhone accumule en permanence des fichiers cachés qui sont comme des résidus. La suppression de ces fichiers permet de récupérer de l'espace de stockage et d'améliorer les performances générales de l'appareil.
Comment vider le cache de Safari sur l'iPhone : Accédez à Réglages iPhone > sélectionnez Safari > "Effacer l'historique et les données des sites Web".

Methode 3: Redémarrage forcé de l'appareil
Le redémarrage forcé est une technique simple mais efficace pour résoudre les problèmes temporaires. Elle peut aider à surmonter les " Vérification de la mise à jour" sur le site iOS 17. Voici comment forcer le redémarrage de l'iPhone:
- Étape 1: Appuyer sur le bouton d'augmentation du volume et le relâcher rapidement.
- Étape 2: Répéter l'étape 1, mais en diminuant le volume.
- Étape 3: Appuyez sur le bouton d'alimentation ; maintenez-le enfoncé jusqu'à ce que le logo Apple apparaisse.
- Étape 4: Relâcher le bouton.
Il y a une légère différence pour les modèles d'iPhone antérieurs, tels que l'iPhone 6 ou 6S et les modèles inférieurs. Vous devez appuyer simultanément sur le bouton d'accueil et le bouton d'alimentation (veille/réveil) et les maintenir enfoncés jusqu'à ce que le logo Apple apparaisse.

Après le redémarrage, essayez de mettre à jour votre système d'exploitation iOS et voyez si cela résout le problème.
Methode 4: Réinitialiser les paramètres du réseau
Certaines configurations réseau, des paramètres mal configurés ou des préférences réseau contradictoires peuvent entraver le processus de mise à jour. La réinitialisation des paramètres réseau peut résoudre ces problèmes et rétablir les paramètres par défaut des connexions réseau de votre appareil.
Par conséquent, si des problèmes liés au réseau contribuent à la " Problème de "vérification de la mise à jour" sur iOS 17, ici Comment réinitialiser votre iPhone paramètres du réseau:
- Étape 1: Ouvrir l'application Réglages de l'iPhone
- Etape 2: Faites défiler vers le bas et appuyez sur "Général > "Transférer ou réinitialiser l'iPhone". Il se peut que vous soyez invité à saisir le code d'accès de votre appareil.

- Etape 3: Confirmez l'action en appuyant sur Réinitialiser >" Réinitialiser les paramètres du réseau" à nouveau lorsque le système le demande.

Une fois les paramètres réseau réinitialisés, votre iPhone redémarre automatiquement. Allez ensuite dans les réglages Wi-Fi et reconnectez-vous à votre réseau Wi-Fi préféré.
Methode 5: Mise à jour via Localisateur
Saviez-vous que vous pouviez mettre à jour iOS 17 via le navigateur Finder sur Mac ? De nombreux utilisateurs ne connaissent peut-être pas cette méthode alternative pour mettre à jour leurs appareils.
Lors de la mise à jour via Finder, les fichiers de mise à jour sont téléchargés et installés à partir de votre ordinateur, qui dispose généralement d'une connexion internet plus stable et plus fiable qu'un appareil mobile fonctionnant en Wi-Fi ou avec des données cellulaires. Cela minimise le risque d'interruptions pendant le processus de mise à jour.
Comment mettre à jour l'iPhone iOS 17 via Finder:
- Etape 1: Connectez votre iPhone à votre Mac.
- Etape 2: Ouvrez votre Mac chercher et sélectionner votre appareil dans la barre latérale du Chercher.
- Etape 3:Recherchez la mention "Vérifier la mise à jour" à côté du bouton "Restaurer l'appareil" et cliquez dessus. Si une mise à jour est trouvée, cliquez sur "Mise à jour" pour commencer le processus d'installation.

Partie 4: Technique avancée de dépannage avec un logiciel simple
Supposons que vous ayez essayé toutes les méthodes mentionnées plus haut et que vous rencontriez toujours des problèmes avec l'application de vérification de la mise à jour" à la page iOS 17. Dans ce cas, il existe une solution avancée qui peut vous aider - Dr.Fone Réparation du système iOS.
Dr.Fone est un logiciel spécialisé conçu pour résoudre divers problèmes liés au système iOS. Dr.Fone Réparation du système d'iOS est spécialement conçu pour résoudre de nombreux problèmes liés à iOS, notamment échecs de la mise à jour, bloqué à l'étape "Vérification de la mise à jour", et autres problèmes logiciels.

Dr.Fone - Réparation du système (iOS)
Réparer les erreurs du système iOS sans perte de données.
- Réparez uniquement votre iOS à la normale, sans aucune perte de données.
- Corriger divers problèmes liés au système iOS bloqué en mode de récupération logo Apple blanc, écran noir , en boucle au démarrage,etc.
- Rétrograder iOS sans utiliser iTunes.
- Fonctionne pour tous les iPhone/iPad/iPod Touch, avec toutes les versions d'iOS
Pour lancer le processus de réparation du système de votre appareil iOS, commencez par lancer l'application Wondershare Dr.Fone sur votre ordinateur. Localisez et cliquez sur la "Boîte à outils" > "Réparation du système."

Maintenant, suivez les étapes pour réparer bloqué lors de la vérification de la mise à jour iOS.
- Etape 1: Connecter votre iPhone
Connectez votre iPhone à l'ordinateur. Cette action vous redirigera à une nouvelle fenêtre dans laquelle vous devrez choisir le type d'appareil avec lequel vous travaillez. Comme il s'agit d'un appareil iOS, sélectionnez l'option "iOS" dans la fenêtre.
Dans cette nouvelle fenêtre, vous trouverez une série d'options pour la réparation du système. Choisissez "iOS Réparation " pour poursuivre le processus de réparation de votre appareil iOS.

- Etape 2: Sélectionner la réparation standard
Dr.Fone vous demandera de sélectionner un mode de réparation pour votre appareil iOS. Optez pour " Réparation standard " parmi les deux options disponibles si vous souhaitez préserver vos données pendant le processus de réparation.

- Etape 3: Placer l'appareil iOS en mode de récupération
Pour l'étape suivante, suivez les instructions qui s'affichent à l'écran. Sélectionnez ensuite "Entrer en mode de récupération".

Lorsque votre appareil est en mode de récupération, l'application détecter le micrologiciel iOS approprié pour l'installation. Cliquez sur "Télécharger" à côté de la version du micrologiciel iOS que vous souhaitez installer sur votre appareil.
- Etape 4: Commencer le téléchargement du micrologiciel iOS
L'application va maintenant lancer le téléchargement du micrologiciel iOS sélectionné pour votre appareil. Une fois le téléchargement terminé, Dr.Fone vérifie le micrologiciel avant de le rendre disponible pour la mise à jour de l'appareil iOS.
Enfin, cliquez sur "Réparer maintenant" pour lancer le processus de réparation de votre appareil iOS. Une fois la réparation terminée, vous avez terminé!

Bonus : Comment éviter les problèmes de vérification à l'avenir ?
Maintenant que vous avez appris à résoudre le problème lorsque vérification de la mise à jour iOS 17, il est judicieux de prendre des mesures préventives pour éviter ce problème à l'avenir.
Avant de procéder à des mises à jour logicielles, assurez-vous que votre appareil dispose d'une connexion internet stable et fiable. Il est tout aussi important de surveiller régulièrement l'utilisation de l'espace de stockage de votre appareil. Assurez-vous qu'il y a suffisamment d'espace libre avant de procéder à des mises à jour.
Il est important de maintenir votre iPhone à jour. Les mises à jour logicielles comprennent souvent des corrections de bogues, des renforcements de sécurité et des améliorations qui peuvent résoudre des problèmes existants et garantir une expérience utilisateur plus transparente.
4,624,541 de personnes l'ont déjà téléchargé
Conclusion
La mise à jour du système d'exploitation de votre iPhone n'est plus un problème. Tout au long de cet article, nous avons exploré les mises à jour intéressantes qu'apporte iOS 17 et nous avons discuté du problème courant de l'obtention de l'information coincé dans la section "Vérification de la mise à jour" à la page iOS 17. Heureusement, il existe plusieurs méthodes de dépannage efficaces pour résoudre les problèmes liés au système iOS.
N'oubliez pas de toujours garder votre iPhone à jour avec les dernières versions d'iOS. Cela vous permettra non seulement d'améliorer les performances de votre appareil, mais aussi d'accéder à de nouvelles fonctionnalités et améliorations. Bonne mise à jour !

















Blandine Moreau
Éditeur
Généralement noté4.5(105participants)