Est-ce que vos messages Mac ne se synchronisent pas avec l'iPhone ? Voici comment réparer
Aug 15, 2025 • Publié par : Solution de Réparation de Téléphone •Des solutions éprouvées

Il ne faut pas longtemps pour s'habituer à une fonction intelligente qui permet de gagner du temps, comme Continuity d'Apple. On peut supposer que passer de l'iPhone au Mac et aux autres appareils iDevices est déjà une seconde nature pour vous, mais tout à coup, vous ne pouvez plus accéder à vos messages d'un appareil à l'autre.
Pour une raison quelconque, vos messages iPhone ne sont pas synchronisés avec votre Mac.
C'est un problème frustrant, mais nous avons quelques solutions pour vous aider. Nous allons en savoir plus sur le problème de non-synchronisation d'Apple et discuter des meilleurs moyens de résoudre ce problème.
Raisons pour lesquelles Mac Messages ne se synchronise pas avec votre iPhone
Avez-vous récemment mis à jour votre iPhone, votre Mac ou les deux avec la dernière version d'iOS ? Si la réponse est oui, cette mise à jour a probablement déclenché votre problème de non-synchronisation.
Les utilisateurs d'iOS ont commencé à signaler que leurs messages n'étaient pas synchronisés entre l'iPhone et le Mac il y a un certain temps, c'est donc une vieille nouvelle pour la communauté Apple. Dans ce contexte, il est d'autant plus déroutant qu'Apple n'ait pas pu corriger le problème avant la sortie de la dernière version d'iOS 15.
Malheureusement, personne ne sait avec certitude quel est le principal responsable de la non-synchronisation des messages Mac avec l'iPhone. Il y a de nombreuses raisons possibles pour lesquelles cela arrive à tant d'utilisateurs d'Apple. Certes, ce n'est pas une mince affaire, mais le problème est généralement facile à résoudre.
Solution ultime pour les messages Mac qui ne se synchronisent pas avec l'iPhone : Réparez votre perte
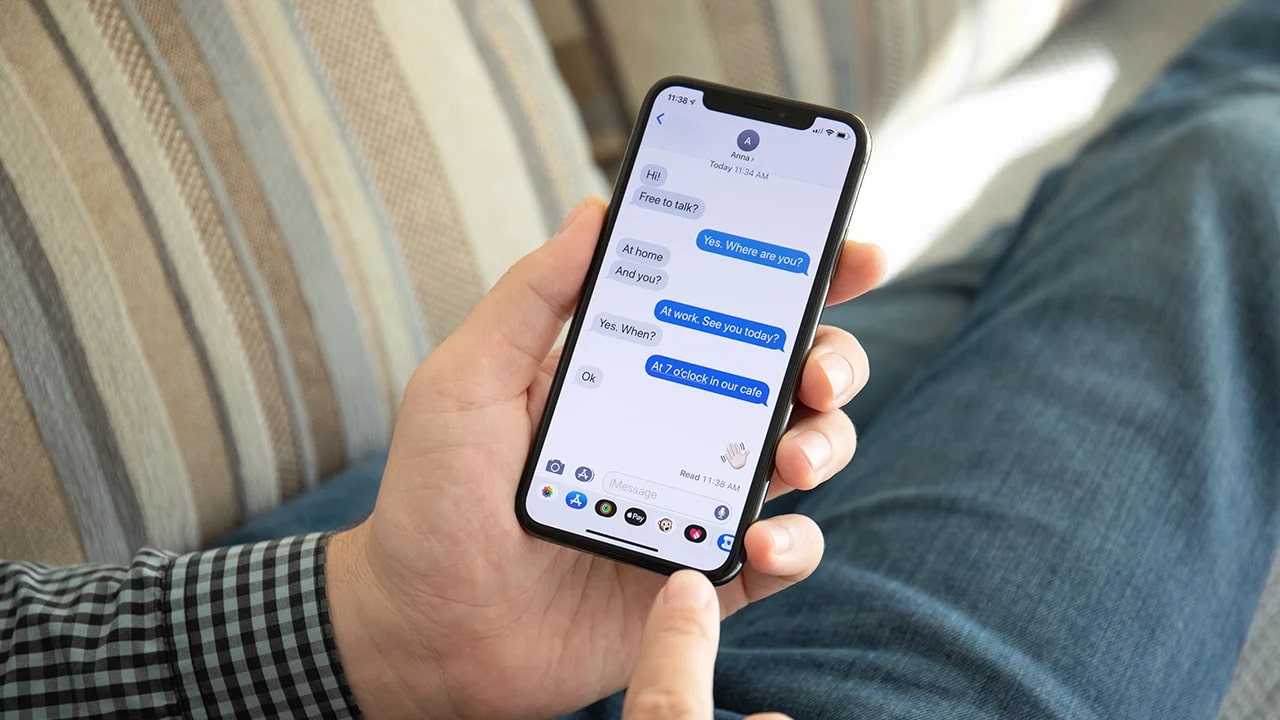
Si vos messages sur Mac ne sont pas synchronisés avec votre iPhone, ce n'est probablement pas la seule chose qui ne va pas avec vos appareils iOS. Vous pouvez essayer de résoudre le problème à l'aide de l'une des astuces ci-dessous - au moins l'une d'entre elles fonctionnera, mais le problème de fond demeurera.
Ne soyez pas surpris si les messages cessent d'être synchronisés entre vos appareils quelques jours plus tard. Il s'agit probablement d'un problème de système qui doit être traité au niveau du système.
Pour cela, nous recommandons Wondershare Dr. Fone - Réparation du système pour iOS.
Dr. Fone - Réparation du système est la solution idéale pour résoudre plus de 150 problèmes liés au système iOS. Si l'un de vos appareils iOS reste bloqué en mode de récupération ou en boucle de démarrage, s'il commence à afficher l'écran blanc de la mort ou l'écran noir, s'il se fige ou semble irréparable, dr. fone le réparera.
Vous pouvez utiliser Dr. Fone - Réparation du système pour iOS sur iPhone et Mac. Il est compatible avec la dernière version d'iOS. C'est également l'un des outils de réparation les plus conviviaux du marché.
Il y a deux façons d'aborder un problème iOS avec Dr. Fone - Réparation du système. Tout d'abord, essayez de résoudre le problème à l'aide de la réparation standard afin de sauvegarder toutes vos données. Si cela ne fonctionne pas, vous devrez aller plus loin avec la réparation avancée, qui effacera tout ce qui se trouve sur votre iPhone.
- Étape 1. Télécharger, installer et lancer Dr. Fone – Réparation du système(iOS) sur votre Mac.
- Étape 2. Dans la section Boîte à outils sur la gauche, choisissez Réparation du système.

- Étape 3. Connectez votre iPhone au Mac à l'aide d'un câble.
- Étape 4.Selectionnez iPhone pour poursuivre la réparation du système pour iOS.

- Étape 5. Dans la fenêtre suivante, choisissez Réparation iOS.

- Étape 6. Lors de votre première tentative, optez pour la réparation standard. Si cela ne fonctionne pas, répétez les étapes 1 à 4 et choisissez Réparation avancée.

- Étape 7. Suivez les instructions à l'écran pour mettre votre iPhone en mode de récupération.

- Étape 8. Fone – Réparation du système recherchera automatiquement le firmware approprié pour résoudre le problème sur votre appareil. Lorsque c'est fait, choisissez le firmware que vous voulez installer et cliquez sur Télécharger.

- Étape 9. Le programme va maintenant télécharger et vérifier le firmware de l'iOS.

- Étape 10.Cliquez Réparer maintenant pour flasher le firmware et réparer votre appareil iOS.

Dr.Fone - Réparation du système aura besoin d'une minute pour terminer le processus. Pendant ce temps, vous pouvez observer la barre de progression à l'écran. Lorsqu'il est terminé, il suffit de cliquer sur Fait et débranchez votre iPhone de votre Mac. Les deux appareils devraient être réparés, mis à jour et prêts à l'emploi.
Comment réparer Messages sur Mac qui ne se synchronise pas avec votre iPhone
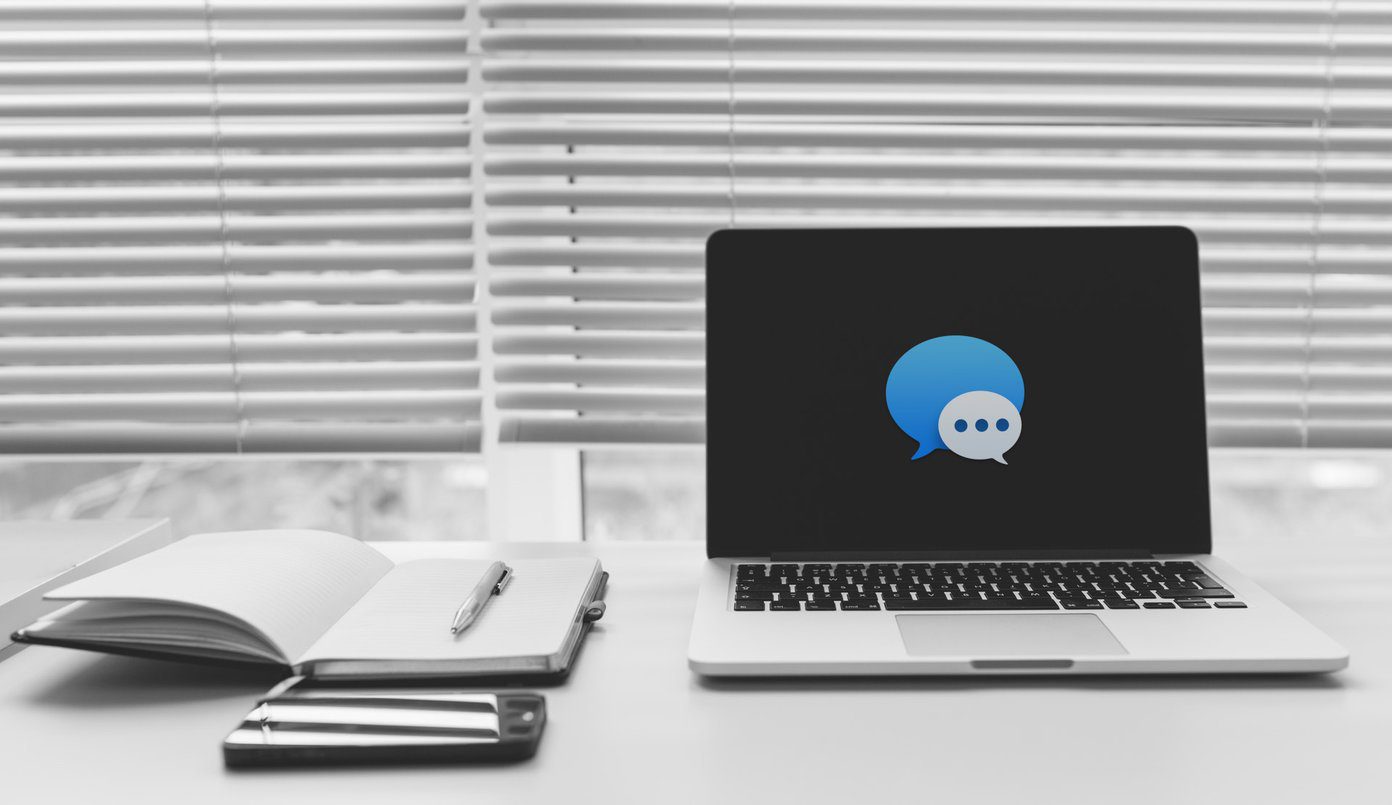
Les solutions suivantes devraient vous aider à résoudre le problème. Un conseil avant de commencer : essayez-les dans l'ordre exact où ils sont décrits dans la liste ci-dessous, et n'abandonnez pas avant d'avoir atteint la fin. L'une de ces suggestions devrait faire l'affaire, alors restez patient.
Désactivons et activons l'application iMessage
L'éteindre et le rallumer ne fonctionne pas toujours, mais cela permet toujours de déterminer la gravité du problème. La première chose à faire dans ce type de situation est donc de trouver le bouton d'arrêt et d'éteindre l'appareil. Attendez quelques secondes avant de l'allumer et de vérifier les résultats.
Voici comment désactiver et activer iMessage sur votre iPhone :
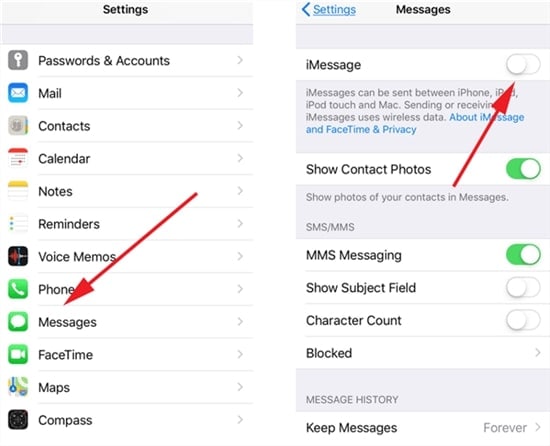
- Étape 1. Allez aux Paramètres.
- Étape 2. Trouver
- Étape 3. Désactiver iMessage.
- Étape 4. Remettre en marche.
Maintenant, vous devez faire la même chose pour votre Mac Message :
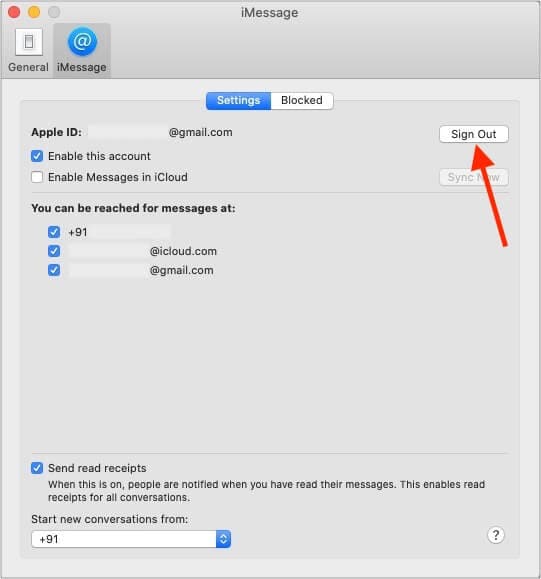
- Étape 1.Lancez iMessage
- Étape 2.Naviguez vers Préférences.
- Étape 3. Cliquez sur Déconnexion et attendez.
- Étape 4. Cliquez sur Se connecter de revenir en arrière.
Si cela ne fonctionne pas, cela signifie que l'un des paramètres est désactivé ou que vous avez affaire à un bogue du système. Essayons une autre approche de la synchronisation de Mac Messages.
Configurer iCloud pour les messages sur iPhone et Mac
Apple vous permet de synchroniser les iMessages entre vos appareils iOS. La technologie qui rend cela possible s'appelle iCloud. Ainsi, si vous souhaitez que votre iPhone et votre Mac se synchronisent automatiquement, vous devez vous assurer que l'option iCloud pour les messages est activée sur les deux appareils. Le processus est simple :
- Étape 1. Prenez votre iPhone et rendez-vous sur Paramètres.
- Étape 2. Sous votre nom, tapez sur iCloud.
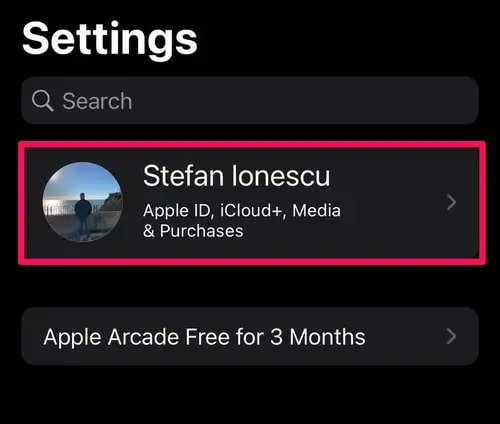
- Étape 3.Tapez sur Tout afficher > Messages et allumez Synchroniser ce [dispositif] ou Activer les messages.
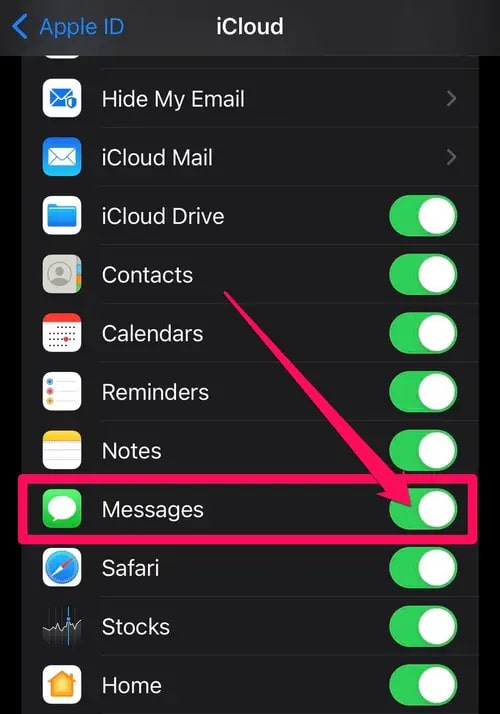
- Étape 4. Passez à Mac et allez à Messages.
- Étape 5.Ouvrez Préférences (ou Paramètres sur MacOS Ventura).
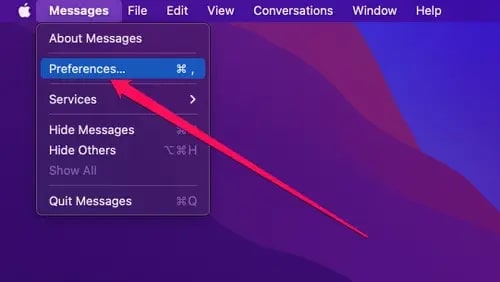
- Étape 6. Sous iMessage, selectionnez Activer Messages sur iCloud.
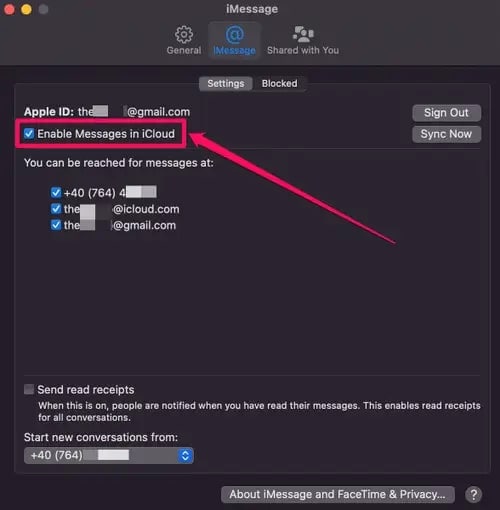
La configuration d'iCloud est l'une des trois choses à faire pour activer la synchronisation automatique. Si tout va bien avec ce paramètre, voyons ce qui peut encore poser problème.
Vérifiez que vous utilisez le même identifiant Apple
La continuité, c'est-à-dire la synchronisation automatique via l'Apple ID, est l'une des fonctions les plus pratiques de l'écosystème Apple. Si iCloud pour iMessage est activé sur vos deux appareils iOS, vous devez donc vérifier si votre iPhone et votre Mac sont connectés au même identifiant Apple.
Si vous ne savez pas comment procéder, suivez les Étapes ci-dessous :
- Étape 1. Se connecter à apple.com pour gérer votre identifiant Apple.
- Étape 2. Assurez-vous que tous vos appareils sont répertoriés sous le même identifiant.
- Étape 3. Sur votre iPhone, allez aux Paramètres > Messages > Envoyer et recevoir et vérifiez si l'identifiant Apple correspond à celui pour lequel vous avez enregistré l'appareil.
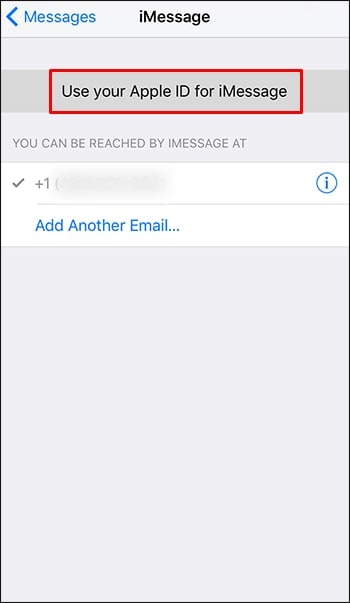
- Étape 4.Depuis votre Mac, allez sur Messages > Préférences > Comptes. Le même identifiant Apple devrait également y figurer.
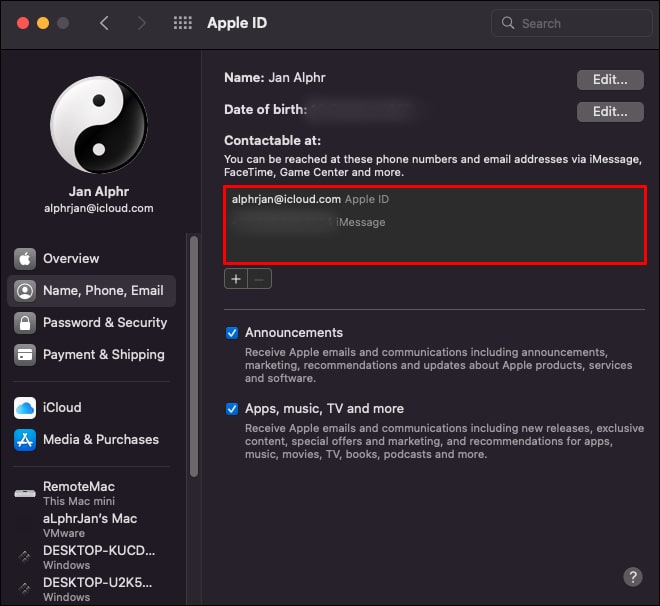
Pas de décalage ? Si tout est en ordre, passez à la correction suivante.
Votre numéro de téléphone et votre adresse électronique sont-ils synchronisés ?
Tout comme votre identifiant Apple, votre numéro de téléphone portable et votre adresse électronique doivent correspondre sur vos deux appareils. Vous pouvez le vérifier dans les réglages Apple ID de votre iPhone et de votre Mac :
- Étape 1. Depuis votre iPhone, retournez sur
- Étape 2. Une fois de plus, naviguez vers
- Étape 3. Tapez sur Envoyer et recevoir pour plus d'options.
- Étape 4. Veillez à ce que votre numéro de téléphone et votre adresse électronique figurent sous VOUS POUVEZ RECEVOIR DES MESSAGES ET RÉPONDRE À PARTIR DEet COMMENCER DE NOUVELLES CONVERSATIONS A PARTIR DE sont correctes.
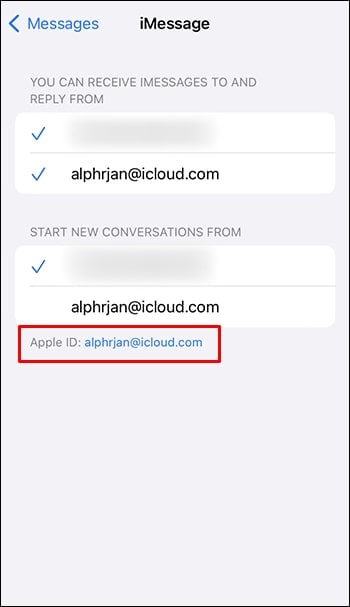
Si tout s'additionne, passez à la correction suivante de Mac Messages.
Mettons à jour iOS sur iPhone et Mac
Paradoxalement, une mise à jour du système est l'une des raisons les plus fréquemment citées pour expliquer la perte de continuité entre iMessages iPhone et Messages Mac. De nombreux utilisateurs ont signalé que leurs appareils ne se synchronisaient plus après la mise à jour de leur iPhone ou de leur Mac vers la dernière version d'iOS.
Si cette situation ne vous est jamais arrivée et qu'iMessage sur votre Mac ne se synchronise pas avec votre iPhone pour une autre raison, la mise à jour d'iOS peut aider à résoudre le problème de non-synchronisation.
La mise à jour d'un iPhone est simple. Si c'est la première fois, suivez les Étapes :
- Étape 1. Tout d'abord, assurez-vous que votre iPhone est connecté à Internet via le Wi-Fi. Vous devez également le brancher sur une source d'alimentation.
- Étape 2. Allez aux Paramètres, tapez Général, et ensuite Mise à jour du logiciel.
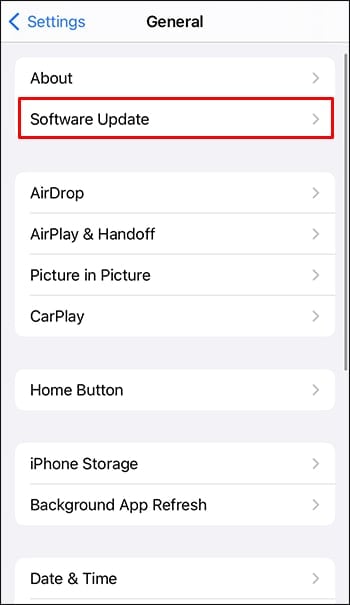
- Étape 3. Si des mises à jour sont disponibles, appuyez sur Installer maintenant ou Télécharger et Installer > Installer maintenant.
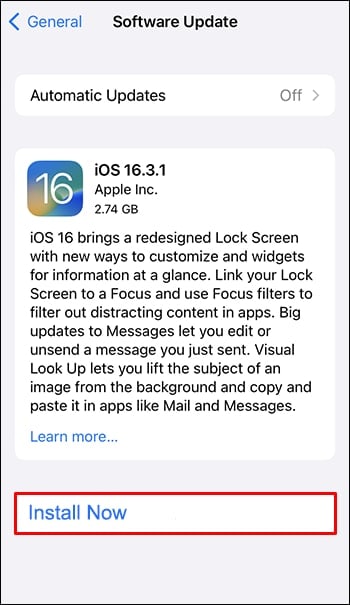
- Étape 4. Pendant ce temps, activez Mises à jour automatiques.
Mettons maintenant à jour iOS sur votre Mac. Il y a plusieurs choses à faire :
- Étape 1.Dans le menu Apple, selectionnez Préférences du système. 4
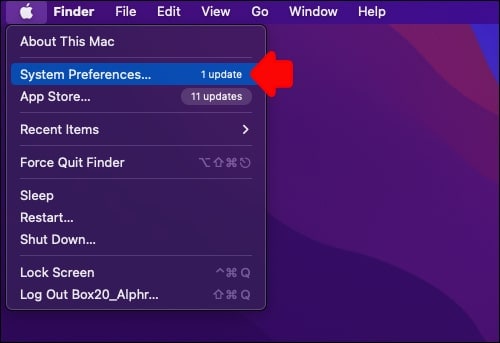
- Étape 2. Trouvez Mise à jour du logiciel et cliquez sur les mises à jour disponibles.
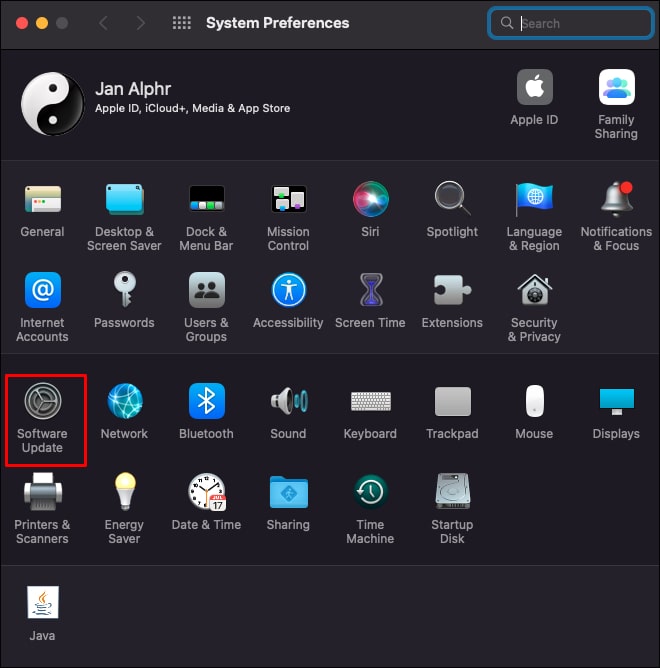
- Étape 3. S'il y a de nouvelles mises à jour, cliquez sur Mise à jour maintenant.
- Étape 4. Si vous souhaitez passer à la version la plus récente d'iOS, cliquez sur Mettre à jour maintenant..
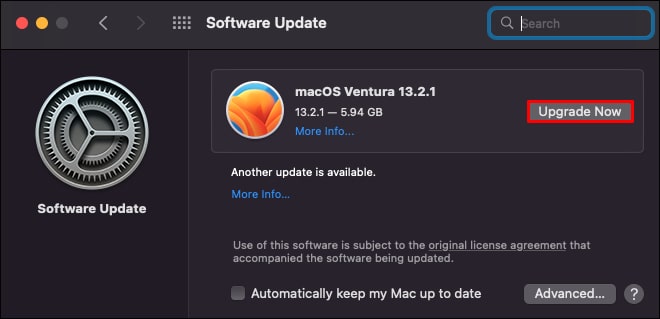
Essayez maintenant d'envoyer un iMessage depuis votre iPhone pour voir s'il apparaît ou non dans les Messages de votre Mac. Si nécessaire, vérifiez les réglages d'iMessage, d'iCloud et de l'identifiant Apple sur les deux appareils, au cas où quelque chose aurait changé pendant la mise à jour. Cela ne fonctionne toujours pas ?
Il reste une chose à essayer.
Synchroniser manuellement iMessage avec les messages Mac
Si vous avez essayé toutes les solutions ci-dessus et que rien n'a fonctionné, il se peut que quelque chose ne fonctionne pas avec votre compte iCloud ou iCloud en général. Si nous avons raison, c'est malheureusement hors de votre contrôle. La bonne nouvelle, c'est qu'il s'agit probablement d'une situation temporaire. Il y a encore une chose que vous pouvez faire.
Vous pouvez synchroniser manuellement les messages sur vos appareils iOS. Voici comment :
- Étape 1. Allez sur votre Mac et ouvrez l'application Message
- Étape 2.Sous Messages, selectionnez Préférences.
- Étape 3. Localisez l'icône @ et cliquez pour l'ouvrir.
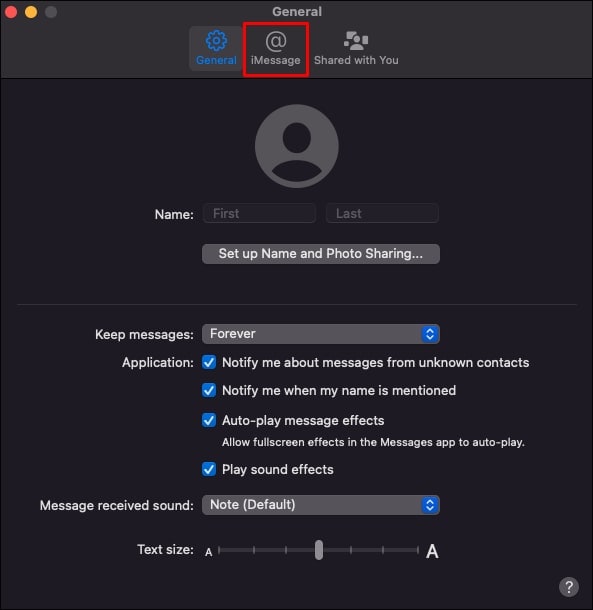
- Étape 4. Est-ce que l'option Activer les messages dans iCloud est cochée ? Il devrait l'être.
- Étape 5. Si iCloud pour les messages est activé, cliquez sur Synchroniser maintenant.
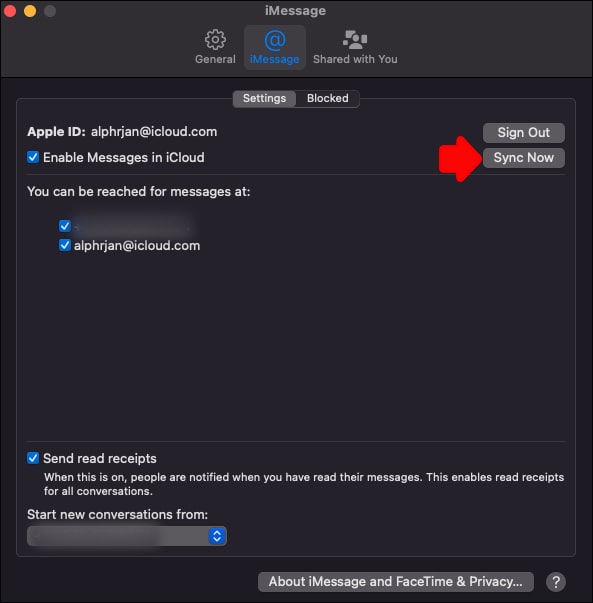
Cela a-t-il fonctionné ? Si votre réponse est négative, vous devriez probablement envisager de contacter l'assistance Apple ou de confier vos appareils à l'atelier de réparation le plus proche. Espérons que nous n'en arriverons pas là.
4,624,541 personnes l'ont téléchargé
Conclusion
L'iPhone et le Mac sont d'excellents appareils ; vous devriez pouvoir en exploiter tout le potentiel. Si vous souhaitez vous épargner la résolution répétée du problème de non-synchronisation de vos appareils iOS, nous vous conseillons d'utiliser Wondershare Dr.Fone, la solution ultime de réparation du système.

















Blandine Moreau
staff Éditeur
Generally rated4.5(105participated)