Résolution des problèmes d'écran noir de l'appareil photo de l'iPhone après la mise à jour iOS 17
Jun 12, 2025 • Déposé à: Solution de Réparation de Téléphone •Des solutions éprouvées
Depuis l'arrivée des smartphones, la fonctionnalité des appareils photo a considérablement évolué. Il fait désormais partie intégrante de la vie quotidienne des gens. Pour les utilisateurs d'iPhone en particulier, l'appareil photo n'est rien de moins qu'un équipement photographique. Cependant, la récente mise à jour iOS 17 a provoqué quelques troubles au sein de la communauté. Plusieurs utilisateurs ont signalé un problème déroutant : l'écran de l'appareil photo devient noir.
Cet article se penche sur les détails de ce problème. Il fournit un aperçu de l'écran noir de l'appareil photo de l'iPhone après un problème de mise à jour d'iOS 17. Lisez la suite pour trouver des solutions pratiques à ce problème ennuyeux d'écran noir.

Partie I : Problème d'écran vert de l'appareil photo de l'iPhone après la mise à jour iOS 17
Aussi important que la toile d'un peintre, l'écran de l'appareil photo de votre iPhone est le point de départ de l'enregistrement de vos souvenirs. Mais que se passe-t-il lorsque cet écran prend soudain la couleur verte après une mise à jour d'iOS 17 ? Décortiquons ce problème d'écran vert de l'appareil photo de l'iPhone dans iOS 17 et voyons comment le résoudre.
Comprendre le problème de l'écran vert
Tout d'abord, il est essentiel de savoir à quoi vous avez affaire. Le problème de l'"écran vert" est un peu comme il en a l'air : lorsque vous ouvrez l'application de l'appareil photo pour prendre une photo ou une vidéo, l'écran a une couleur verte. Ce problème peut être extrêmement frustrant, car il affecte la qualité des photos et des vidéos, les rendant moins claires et moins colorées qu'elles ne devraient l'être.
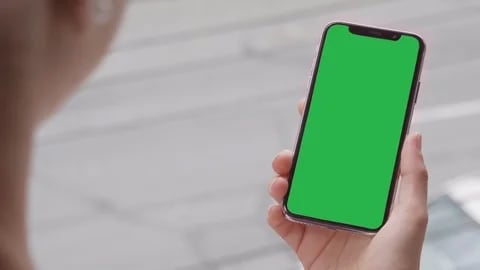
Raisons potentielles de la couleur verte
Pourquoi cela se produit-il ? Il peut y avoir plusieurs raisons. Tout d'abord, il peut s'agir d'un problème logiciel lié à la récente mise à jour iOS 17. Les mises à jour sont censées améliorer votre appareil, mais elles peuvent parfois créer involontairement de nouveaux problèmes. Ces problèmes sont souvent temporaires et peuvent être résolus par de futures mises à jour logicielles.
Deuxièmement, il peut s'agir d'un problème de matériel. Il y a peut-être un problème avec l'appareil photo lui-même. Cela peut être le cas si vous avez fait tomber votre téléphone récemment ou s'il a été exposé à l'eau ou à des températures extrêmes.
Étapes de dépannage pour un problème d'écran vert
La question est maintenant de savoir comment y remédier. Voici quelques-unes des approches que vous pouvez adopter :
- Redémarrer votre iPhone
Il s'agit de l'option la moins compliquée. Parfois, le fait d'éteindre puis de rallumer votre iPhone peut résoudre de nombreux problèmes. C'est comme si vous donniez à votre téléphone une petite pause pour se rafraîchir.
- Réinitialiser les paramètres
Si le redémarrage ne fonctionne pas, vous pouvez essayer de réinitialiser les paramètres de votre iPhone. Cette opération n'effacera pas vos données, mais rétablira les paramètres par défaut.
- Mise à jour d'iOS
Vérifiez si une autre mise à jour est disponible. Parfois, Apple publie rapidement une petite mise à jour pour corriger les bugs apparus dans la mise à jour principale.
Si aucune de ces solutions ne fonctionne, il est préférable de faire vérifier votre téléphone dans un magasin Apple. Il peut s'agir d'un problème matériel plus grave nécessitant l'intervention d'un professionnel. Mais ne vous inquiétez pas, ces problèmes peuvent souvent être résolus. La section suivante de cet article propose d'autres méthodes pour résoudre le problème de l'écran noir de l'appareil photo de l'iPhone après une mise à jour d'iOS 17. Alors, restez calme, lisez la suite et dépannez !Alors, restez calme, lisez la suite et dépannez !
Partie II : Résolution du problème de l'écran noir de l'appareil photo de l'iPhone
Il peut être frustrant de constater que l'écran est noir lorsque vous êtes prêt à immortaliser un moment. Heureusement, la plupart du temps, ces problèmes peuvent être facilement résolus. Voici quelques solutions de base et avancées pour résoudre le problème de l'écran noir de l'appareil photo de l'iPhone iOS 17.
A. Solutions de base
Cette section commence par des étapes simples, rapides et nécessitant un minimum de connaissances techniques. Il s'agit de méthodes initiales pour résoudre le problème de l'écran noir de l'appareil photo de l'iPhone.
Redémarrez l'iPhone.
C'est une solution simple mais souvent efficace. Voici comment procéder :
Pour iPhone X ou ultérieur :
Appuyez sur les boutons latéraux et de volume et maintenez-les enfoncés jusqu'à ce que le curseur d'extinction apparaisse. Pour éteindre votre iPhone, faites glisser le curseur et, une fois l'iPhone éteint, maintenez le bouton latéral enfoncé jusqu'à ce que le logo Apple apparaisse à nouveau.
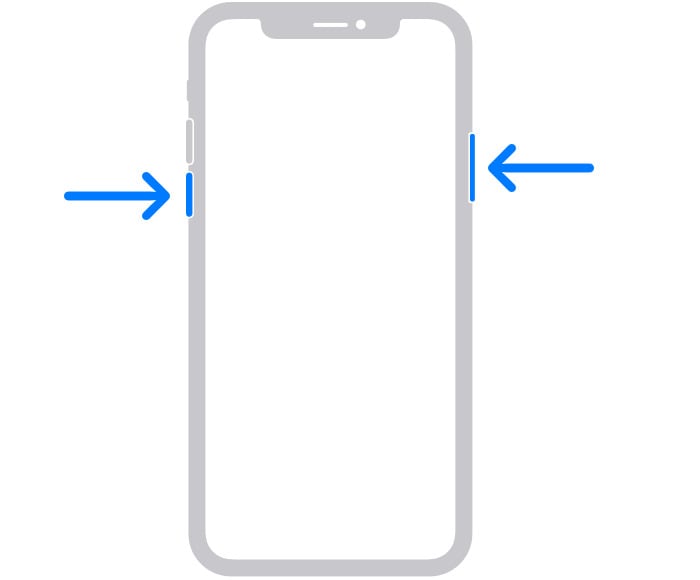
Pour iPhone SE (2ème génération), 8, 7 ou 6 :
Appuyez sur le bouton latéral et maintenez-le enfoncé jusqu'à ce que vous voyiez le curseur d'extinction. Ensuite, suivez les mêmes étapes que celles décrites ci-dessus pour redémarrer votre iPhone.
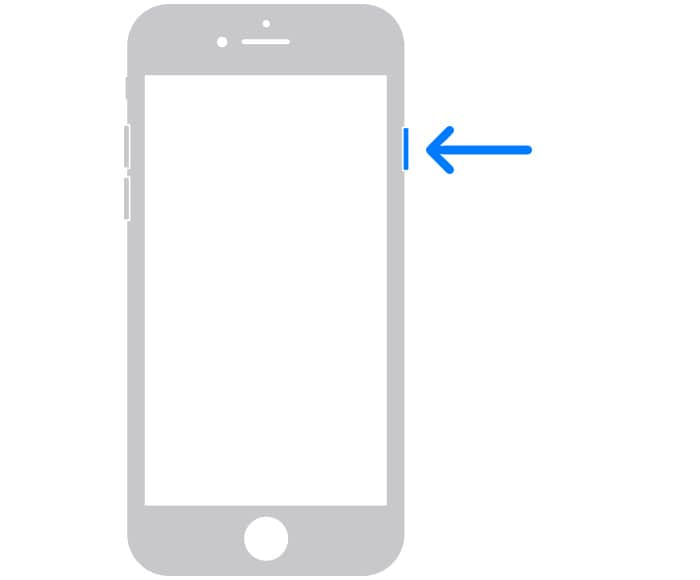
Vérifier les mises à jour d'iOS
S'assurer que votre iPhone est à jour permet souvent de résoudre les problèmes liés à l'appareil photo. Voici comment vérifier les mises à jour :
- Étape 1 : Ouvrir Paramètres sur votre iPhone, puis allez sur Général.
- Étape 2 :Appuyez sur Mise à jour du logiciel .
- Étape 3: Si une mise à jour est disponible, appuyez sur Télécharger et installer.

Effacer le cache de l'application Appareil photo
Bien qu'il n'existe aucun moyen direct d'effacer le cache de l'application Appareil photo, vous pouvez essayer de décharger l'application. L'opération consiste à supprimer temporairement l'application sans effacer ses paramètres, puis à la réinstaller. Voici les étapes de l'opération :
- Étape 1 :Aller dans Paramètres et sélectionnez Général.
- Étape 2:Tapez sur Stockage de l'iPhone.
- Étape 3:Appuyez sur la touche Activerà côté de Transférer les applications inutilisées. Réinstallez-le à partir de l'écran d'accueil lorsque vous avez terminé.

B. Solutions avancées
Cette section présente des techniques de dépannage plus approfondies pour résoudre les problèmes les plus tenaces. Ces techniques nécessitent une compréhension plus approfondie et doivent être mises en œuvre avec prudence.
Réinitialisation de tous les réglages de l'iPhone
Vous pouvez réinitialiser tous les paramètres pour résoudre les problèmes de l'appareil photo. N'oubliez pas que cette opération ne supprime pas vos données, mais rétablit les paramètres par défaut. Voici comment procéder :
- Étape 1: Ouvrir Paramètres et allez à Général .
- Étape 2: Faites défiler vers le bas et tapez sur Transférer ou réinitialiser l'iPhone.
- Étape 3: Appuyez sur Réinitialiser tous les paramètres . Il se peut que votre code d'accès vous soit demandé pour continuer.

Vérification des problèmes matériels
Si les correctifs logiciels ne fonctionnent pas, le problème peut être d'origine matérielle. Dans ce cas, il est préférable de contacter Apple ou de confier votre iPhone à un centre de service agréé.
Réinitialisation d'usine de l'iPhone
Il s'agit du dernier recours, car il efface tout ce qui se trouve sur votre appareil. Assurez-vous d'abord de disposer d'une sauvegarde de vos fichiers.
- Étape 1: Ouvrir Paramètres et allez à Général.
- Étape 2: Faites défiler vers le bas pour trouver et tapez sur Réinitialiser.
- Étape 3: Tapez sur Effacer tout le contenu et tous les paramètres. Confirmez votre décision.
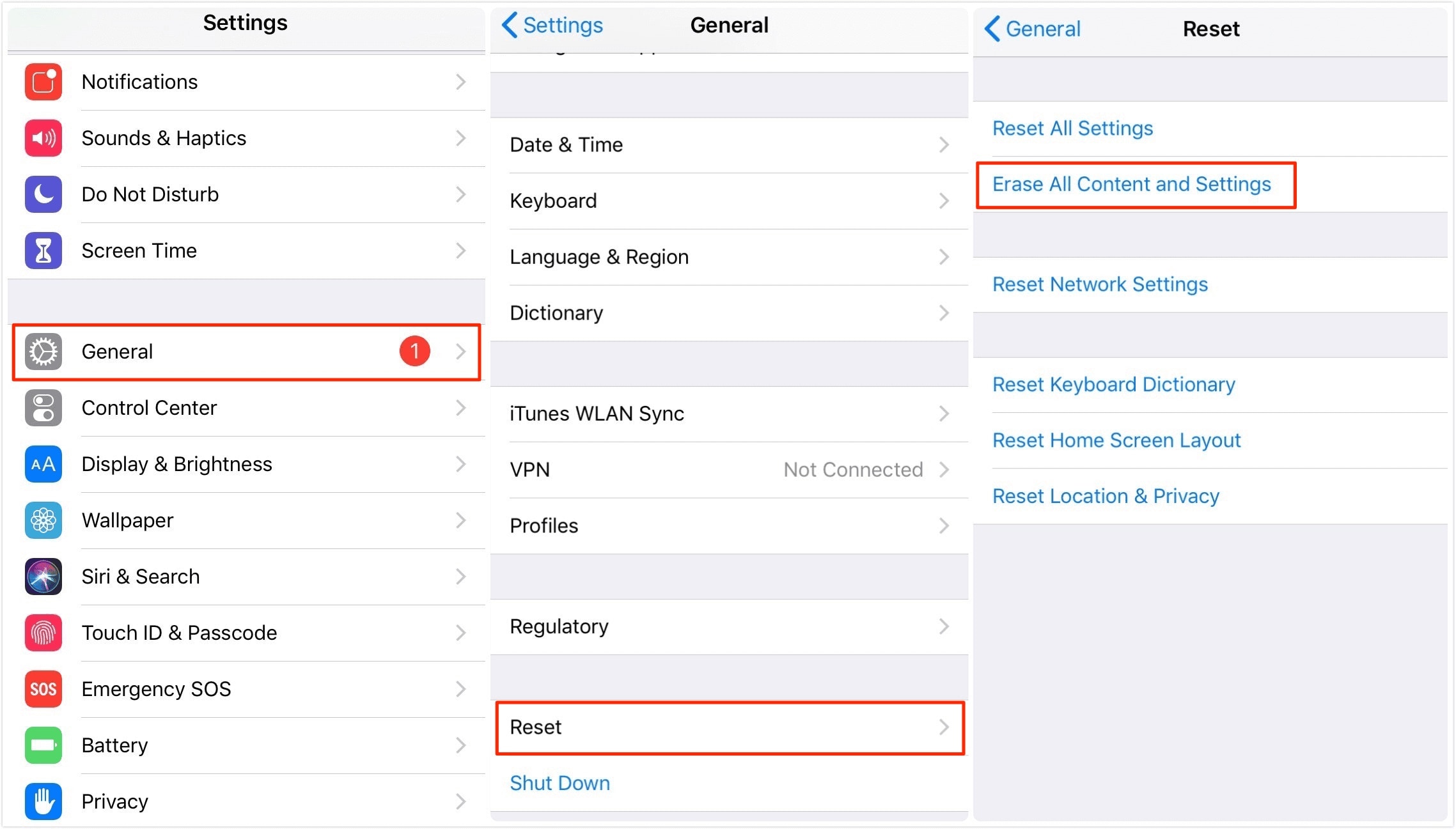
Utiliser un puissant logiciel de réparation du système - Dr.Fone
Parfois, malgré tous vos efforts de dépannage, les problèmes liés à l'appareil photo de l'iPhone persistent. Dans ces cas-là, vous avez besoin d'un outil puissant qui aide le système à se rétablir. Cela redonnera vie à votre appareil photo. C'est là que Dr.Fone entre en scène. Lisez la suite de cet article pour en savoir plus sur le puissant outil de réparation du système de Wondershare Dr.Fone.
Partie III : Wondershare Dr.Fone - Réparation du système pour les problèmes d'appareil photo de l'iPhone

Dr.Fone - Réparation du système (iOS)
Répare les erreurs du système iOS sans perte de données.
- Seul le rétablissement de votre système d'exploitation iOS est normal, sans aucune perte de données.
- Corriger divers problèmes liés au système iOS bloqué en mode de récupération, logo Apple blanc, écran noir, boucle au démarrage, etc.
- Rétrograder iOS sans iTunes.
- Fonctionne pour tous les iPhone/iPad/iPod Touch, avec toutes les versions d'iOS
Dr.Fone - System Repair est un outil logiciel robuste qui permet de traiter et de résoudre diverses erreurs du système iOS. Développé par Wondershare, cet outil a permis de résoudre de nombreux problèmes liés à l'iPhone. Parmi eux, le problème tenace de l'écran noir de l'appareil photo. Il diagnostique et répare les problèmes sous-jacents du système d'exploitation de votre appareil. Mieux encore, cela peut se faire sans perte de données !

Principales caractéristiques Dr.Fone - Réparation du système
Découvrez les fonctions fantastiques qui rendent Dr.Fone imbattable :
- L'outil est simple, avec une interface claire et des guides étape par étape.
- Il peut résoudre de nombreux problèmes liés au système iOS, notamment l'écran noir de l'appareil photo, le blocage en mode de récupération, l'écran blanc de la mort, etc.
- Le logiciel corrige les problèmes sans effacer aucune de vos données.
- Il fonctionne avec toutes les versions d'iOS, y compris la dernière iOS 17.
Avantages de Dr.Fone - Réparation du système
Voici quelques-uns des nombreux avantages de Dr.Fone dont vous pouvez disposer :
- Il est connu pour son efficacité et son taux de réussite élevé dans la résolution de divers problèmes iOS.
- L'outil sécurisé garantit que vos données ne sont pas compromises pendant le processus de réparation.
- Il fournit une assistance à la clientèle 24 heures sur 24 pour vous aider à surmonter les difficultés que vous rencontrez.
Les inconvénients de Dr.Fone - Réparation du système
Voici les inconvénients de l'utilisation de Dr.Fone:
- Fone n'est pas gratuit. Toutefois, compte tenu de son efficacité et de l'éventail des problèmes qu'il peut résoudre, il offre un excellent rapport qualité-prix.
- Vous devez disposer d'une connexion internet stable lorsque vous téléchargez et utilisez l'outil.
Guide étape par étape pour réparer l'écran noir de l'appareil photo de l'iPhone avec Dr.Fone - System Repair
Cette section vous guidera à travers le processus complet d'utilisation de Dr.Fone - System Repair. Il vous apprendra comment réparer l'écran noir de l'appareil photo de votre iPhone après la mise à jour iOS 17.
- Étape 1:Ouvrez Wondershare Dr.Fone sur votre PC après avoir téléchargé l'outil. En haut à gauche de l'écran, naviguez jusqu'à l'onglet Boîte à outils. Choisissez Réparation du systèmeparmi les options disponibles sur l'écran d'accueil.

- Étape 2: Vous serez transporté vers une nouvelle fenêtre lorsque vous connecterez votre appareil iOS par câble. C'est là que vous devez sélectionner la nature de l'appareil. Puisque vous pratiquez la réparation du système iOS, sélectionnez iOS dans la fenêtre qui s'affiche.
- Étape 3: La fenêtre suivante affiche une liste d'alternatives pour la réparation du système de votre appareil iOS. Sélectionnez Réparation iOS pour procéder à la réparation du système de votre appareil iOS.

- Étape 4: La boîte suivante vous demande de sélectionner le mode de réparation pour votre appareil iOS. Choisissez Réparation standardsi vous souhaitez conserver les données pendant le processus.

- Étape 5: Passez votre appareil iOS en mode de récupération. Vous pouvez rapidement passer en mode de récupération sur votre appareil iOS en suivant les instructions qui s'affichent à l'écran. Ensuite, tapez sur Entrer en mode de réinitialisation pour continuer. Si ce n'est pas le cas, suivez les procédures pour mettre un appareil qui ne répond pas en mode de récupération en cliquant sur le bouton Guide.

- Étape 6: Une fois en mode de récupération, la plateforme déterminera automatiquement le micrologiciel iOS qui peut être installé sur l'appareil. Cliquez sur Télécharger à côté du micrologiciel iOS que vous souhaitez installer sur votre appareil en difficulté.

- Étape 7: L'appareil téléchargera automatiquement le firmware iOS sur la plateforme. Une fois téléchargé, la plateforme le confirme avant d'être rendue accessible pour les mises à jour des appareils iOS.
- Étape 8: Continuer en cliquant sur Réparer maintenantpour réparer votre appareil iOS.

- Étape 9: Le compteur de progression de l'écran suivant indique que le processus est terminé. Attendez que le processus soit terminé et laissez l'iDevice connecté à l'ordinateur.
- Étape 10: L'écran suivant affiche la conclusion du processus. Sélectionnez l'option Terminé pour terminer le processus de réparation et reprendre l'utilisation normale de votre appareil iOS.
4 624 541 de personnes l'ont déjà téléchargé
Conclusion
La mise à jour iOS 17 a entraîné quelques difficultés liées à l'appareil photo pour les utilisateurs d'iPhone. Cet article a exploré le problème de l'écran noir de l'appareil photo de l'iPhone après la mise à jour iOS 17. Des solutions de base comme le redémarrage de l'iPhone et la vérification des mises à jour peuvent faire des miracles. Des options plus avancées, comme la réinitialisation des paramètres de l'appareil photo et la réinitialisation d'usine, peuvent s'avérer nécessaires pour les problèmes plus persistants.
Dr.Fone - System Repair s'avère être la meilleure solution pour les cas plus délicats où le système d'exploitation est en cause. Ce puissant logiciel peut diagnostiquer et résoudre diverses erreurs du système iOS. Il inclut les problèmes d'écran noir de l'appareil photo sans compromettre vos données.

















Blandine Moreau
Éditeur
Généralement noté4.5(105participants)