iTunes est-il bloqué sur la vérification de la restauration de l'iPhone ? Solution rapide!
Sep 28, 2025 • Déposé à: Solution de Récupération des Données • Des solutions éprouvées
Vous est-il arrivé qu'iTunes se bloque soudainement lors de sauvegardes ou de restaurations de routine ? Si les deux actions prennent parfois beaucoup de temps, il arrive que la barre de progression reste bloquée. S'il n'a pas bougé pendant 15 minutes, c'est le signe qu'iTunes s'est bloqué lors de la vérification de la restauration de l'iPhone. Si cela vous arrive, ne vous inquiétez pas, car nous avons la solution pour vérifier les problèmes de restauration de l'iPhone sur iTunes.
Dans cet article, nous allons discuter de tout ce qui concerne le fait qu'iTunes soit bloqué lors de la vérification de la restauration de l'iPhone. Si les méthodes décrites ci-dessous ne fonctionnent pas, nous avons une alternative pour vous aider. Il suffit de lire le guide ci-dessous pour en savoir plus.

- Partie 1. À propos de l'erreur "iTunes bloqué sur la vérification de la restauration de l'iPhone".
- Partie 2. Que faire si iTunes est bloqué lors de la vérification de la restauration de l'iPhone auprès d'Apple ?
- Partie 3. Les éléments à prendre en compte avant de commencer
- Partie 4. Méthodes courantes pour réparer iTunes bloqué sur la vérification de la restauration de l'iPhone
- Partie 5. Méthode rapide pour réparer iTunes bloqué sur la vérification de la restauration de l'iPhone [Sans perte de données].
- Partie 6. Dernière solution si votre iPhone est toujours bloqué sur la vérification des mises à jour [Problème matériel].
Partie 1. À propos de l'erreur "iTunes bloqué sur la vérification de la restauration de l'iPhone".
Cette partie présente l'erreur "iTunes planté lors de la vérification de la restauration de l'iPhone". Nous répondrons également à la question de savoir combien de temps dure la vérification sur iTunes et pourquoi iTunes est bloqué lors de la vérification de la restauration de l'iPhone.

Voici quelques questions sur le blocage d'iTunes lors de la vérification de la restauration de l'iPhone :
- Combien de temps faut-il pour vérifier la restauration d'un iPhone ?
Cette opération peut être réalisée en 2 à 10 minutes, en fonction de la taille du fichier de mise à jour d'iTunes.
- Pourquoi iTunes est-il bloqué lors de la vérification de la restauration de l'iPhone ?
Il se peut même que le problème soit causé par iTunes. Mettez toujours à jour la dernière version d'iTunes pour éviter ce problème.
- Pourquoi mon iPhone est-il bloqué lors de la restauration ?
Une version obsolète d'iTunes peut entraver la vérification de l'iPhone auprès d'Apple. Comme indiqué ci-dessus, utilisez toujours la dernière version d'iTunes pour éviter tout blocage lors de la vérification de la section de restauration de l'iPhone.
Partie 2. Que faire si iTunes ne parvient pas à vérifier la restauration de l'iPhone auprès d'Apple ?
Il existe au moins six méthodes de dépannage que vous pouvez appliquer si le processus de vérification par iTunes de la restauration de l'iPhone avec Apple se bloque. Il s'agit de solutions faciles à mettre en œuvre, accessibles aux débutants, en suivant le guide ci-dessous. Toutefois, si toutes ces méthodes n'ont pas permis de résoudre vos problèmes de vérification de la restauration de l'iPhone auprès d'Apple, nous avons une autre solution.
Avant cela, voici quelques éléments à prendre en compte avant de commencer.
Partie 3. Points à prendre en compte avant de commencer
Avant de réparer iTunes sur votre ordinateur, effectuez d'abord ces opérations sur votre iPhone.
- Vérifier l'état de la batterie de l'iPhone et son utilisation
Vous pouvez vérifier l'état de la batterie de votre iPhone et son utilisation en appuyant sur Paramètres > Batterie > État et charge de la batterie. Cela vous permettra de connaître les performances et la capacité de votre batterie et de savoir si elle doit être inspectée par un représentant agréé.

- Vérifier la connexion réseau de votre iPhone
Assurez-vous que le Wi-Fi est activé et que vous pouvez voir votre réseau après avoir inspecté la batterie de votre iPhone. Vous n'obtiendrez pas de signal si vous êtes trop éloigné du routeur, assurez-vous donc d'être à portée de votre Wi-Fi.
- Vérifier le stockage sur votre iPhone
Une fois que la batterie et la connectivité Wi-Fi ont été inspectées, vous devez également vérifier l'espace de stockage de votre iPhone. Il suffit d'aller sur Paramètres > Général > Stockage iPhone. Veillez à disposer de suffisamment d'espace de stockage lorsque vous restaurez votre iPhone avec iTunes afin d'éviter tout problème.

- Vérifiez que le câble USB est en bon état
Maintenant que nous avons fait le tour de la question, n'utilisez qu'un câble USB original ou autorisé lors de la connexion. Maintenant que nous avons fait le tour de la question, n'utilisez qu'un câble USB original ou autorisé lors de la connexion. L'opération permet d'éviter les problèmes indésirables, notamment lors de la vérification de la restauration de l'iPhone avec le logiciel iTunes d'Apple.
- Localiser les sauvegardes de votre iPhone
Si iTunes reste bloqué sur la vérification du logiciel de l'iPhone même après avoir pris toutes les mesures de sécurité, vous devez utiliser une alternative. Vous pouvez créer des sauvegardes de votre iPhone à l'aide d'un logiciel tiers fiable en utilisant Dr.Fone.
Voici un tableau comparant le fonctionnement des sauvegardes sur iCloud, iTunes et Dr.Fone.
| iCloud Backup | sauvegarde itunes | Sauvegarde Dr.Fone | |
| Quel est le mode de sauvegarde ? | Accès aux services Cloud via l'internet | Connexion à l'ordinateur via un câble USB | Connexion à l'ordinateur via un câble USB |
| Peut-on personnaliser la sauvegarde des données ? | Fonctionnalités permettant de personnaliser votre sauvegarde via un service Cloud. | Aucune sélection n'est disponible. | Fonctionnalités complètes pour la sauvegarde des données |
| Quelles sont les options de restauration ? | Identifiant Apple ID ou lors de la configuration initiale | Pendant la configuration initiale ou après la création d'une sauvegarde | Pendant la configuration initiale ou après la création d'une sauvegarde |
| Quelle quantité de données peut-on sauvegarder ? | Stockage gratuit de 5 Go dans le cloud, que vous pouvez augmenter jusqu'à 2 To en souscrivant à des plans. | Dépend de l'espace de stockage de l'ordinateur | Dépend de l'espace de stockage de l'ordinateur |
| Comment est-il traité ? | Via les paramètres de l'iPhone | Via iTunes et en accédant à Sauvegarde | Through Dr.Fone accessing Sauvegarde. |
Partie 4. Méthodes courantes pour réparer iTunes bloqué sur la vérification de la restauration de l'iPhone
Dans cette partie, nous allons discuter des méthodes courantes et faciles pour réparer iTunes bloqué sur la vérification de la restauration de l'iPhone.

Méthode 1. Mise à jour de votre Mac ou PC
Bien qu'iTunes soit très facile à installer, votre Mac ou PC doit répondre à la configuration minimale requise. Sinon, iTunes ne fonctionnera pas.
Voici la configuration requise pour Windows et Mac :
| Windows | Mac | |
| Matériel | Un PC avec un processeur Intel ou AMD de 1GHz 512MB de RAM 400MB d'espace disque disponible Connexion Internet haut débit pour utiliser l'iTunes Store, Apple Music ou iTunes Extras |
Ordinateur Mac avec un processeur Intel Core 400MB d'espace disque disponible Connexion Internet haut débit pour utiliser l'iTunes Store, Apple Music ou iTunes Extras |
| Logiciel | Windows 7 ou récent Les versions 64 bits de Windows 7 ou Windows 8 nécessitent le programme d'installation d'iTunes 64 bits. |
Windows 7 ou récent Les versions 64 bits de Windows 7 ou Windows 8 nécessitent le programme d'installation d'iTunes 64 bits. |
Méthode 2. Mettre à jour iTunes à la dernière version
Une fois que votre ordinateur répond à la configuration minimale requise, vous devez télécharger la dernière version d'iTunes.
Si iTunes est installé sur votre ordinateur, cliquez sur Aide > Vérifier les mises à jour pour voir s'il y a une nouvelle version.
Remarque: Les Macs fonctionnant sous macOS Catalina et les versions ultérieures utiliseront Finder. Les PC et Mac fonctionnant sous macOS Mojave ou antérieur doivent s'en tenir à iTunes.
Méthode 3. Redémarrez votre ordinateur et votre iPhone
Si iTunes est resté bloqué dans la phase de vérification, vous pouvez redémarrer votre ordinateur et votre iPhone en toute sécurité. Cette opération permet de vider la mémoire vive et d'actualiser les deux appareils.
Méthode 4. Désactiver le logiciel de sécurité et d'anti-virus de l'ordinateur
Si les méthodes ci-dessus ne résolvent pas le problème, vous pouvez essayer de désactiver la sécurité de votre ordinateur. Les logiciels antivirus pensent parfois que la connexion à votre iTunes est suspecte, ce qui bloque la connexion aux serveurs d'Apple.
Méthode 5. Essayer un autre ordinateur
Si vous avez essayé toutes les méthodes en vain, essayez à nouveau sur un autre ordinateur. Lancez iTunes sur un autre appareil et répétez le processus de restauration.
Méthode 6. Utiliser le mode DFU pour restaurer [Perte de données]
L'utilisation du mode Recovery via iTunes permet presque toujours de résoudre les problèmes de votre appareil iOS. Cependant, si iTunes est bloqué lors de la vérification de la restauration de l'iPhone, l'utilisation du mode DFU est nécessaire dans certaines circonstances.

Voici quelques cas où vous devez utiliser le mode DFU :
- Redémarrez un iPhone qui ne parvient pas à quitter le logo Apple au démarrage.
- Jailbreak/dé-jailbreak d'un appareil iOS.
- iTunes est bloqué lors de la vérification de la restauration de l'iPhone.
- Passage à une version antérieure d'iOS.
Suivez les étapes ci-dessous pour accéder au mode DFU sur votre iPhone.
Etape 1: Téléchargez et installez la dernière version d'iTunes et connectez votre iPhone à votre ordinateur à l'aide d'un câble USB.
Etape 2A (pour les iPhones dotés d'un bouton Home): Tenir le bouton Home et le bouton Verrouiller simultanément. Relâchez la touche de verrouillage au bout de 8 secondes tout en maintenant la touche Home enfoncée.

Etape 2B (pour les iPhones sans bouton Home): Appuyer et relâcher la touche Volume haut et Volume bas successivement. Ensuite, maintenez enfoncé le bouton latéral. Attendez que l'écran de votre iPhone devienne noir. Maintenez le bouton latéral enfoncé et commencez à appuyer sur le bouton Volume bas. Après 5 à 8 secondes, relâchez le bouton latéral. Maintenez le volume bas enfoncé jusqu'à ce qu'iTunes reconnaisse votre iPhone.

Etape 3: Attendez qu'un pop-up apparaisse sur iTunes. Cliquez sur Ok dans la fenêtre pop-up.

Etape 4: Cliquez sur votre iPhone dans Emplacements. Ensuite, cliquez sur Restaurer l'iPhone. Suivez les invites à l'écran pour qu'iTunes télécharge le logiciel approprié et attendez que la mise à jour soit terminée. Votre iPhone redémarrera comme un nouvel appareil si la restauration en mode DFU est réussie. Vous pouvez restaurer vos données par la suite si vous avez créé une sauvegarde au préalable.

Remarque:Le mode DFU efface complètement toutes les données de votre iPhone.
Partie 5. Méthode rapide pour réparer iTunes bloqué sur la vérification de la restauration de l'iPhone [Sans perte de données].
Si vous êtes bloqué lors de la vérification de la restauration de l'iPhone sur iTunes, Dr.Fone - iTunes Repair peut vous aider à résoudre les problèmes. Dr.Fone est la solution ultime de réparation d'iTunes pour toutes les erreurs que vous pourriez rencontrer. Il s'agit certainement d'un outil pratique pour résoudre le problème.

Fonctionnalités clés
Voici Dr.Fone - iTunes Repair des fonctionnalités clés dont vous pouvez immédiatement tirer parti.
- Réparez jusqu'à plus de 100 erreurs iTunes, problèmes de connexion et de synchronisation.
- Réparez votre iTunes sans perte de données.
- Boostez votre iTunes en un clic et en quelques secondes.
- Dr.Fone - iTunes Repair est entièrement compatible avec toutes les versions d'iTunes.
Voici comment réparer votre iTunes en utilisant Dr.Fone - iTunes Repair.
Etape 1: Téléchargez et installez Dr.Fone - iTunes Repair sur votre ordinateur. Lancer ensuite le programme et cliquer sur iTunes Repair.
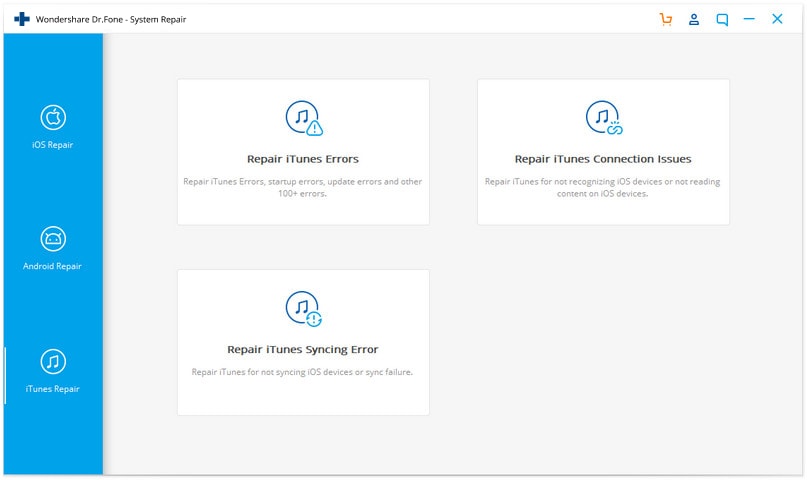
Etape 2: Choisissez le mode de réparation en fonction du message d'erreur apparaissant sur iTunes
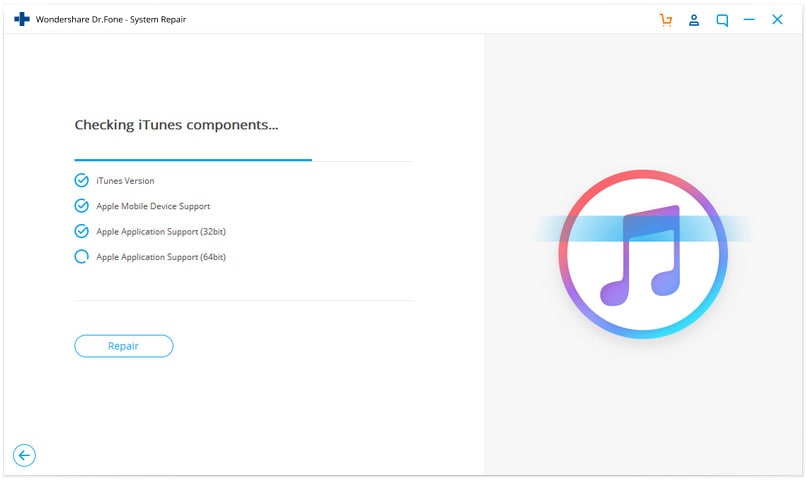
Etape 3: Suivez les instructions qui s'affichent à l'écran et attendez la fin du processus de réparation.
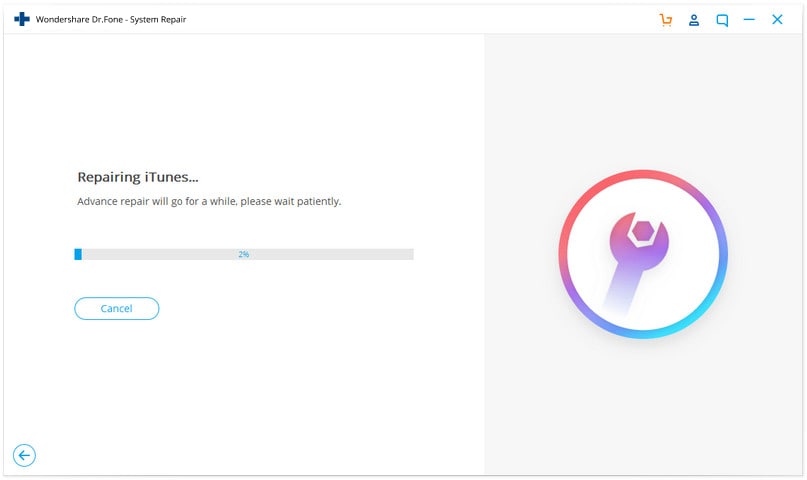
Partie 6. Dernière solution si votre iPhone est toujours bloqué sur la vérification des mises à jour [Problème matériel].
Si vous rencontrez toujours des problèmes avec les méthodes décrites, vous devez contacter le service de réparation et d'entretien de l'iPhone de l'assistance Apple. Si les étapes ci-dessus ne permettent pas de résoudre le problème, il est probable que votre iPhone présente un problème matériel.

Voici les services dont vous pouvez bénéficier en contactant Apple.
- Prenez rendez-vous dans les Apple Stores ou auprès d'un fournisseur de services agréé.
- Demande de service sur site. Apple enverra un technicien agréé à votre domicile ou à votre bureau.
- Envoyez votre iPhone pour réparation. Cela se fait généralement par mail ou par service de messagerie.
- Adressez-vous à un représentant agréé Apple.
Conclusion
Ne paniquez pas si iTunes se bloque lors de la vérification des options de restauration de l'iPhone. Il existe des méthodes pour le dépanner sans avoir à payer des réparations coûteuses. Si iTunes ne parvient pas à vérifier le logiciel de l'iPhone, vous pouvez utiliser Dr.Fone comme alternative. Dr.Fone - iTunes Repair répare votre iPhone sans perte de données, ce qui est idéal si vous avez des fichiers importants.
Toutefois, en cas d'échec, il est préférable de contacter Apple directement pour voir s'ils peuvent vous aider davantage. Apple dispose d'un excellent service après-vente, qu'il convient toujours de mettre à profit.















Blandine Moreau
staff Rédacteur