Comment restaurer l'iPhone en mode récupération avec ou sans iTunes
Jun 12, 2025 • Déposé à: Solution de Récupération des Données •Des solutions éprouvées
iPhone en mode récupération est presque entièrement inutile à quelqu'un. À ce moment-là, c'est effectivement devenu une brique chère! C'est une situation incroyablement frustrante, d'autant plus que vous pouvez perdre toutes les données sur votre appareil si vous ne les avez pas sauvegardées un moment donné. Néanmoins, vous pouvez être confiant qu'il y a des moyens à la restauration d'un iPhone une fois qu'il est en mode récupération.
Aujourd'hui, je vais brièvement discuter de quelques options simples pour vous montrer comment restaurer iPhone en mode récupération. L'une d'entre elles utilise iTunes tandis que l'autre peut être utilisée indépendamment d'iTunes.
- Partie 1. Comment restaurer un iPhone avec iTunes en mode récupération (perte de données)
- Partie 2. Comment restaurer un iPhone sans iTunes en mode récupération (pas de perte de données)
Partie 1. Comment restaurer un iPhone avec iTunes en mode récupération (perte de données)
La première option est d'utiliser iTunes pour restaurer un iPhone en mode récupération. Vous devez toujours vous assurer que vous disposez de la version la plus à jour d'iTunes sur votre ordinateur. Suivez les étapes suivantes pour terminer ce processus.
Étape 1. Commencez par connecter votre USB à votre ordinateur uniquement.
Étape 2. Maintenez le bouton d'alimentation enfoncé jusqu'à ce que l'écran ci-dessous apparaisse, puis faites-le glisser pour le mettre hors tension.

Étape 3. Maintenez enfoncé le bouton d'accueil de l'iPhone puis connectez-le au câble USB qui était déjà connecté à votre ordinateur. Vous verrez d'abord le logo d'Apple qui change alors au logo de récupération comme on le voit ci-dessous.

Étape 4. Une fois que vous avez vu le logo de récupération comme indiqué ci-dessus, relâchez le bouton d'accueil. À ce moment, votre iPhone sera en récupération.
Étape 5. Maintenant dirigez votre attention vers iTunes. Il doit afficher une boîte de dialogue confirmant que vous êtes en mode récupération. Dans cette boîte, vous pouvez cliquer sur "Restaurer", comme on le voit ci-dessous, pour restaurer l'appareil dans un fichier de sauvegarde précédemment enregistré.

Partie 2. Comment restaurer un iPhone sans iTunes en mode récupération (pas de perte de données)
Utiliser iTunes pour restaurer un iPhone sans iTunes en mode récupération a finalement ses limites. Un exemple de cela est la perte de données sur votre appareil qui n'avait pas été sauvegardé. Il est extrêmement avantageux d'avoir un programme qui vous permet de restaurer votre appareil sans avoir besoin de faire confiance à iTunes.
Votre meilleure option est Dr.Fone - Réparation du système (iOS). C'est le premier logiciel de Restauration de données de l'iPhone et iPad du monde et la meilleure option pour résoudre tous les problèmes que vous pourriez rencontrer avec pratiquement tous les appareils iOS. Certaines des caractéristiques qui rendent Dr.Fone si fiable comprennent;

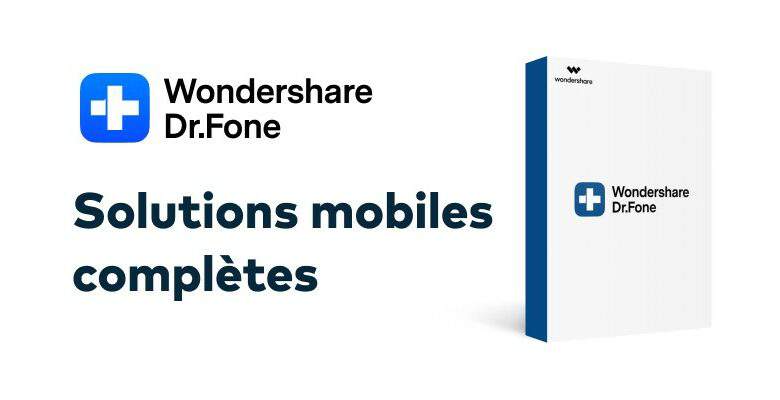
Dr.Fone - Réparation du système (iOS)
Restaurer iPhone en mode de récupération sans perte de données!
- Correction avec différents problèmes de système iOS comme le mode de récupération, le logo blanc d'Apple, l'écran noir, le bouclage au démarrage, etc.
- Uniquement corriger votre iOS à la normale, aucune perte de données du tout.
- Entièrement compatible avec Windows 11 ou Mac 10.11, iOS 15

- Fonctionne pour tous les modèles d'iPhone, iPad et iPod touch.
Étapes pour restaurer un iPhone en mode récupération sans perte de données
Étape 1. Ouvrez Dr.Fone sur votre ordinateur. Une fois le programme chargé, cliquez sur "Restauration de système iOS".
Étape 2. Connectez votre iPhone à votre ordinateur. Lorsque l'appareil est détecté, cliquez sur "Analyser".


Étape 3. Le dernier firmware du système d'exploitation doit être téléchargé pour réparer l'iPhone. Cliquez sur "Télécharger" alors il téléchargera immédiatement ces données pour vous.

Étape 4. Dr.Fone commencera à réparer votre iPhone une fois le téléchargement terminé.

Étape 5. En moins de dix minutes, le firmware sera téléchargé, Dr.Fone réparera votre iPhone et le redémarrera en mode normal.

N/B : Tout ce processus mettra à jour votre téléphone vers la dernière version d'iOS. Les iPhones débridés seront mis à jour à la version du téléphone qui était avant qu'il ne soit débridé et l'appareil sera re-verrouillé.
Comment réinitialiser un iPhone sur iOS 15
Vous pouvez également apprendre plus d'instructions pratiques à partir de notre tutoriel vidéo
Ce n'était pas trop difficile, n'est-ce pas? Les deux options sont des moyens efficaces pour restaurer un iPhone bloqué dans la récupération. Le faire via iTunes ne garantit pas nécessairement la récupération de toutes les données sur votre téléphone. Pensez vous-même de quand date la dernière sauvegarde de votre téléphone. Toutes les données seront alors perdues par cette méthode.
Dr.Fone - Réparation du système (iOS) est finalement la meilleure option pour vos besoins. Vous ne perdrez aucune donnée comme si vous utilisiez la voie d'iTunes. Il fonctionne également sur une large gamme d'appareils iOS. Comment ça vous semble alors?


















Blandine Moreau
Éditeur
Généralement noté4.5(105participants)