Guide de dépannage pour les applications non réactives après la mise à jour de l'iPad OS 13
Jun 12, 2025 • Déposé à: Solution de Réparation de Téléphone •Des solutions éprouvées
“Mon iPad ne fonctionne pas correctement après la dernière mise à jour. Les applications iPadOS 13 s'ouvrent et se ferment immédiatement, sans chargement correct. Comment puis-je réparer mon iPadOS 13 applications qui ne répond pas ?”
Bien que chaque nouvelle mise à jour d'iPadOS comporte certains avantages, elle comporte aussi quelques pièges. Par exemple, beaucoup d'utilisateurs se plaignent du fait que les applications iPadOS 13 ne répondent pas. Il y a quelque temps, même moi j'ai mis à jour mon iPad au nouvel OS et l'expérience n'a pas été la plus facile. A ma grande surprise, mes applications ne s'ouvraient pas sur iPad après la mise à jour d'iPadOS 13, ce qui m'a fait chercher les solutions possibles. Si vous vivez la même chose, alors sautez dessus et résolvez le problème en lisant le guide en profondeur de this.

- Partie 1 : Guide de dépannage pour réparer les applications qui ne répondent pas sur iPadOS 13
- Partie 2 : Faites réparer votre système iPadOS ou effectuez une mise à niveau vers une version antérieure
Partie 1 : Guide de dépannage pour réparer les applications qui ne répondent pas sur iPadOS 13
D'une connexion Internet instable à une application corrompue - il peut y avoir toutes sortes de raisons pour lesquelles les applications iPadOS 13 ne répondent pas. Par conséquent, vous pouvez essayer certaines de ces suggestions si les applications iPadOS 13 s'ouvrent et se ferment immédiatement.
1.1 Vérifier la connexion Internet
Avant de prendre une mesure drastique, assurez-vous que votre iPad est connecté à une connexion Internet stable et fonctionnelle. La plupart des applications iPad s'appuient sur une connexion Internet pour fonctionner correctement. Par conséquent, ils pourraient ne pas se charger sur l'iPad si la connexion Internet n'est pas stable.
- Pour vérifier la puissance du réseau connecté, allez dans les Réglages > ; WiFi de votre iPad et vérifiez la puissance du signal. Vous pouvez également oublier la connexion WiFi et la réinitialiser pour améliorer son fonctionnement.
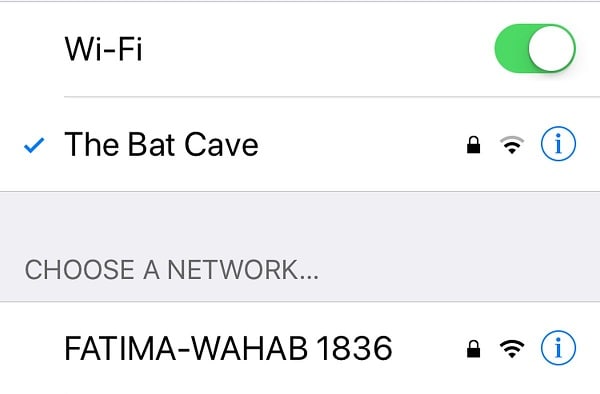
- Dans le cas où vous utilisez une connexion cellulaire, allez dans les paramètres de données cellulaires de l'iPad et assurez-vous que l'option est activée.
- En outre, vous pouvez également activer et désactiver le mode Avion. Pour ce faire, allez dans les Paramètres de votre appareil > Général et activez le Mode Avion. Attendez un peu, désactivez le mode Avion, et essayez de relancer les applications.
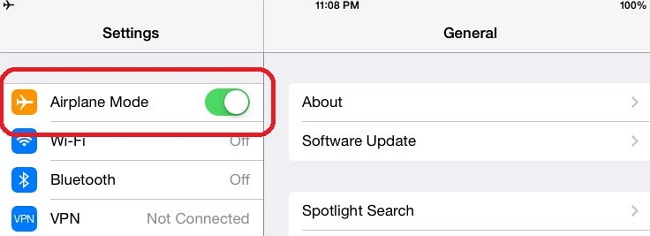
1.2 Supprimer les applications gelées et les réinstaller
S'il n'y a que quelques applications qui ne s'ouvrent pas sur iPad après la mise à jour de iPadOS 13, alors ce serait une solution idéale. Vous pouvez simplement supprimer ces applications dysfonctionnelles de votre iPad et les réinstaller plus tard. Lorsque nous supprimons une application de l'iPad, les données associées sont également supprimées. Ainsi, vous pouvez également réinitialiser les données de l'application et résoudre des problèmes tels que l'ouverture et la fermeture immédiate des applications iPadOS 13 avec cette approche.
- Tout d'abord, vous devez désinstaller les applications de votre iPad qui sont gelées. Pour ce faire, rendez-vous à son domicile et tenez l'icône de l'application que vous souhaitez. Ceci fera bouger les icônes de l'application avec un symbole en forme de croix sur le dessus. Tapez sur l'icône "x" en haut de l'application que vous souhaitez supprimer.
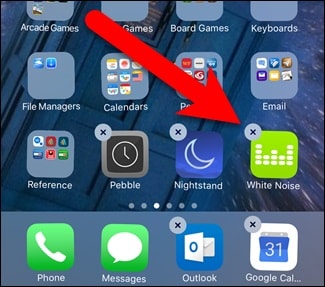
- Confirmez simplement votre choix en tapant sur le bouton "Supprimer" pour désinstaller l'application.
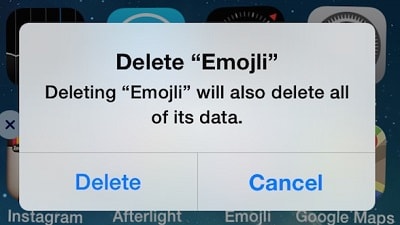
- Alternativement, vous pouvez aussi aller dans les Paramètres de votre iPad, Général et Stockage pour voir les applications installées. Tapez sur l'application pour afficher ses détails et la supprimer de votre iPad.
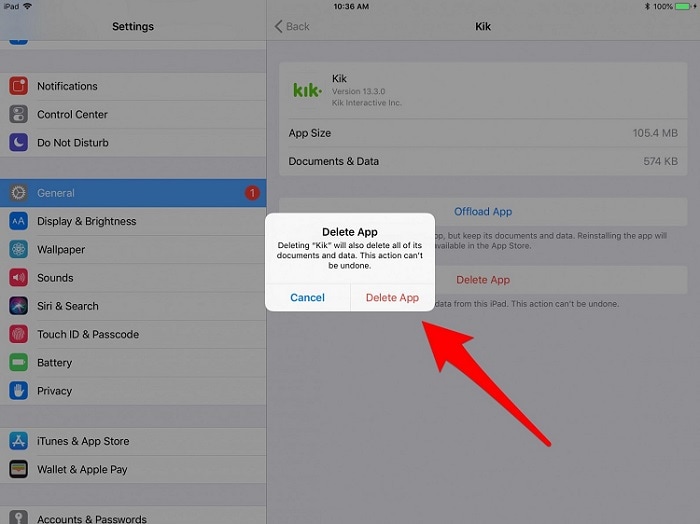
- Une fois l'application supprimée, redémarrez votre iPad pour le rafraîchir rapidement. Plus tard, vous pourrez aller sur l'App Store, chercher l'application précédemment supprimée, et l'installer à nouveau sur votre iPad.
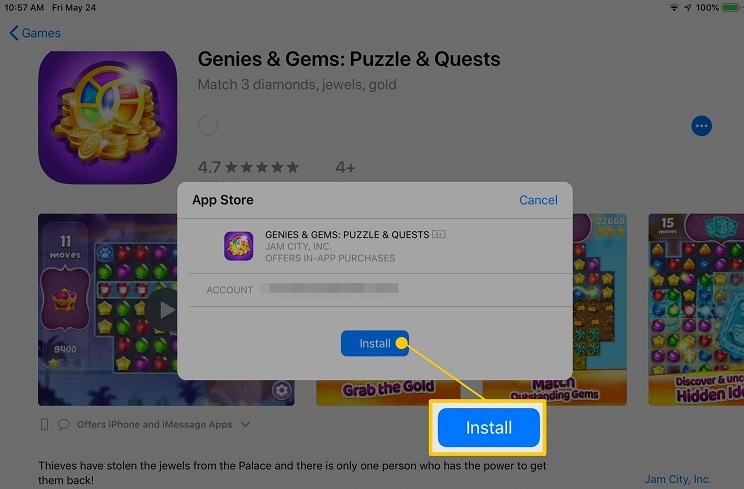
1.3 Mettre à jour les applications à partir de l'App Store
La plupart du temps, lorsque nous mettons à jour notre appareil avec un nouveau firmware, les applications prises en charge sont également mises à niveau au cours du processus. Néanmoins, il y a des moments où un problème de compatibilité avec l'application et l'iPadOS peut provoquer un dysfonctionnement de l'application. La façon la plus simple de réparer les applications iPadOS 13 qui ne répondent pas est de les mettre à jour vers une version supportée.
- Pour mettre à jour les anciennes applications, déverrouillez d'abord votre iPad et rendez-vous dans son App Store depuis l'acceuil.
- Vous pouvez rechercher des applications spécifiques à partir de l'option de recherche dans le panneau inférieur. De plus, vous pouvez aller dans l'option "Mises à jour" pour voir rapidement les applications disponibles pour être mises à jour.
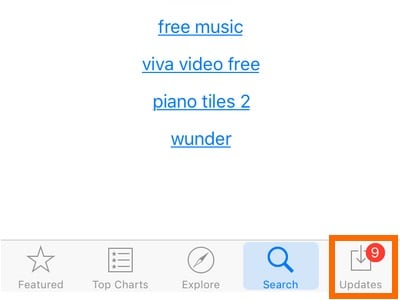
- Une liste de toutes les applications que vous pouvez mettre à jour s'affichera. Vous pouvez appuyer sur l'option "Mettre à jour tout" pour mettre à jour toutes les applications en même temps.
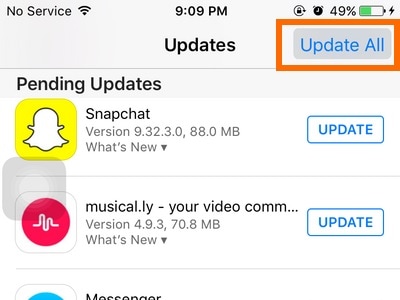
- Vous pouvez également corriger des applications sélectives en tapant sur le bouton de commande "Mise à jour" à côté de leur icône.
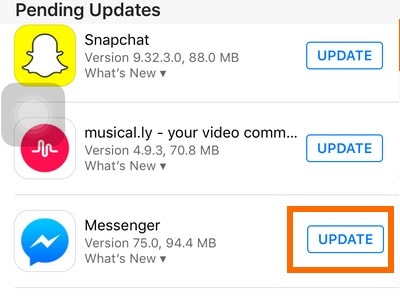
1.3.1 Régler la date un an à l'avance dans les réglages et réessayer
C'est un truc que les experts implémentent pour réparer les applications qui ne s'ouvrent pas sur iPad après la mise à jour de iPadOS 13. Il se peut que votre firmware ne prenne pas en charge les applications en raison d'un conflit de date et d'heure. Pour y remédier, vous pouvez régler la date un an à l'avance à partir de ses réglages.
- Tout d'abord, déverrouillez votre appareil et accédez à ses paramètres généraux Date et heure.
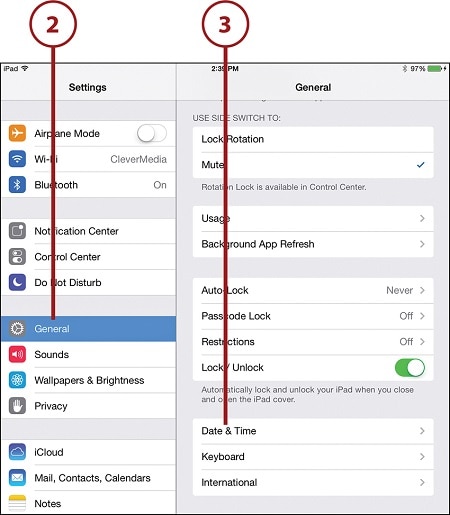
- À partir de là, vous pouvez sélectionner un fuseau horaire et un format appropriés. Désactivez également la fonction "Réglage Automatique".
- Cela vous permet de régler la date manuellement sur l'appareil. Tapez sur le calendrier et réglez la date à un an d'ici.
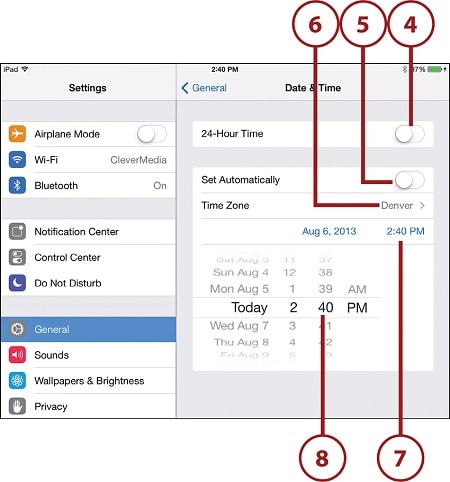
1.4 Déconnectez-vous de votre Apple ID et réessayez
Beaucoup de gens ne considèrent pas le fait qu'il pourrait y avoir un problème avec leur Apple ID. Par exemple, votre compte peut être bloqué ou ne pas avoir les permissions d'utiliser certaines applications. Si certaines applications ne s'ouvrent pas sur iPad après la mise à jour d'iPadOS 13, déconnectez-vous d'abord de votre Apple ID et essayez à nouveau.
- Déverrouillez votre iPad et accédez à ses paramètres. À partir de là, vous devez taper sur votre compte (paramètres Apple ID et iCloud).
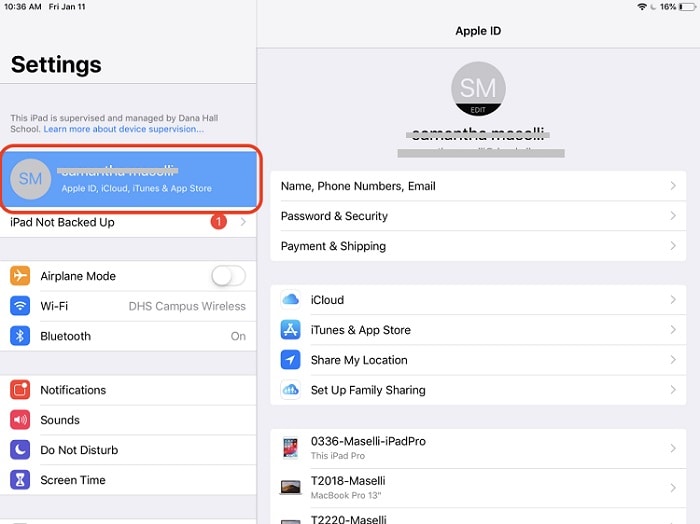
- Sautez les options affichées et faites défiler jusqu'en bas pour afficher le bouton "Déconnexion". Tapez dessus et confirmez votre choix en entrant votre mot de passe lié à l'identifiant Apple.
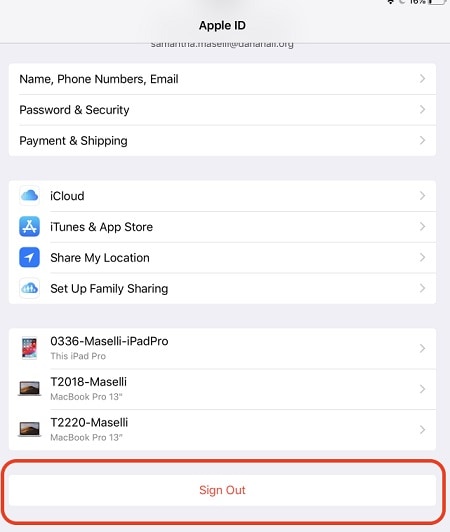
- C'est ça, c'est ça ! Cela déconnectera votre Apple ID de l'iPad. Maintenant, essayez de lancer l'application en panne ou connectez-vous à un autre identifiant Apple sur votre iPad si le problème persiste.
1.5 Réinitialisation matérielle de votre iPad
Si vous pensez qu'il y a un problème avec les paramètres de l'iPad qui fait que les applications de l'iPadOS 13 ne répondent plus, alors vous devriez réinitialiser l'appareil. Dans ce cas là, nous redémarrerons avec force l'appareil qui réinitialisera son cycle d'alimentation actuel. Il a été observé que la plupart du temps, cela corrige des problèmes mineurs liés au firmware dans iPad.
- Si votre version iPad possède les boutons Home et Power, appuyez en même temps pendant au moins 10 secondes. Il fera vibrer votre appareil comme s'il était redémarré avec force. Relâchez les boutons une fois que le logo Apple apparaît.
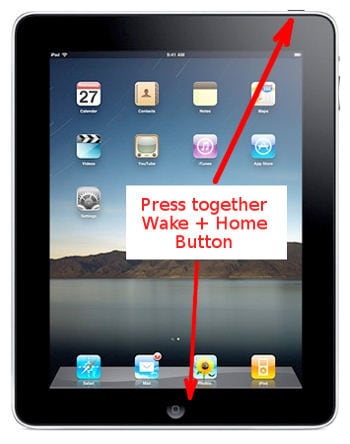
- Si l'appareil n'a pas de bouton Home (comme iPad Pro), appuyez d'abord sur le bouton Volume Augmenter et relâchez-le rapidement. Sans plus attendre, appuyez rapidement sur le bouton Volume baisser. Maintenant, appuyez et maintenez le bouton Power jusqu'à ce que votre iPad soit redémarré avec force.
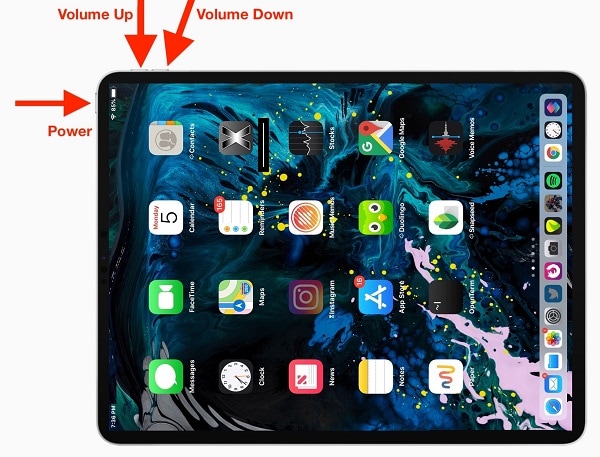
1.6 Sauvegardez l'iPad et restaurez les paramètres d'usine
Si rien d'autre ne semble fonctionner et que vos applications iPadOS 13 s'ouvrent et se ferment immédiatement, essayez cette option. Il réinitialisera votre iPad aux réglages d'usine - et si vous le faites, il effacera également toutes les données existantes et les réglages enregistrés. Par conséquent, il est recommandé d'effectuer d'abord une sauvegarde de votre appareil pour éviter toute perte de données non désirée. Voici une solution rapide pour réparer les applications qui ne s'ouvrent pas sur iPad après une mise à jour d'iPadOS 13.
- Tout d'abord, faites une sauvegarde de votre iPad dans un emplacement sécurisé. Vous pouvez le faire en utilisant un outil troisème parti comme dr.fone - Sauvegarde & ; Récuperer (iOS) ou même iTunes. Si vous utilisez iTunes, connectez votre iPad au système, lancez iTunes et accédez à son onglet Résumé. A partir de là, choisissez de prendre sa sauvegarde sur le système local.
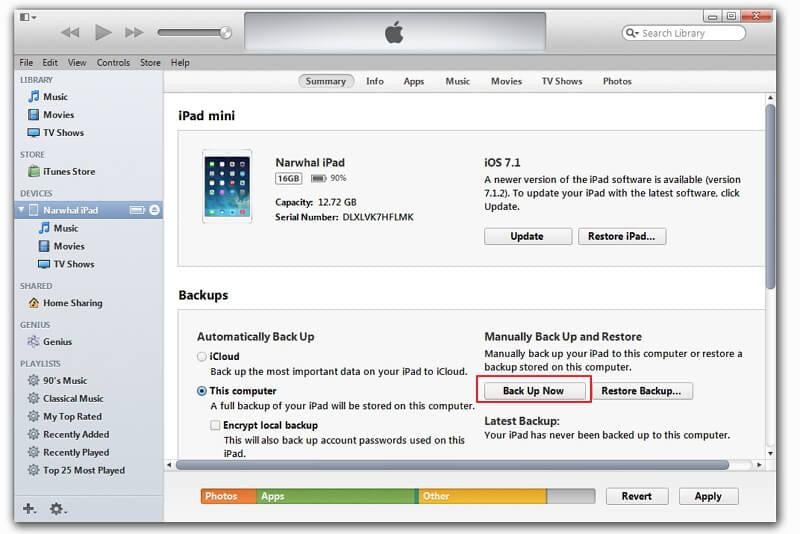
- Super ! Une fois que vous avez pris la sauvegarde de votre iPad, vous pouvez la réinitialiser. Pour faire ça, allez dans ses Réglages > ; Général > ; Réinitialiser.
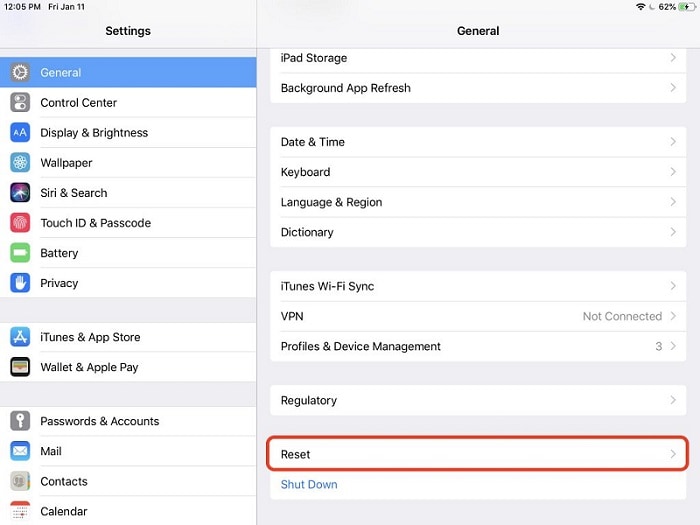
- Il affichera différentes options pour réinitialiser votre appareil iOS. Pour réinitialiser complètement l'appareil, tapez sur "Effacer contenu et réglages".
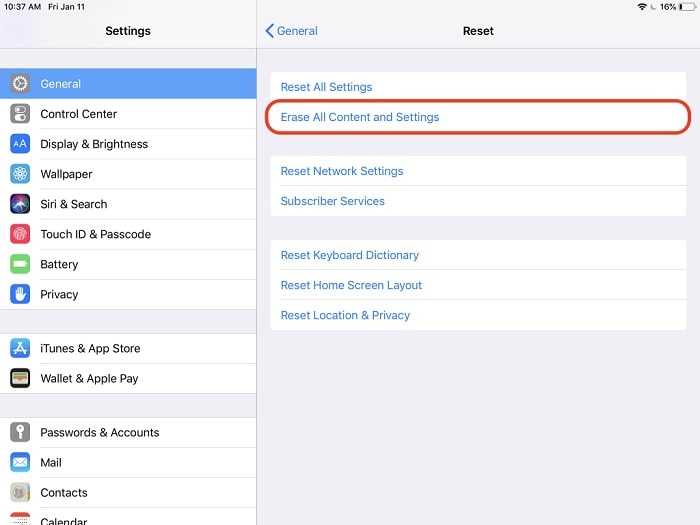
- De plus, vous devez confirmer votre choix en saisissant le mot de passe de l'appareil et en tapant à nouveau sur le bouton "Effacer".
- Attendez un pen de temps car votre iPad sera redémarré avec les réglages d'usine. Lors de configurer l'appareil, vous pouvez restaurer sa sauvegarde, et essayer de lancer ses applications par la suite.
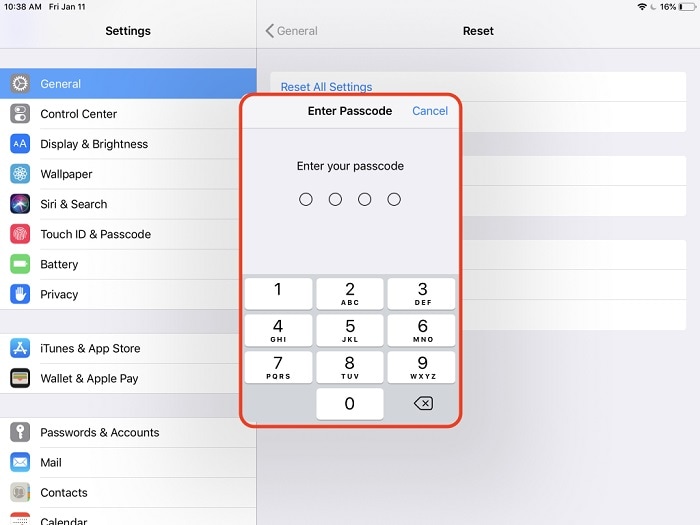
Partie 2 : Faites réparer votre système iPadOS ou effectuez une mise à niveau vers une version antérieure
Si vous avez mis à jour votre appareil vers une version bêta ou instable d'iPadOS, vous pouvez rencontrer des problèmes tels que des applications iPadOS 13 qui ne répondent pas. De plus, tout autre problème lié au firmware peut également déclencher ce problème. La meilleure façon de le réparer est d'utiliser un outil de réparation fiable comme dr.fone - Réparer (iOS). L'outil réparera, mettra à jour ou rétrogradera automatiquement votre appareil à une version stable du firmware. De cette façon, tous les problèmes liés aux applications comme les applications iPadOS 13 s'ouvrant et se fermant immédiatement seraient automatiquement corrigés. L'application est entièrement compatible avec tous les principaux modèles iPad et n'entraînera aucune perte de données sur votre appareil. Voici comment vous pouvez l'utiliser :
- Lancez la boîte à outils dr.fone sur votre Mac ou PC Windows et choisissez le module "Réparer". En même temps, connectez votre iPad au système à l'aide d'un câble.
- Sous l'option iOS Réparer, vous pouvez choisir le mode standard ou avancé. Puisque c'est un problème mineur, vous pouvez choisir le mode Standard. Il conservera également les données existantes sur votre appareil.
- L'application détectera automatiquement votre appareil et affichera la version de firmware compatible. Vérifiez-le et cliquez sur le bouton "Démarrer" pour télécharger la mise à jour du système d'exploitation.
- Il commencera le processus de téléchargement et une fois le téléchargement terminé, l'outil vérifiera automatiquement votre appareil. Essayez de ne pas débrancher l'appareil pendant tout le processus pour obtenir les résultats escomptés.
- Une fois le téléchargement terminé, vous en serez informé. Vous pouvez maintenant cliquer sur le bouton "Réparer maintenant" pour commencer la réparation.
- Encore une fois, attendez un peu de temps car l'application va réparer votre iPad et le redémarrer en mode normal. A la fin de réparation, vous pouvez retirer votre iPad en toute sécurité et lancer n'importe quelle application sur lui en douceur.






Maintenant, lorsque vous ne connaissez personne, mais 7 façons différentes de réparer les applications iPadOS 13 qui ne répondent pas, vous pouvez facilement répondre à vos besoins. Si l'une des solutions ne fonctionne pas et que vos applications iPadOS 13 s'ouvrent et se ferment immédiatement, alors utilisez un outil professionnel comme dr.fone - Réparer (iOS). Comme son nom l'indique, il fournit des solutions dédiées à toutes sortes de problèmes liés à l'iPhone, l'iPad, et même iTunes (sans causer de perte de données). Gardez l'outil à portée de main car il peut vous aider chaque fois que votre iPad ou iPhone semble mal fonctionner.

















Blandine Moreau
Éditeur
Généralement noté4.5(105participants)