Votre iPhone tente de récupérer les données ? Voici comment y remédier
Aug 18, 2025 • Déposé à: Solution de Réparation de Téléphone •Des solutions éprouvées

Votre iPhone est bloqué sur "Tentative de récupération des données ?" Ne vous inquiétez pas, vous pouvez rapidement résoudre le problème.
Les quatre méthodes ci-dessous sont des solutions éprouvées pour sortir votre iPhone de cette boucle ennuyeuse - et stressante. Attention : l'une d'entre elles peut impliquer une perte de données.
C'est pourquoi il est essentiel d'effectuer des sauvegardes régulières. Cela vous permet de conserver vos données et de réinitialiser votre iPhone sans hésiter si le message suivant s'affiche : "Tentative de récupération des données.”
Examinons la signification et les raisons de ce problème avant de voir comment y remédier.
Partie 1. Qu'est-ce que le problème "iPhone bloqué lors de la tentative de récupération des données"?
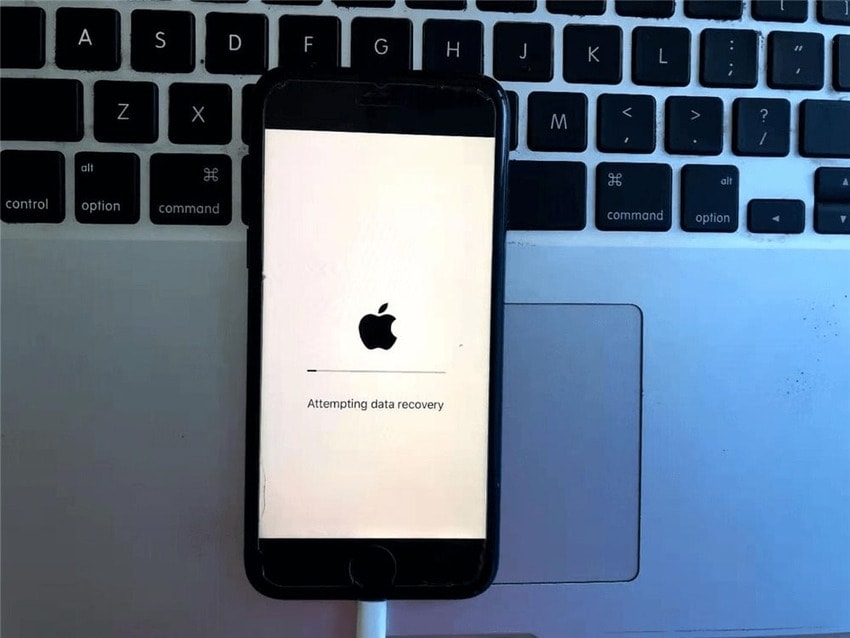
Vous avez peut-être vu s'afficher le message "Tentative de récupération des données" sur un iPad ou un iPhone après une restauration de données ou une mise à jour du système via iTunes ou OTA (over the air). Le plus souvent, il n'y a pas lieu de s'alarmer, car le processus dure généralement plusieurs minutes avant de redémarrer votre iPhone et de vous permettre de l'utiliser.
Cependant, cette erreur peut se transformer en boucle de démarrage, entraînant le blocage de votre iPad ou iPhone sur le message "Tentative de récupération des données".
Le problème est que cette boucle de démarrage peut effacer en partie ou intégralement vos données. Pourquoi ? Parce qu'elle retarde la récupération et requiert des corrections manuelles qui peuvent entraîner d'autres pertes de données.
Voyons d'abord les causes de ce problème.
Partie 2. Les raisons pour lesquelles l'iPhone est bloqué sur "Tentative de récupération des données”

Si votre iPhone indique "Tentative de récupération des données", l'une des raisons suivantes peut en être la cause.
Mise à jour ou rétrogradation de votre iOS
Cette erreur se produit souvent après la mise à jour de votre iPhone vers la dernière version d'iOS. Une tentative de récupération de données sur l'iPhone après une mise à jour peut être due à un manque d'espace de stockage ou à un bug, principalement si vous utilisez iTunes pour effectuer la mise à jour de votre iOS.
Il en va de même pour la rétrogradation de votre iPhone vers la version iOS précédente.
Mise à jour de l'iPhone après un Jailbreaking
Le problème de "tentative de récupération des données" est plus fréquent lors de la mise à jour d'un iPhone après un jailbreaking, c'est-à-dire l'obtention d'un accès root pour supprimer les restrictions logicielles. L'installation d'une mise à jour par la suite perturbe le système du fait que vous l'ayez modifié, ce qui déclenche la boucle de démarrage.
Déconnexion du téléphone pendant une mise à jour
Une autre raison pour laquelle votre iPhone se bloque sur l'écran "Tentative de récupération des données" est que le câble USB est déconnecté. Ce problème peut survenir si vous débranchez le câble de votre ordinateur lors de la mise à jour de votre système d'exploitation via iTunes ou si une coupure de courant interrompt la connexion.
Partie 3. Comment résoudre le problème "iPhone tente de récupérer les données ?
Vous pouvez rapidement régler le problème de la boucle de démarrage d'un iPhone bloquée sur "Tentative de récupération des données". Voici les quatre meilleures méthodes pour sortir de cette boucle de démarrage et utiliser à nouveau votre téléphone normalement.
Méthode 1 : Réparation du système
Réparer votre iOS est la meilleure façon de le sortir de la boucle "Tentative de récupération des données". Il ne s'agit pas de se rendre chez un fournisseur de services agréé par Apple ou de recourir à la réparation en libre-service. Nous parlons ici d'un logiciel spécialisé qui peut vous aider à conserver vos données.
Wondershare Dr.Fone fait partie des outils de réparation du système iOS les plus fiables. Il peut résoudre plus de 150 problèmes iOS, y compris la boucle de démarrage, l'écran blanc ou noir de la mort, le plantage de l'écran et le blocage de l'iPhone en mode de récupération.
Vous pouvez même utiliser le programme pour mettre à niveau ou rétrograder votre iOS sans jailbreaking afin d'éviter la boucle de démarrage.
Wondershare Dr.Fone propose trois modes de réparation du système iOS : Standard, Avancé et Anti-récupération. Le dernier est adapté à la résolution de problèmes complexes et au formatage des puces de votre iPhone pour supprimer toutes les données avant de revendre votre téléphone.
Voici comment réparer votre iOS avec la réparation standard de Wondershare Dr.Fone, qui ne cause aucune perte de données:
- Étape 1 : Télécharger, installer et exécuter Wondershare Dr.Fone sur votre ordinateur.
- Étape 2 : Sélectionnez Réparation du système parmi les outils disponibles.

- Étape 3 : Connectez votre téléphone à votre ordinateur à l'aide d'un câble USB, choisissez un type d'appareil et sélectionnez Réparation iOS.

- Étape 4 : Choisissez Réparation standard pour conserver toutes vos données.

- Étape 5 : Suivez les étapes sur l'écran pour accéder au mode de récupération et attendez que Wondershare Dr.Fone détecte le micrologiciel adapté à votre iOS. Cliquez sur Téléchargeren face de la version souhaitée.

- Étape 6 : Une fois que le programme a téléchargé le fichier du micrologiciel, cliquez sur Réparer maintenant , et cliquer sur "Terminé" après la correction réussie.

Après avoir suivi ces étapes, votre iPhone sera doté de la dernière version d'iOS.
Les étapes sont identiques pour le mode avancé, adapté aux problèmes complexes que son concurrent standard ne peut pas résoudre. Cependant, il supprime toutes les données.
Méthode 2 : Essayer de terminer la mise à jour
Comme l'erreur "Tentative de récupération des données" n'est pas toujours due à une boucle de démarrage, notamment lors de la mise à jour de votre iPhone, vous pouvez essayer de procéder à la mise à jour avant de faire quoi que ce soit d'autre.
Cela ne comprend qu'une seule étape : appuyer sur le bouton Accueil et attendre que votre iPhone installe la dernière mise à jour.
Toutefois, cette méthode ne fonctionne que dans certains cas. Essayez les solutions suivantes si celle-ci ne fonctionne pas.
Méthode 3 : Redémarrage forcé
Un redémarrage forcé permet souvent de résoudre ce problème, surtout s'il est dû à un bogue du logiciel. C'est une excellente solution si la méthode précédente ne fonctionne pas. Le meilleur dans tout ça ? Vous n'avez pas à vous soucier de la perte de données.
Voici comment forcer le redémarrage de l'iPhone 8 et des versions plus récentes:
- Étape 1 : Appuyez et relâchez rapidement la touche Volume haut
- Étape 2 : Appuyez et relâchez rapidement la touche Volume bas
- Étape 3 : Appuyez et maintenez enfoncée la touche Alimentation
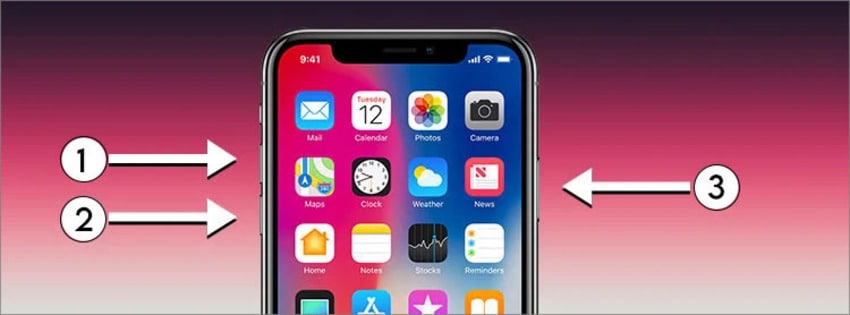
- Étape 4 :Relâcher le bouton une fois que le logo Apple apparaît.

Forcez le redémarrage de l'iPhone 7 ou 7 Plus en suivant les étapes suivantes:
- Étape 1 : Appuyez et maintenez simultanément les boutons d' Alimentation et du volume bas .

- Étape 2 : Relâcher les boutons une fois que vous voyez le logo Apple.
Voici comment forcer le redémarrage de l'iPhone 6, 6s et des versions antérieures:
- Étape 1 : Appuyez simultanément sur les boutons Accueil et Alimentation et maintenez-les enfoncés.
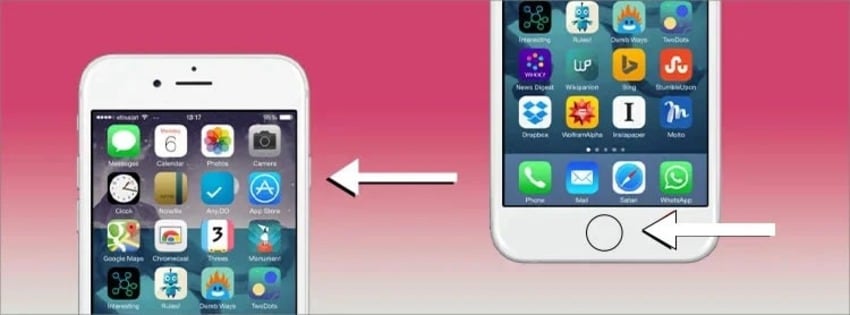
- Étape 2 : Relâcher les boutons une fois que vous voyez le logo Apple.
Une fois que votre iPhone aura redémarré, le problème de la boucle de démarrage devrait disparaître. Vous pouvez suivre les mêmes étapes pour résoudre le problème "Tentative de récupération des données" sur votre iPad.
Méthode 4 : Utiliser le mode de récupération
Mettre votre téléphone en mode récupération est une façon infaillible de fermer la boucle de démarrage lorsque votre iPhone est bloqué sur l'écran "Tentative de récupération des données". Vous pouvez résoudre le problème de la mise à jour incorrecte et installer la dernière version stable d'iOS. Cependant, cette méthode risque d'effacer toutes vos données.
Nous recommandons le mode de récupération uniquement si vous avez préalablement créé une sauvegarde de votre iPhone. Sinon, utilisez Wondershare Dr.Fone car sa fonction de réparation standard peut préserver vos données.
Le mode de récupération nécessite que vous connectiez votre iPhone à un ordinateur afin de pouvoir le mettre à jour ou le restaurer à l'aide d'iTunes. Vous trouverez ci-dessous la marche à suivre:
- Étape 1 : Connectez votre téléphone à un ordinateur à l'aide d'un câble USB.
- Étape 2 : Redémarrez votre téléphone en force (suivez les étapes ci-dessus en fonction de la version de votre iPhone), mais ne relâchez pas le(s) bouton(s) lorsque vous voyez le logo Apple. Maintenez le bouton enfoncé pendant environ dix secondes supplémentaires jusqu'à ce que l'écran " Connexion à iTunes " s'affiche.
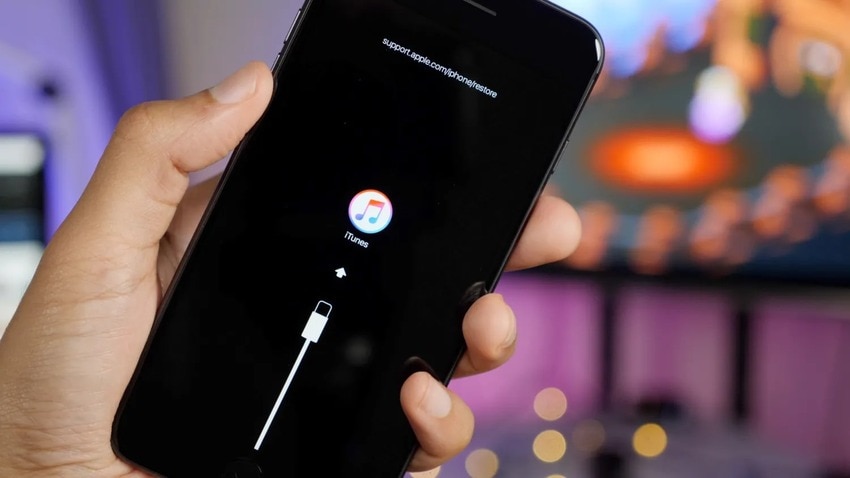
- Étape 3 : Démarrez iTunes sur votre ordinateur.
- Étape 4 : une boîte de dialogue s'affiche, indiquant que votre iPhone présente un problème qui requiert une mise à jour ou une restauration de votre téléphone. Cliquez sur Mettre à jour pour essayer de résoudre le problème sans perdre de données.
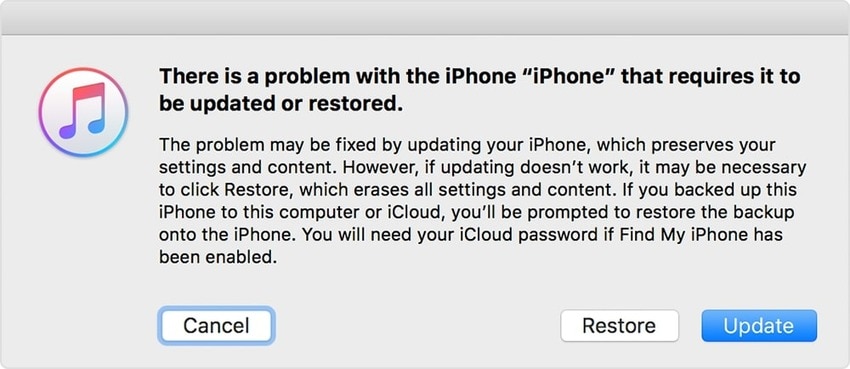
Si tout se déroule bien, iTunes fermera la boucle de démarrage et mettra à jour votre iPhone vers la dernière version d'iOS.
Toutefois, si votre téléphone reste en mode de récupération pendant plus de 15 minutes et qu'il en sort soudainement, cela peut être révélateur d'un problème plus complexe qui requiert une restauration de l'iPhone. Dans ce cas, suivez les étapes suivantes, mais n'oubliez pas que vous perdrez toutes vos données:
- Étape 1 : Mettez à nouveau votre téléphone en mode de récupération, mais cliquez cette fois sur Restaurer .
- Étape 2 : Confirmez votre choix en cliquant sur le bouton Restaurer et mettre à jour
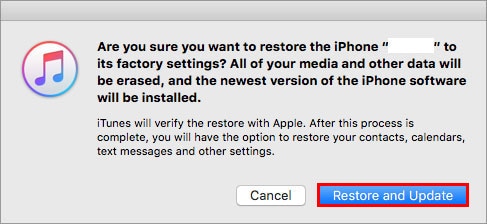
Si iTunes n'affiche pas la boîte de dialogue vous demandant de mettre à jour ou de restaurer votre iPhone, vous pouvez le faire manuellement en suivant les étapes suivantes:
- Étape 1 : Cliquez sur l'icône Téléphone dans iTunes pour accéder aux réglages de votre iPhone.
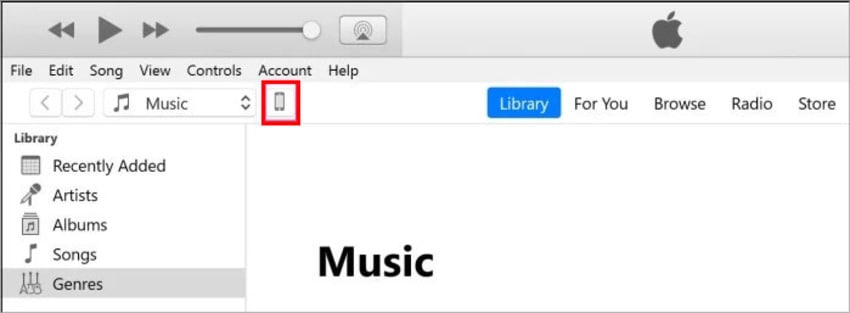
- Étape 2 : Aller à Aperçu > Restaurer l'iPhone .
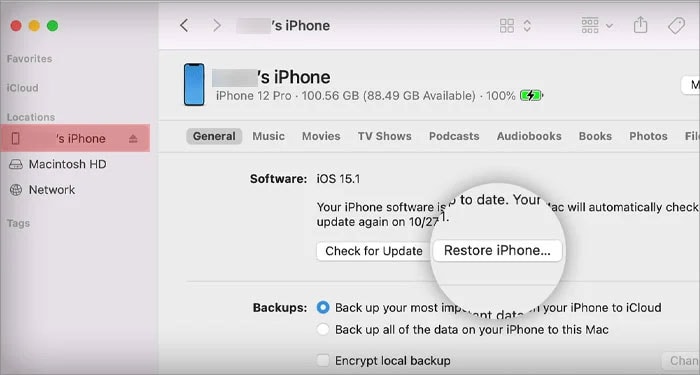
Une fois qu'iTunes aura restauré et mis à jour votre iPhone, vous pourrez enfin dire adieu à la boucle de démarrage. Étant donné que le processus supprime toutes vos données, vous pouvez les récupérer à partir d'un ordinateur ou d'une sauvegarde iCloud. Voici comment procéder:
- Étape 1 : Choisissez la source de sauvegarde (votre ordinateur ou iCloud) dans la section Sauvegardes sous Aperçu et cliquez sur Restaurer la sauvegarde.
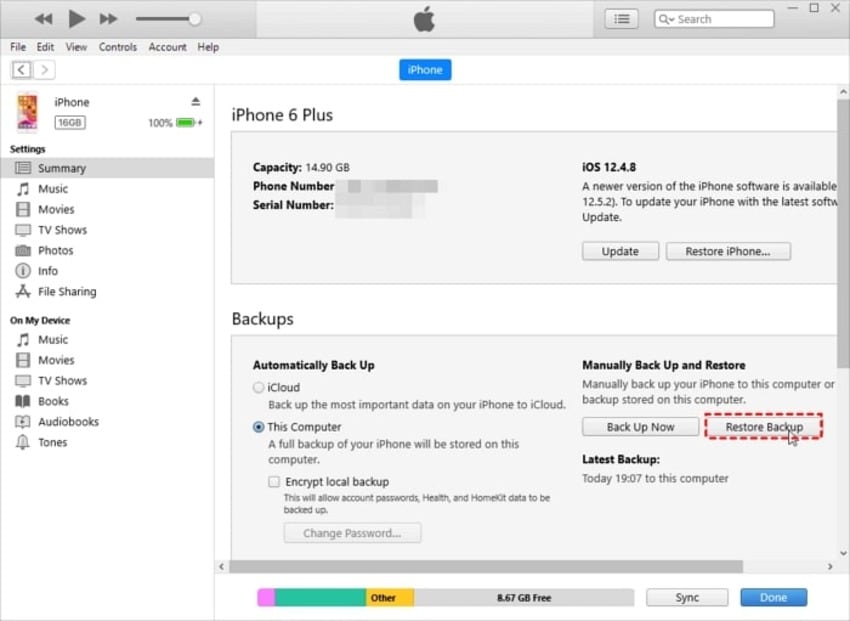
- Étape 2 : Confirmez votre choix en cliquant sur Restaurer pour récupérer les dernières données sauvegardées sur votre iPhone.
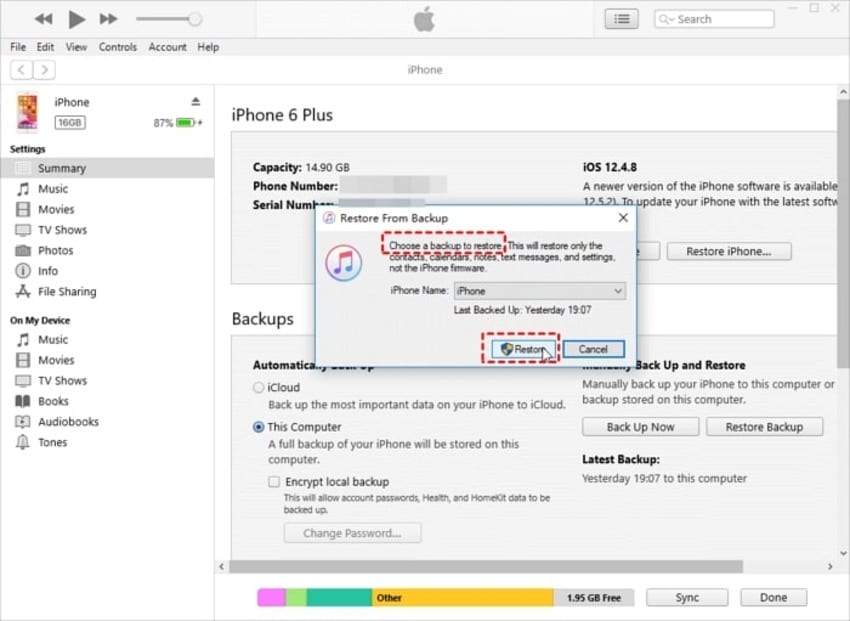
Vous pouvez enfin utiliser votre téléphone en récupérant tous vos paramètres, messages, contacts, notes et données de calendrier.
Conclusion
Nous comprenons que le fait que votre iPhone soit bloqué sur "Tentative de récupération des données" peut être stressant, mais il n'y a aucune raison de paniquer. Que la boucle de démarrage se produise à cause d'une mise à jour interrompue ou défectueuse, après une rétrogradation de votre iOS ou après avoir jailbreaké votre téléphone, vous pouvez résoudre le problème à l'aide des méthodes ci-dessus.
La meilleure méthode consiste à réparer le système, de préférence avec Wondershare Dr.Fone, qui peut préserver vos données. Téléchargez-le gratuitement et découvrez l'ensemble des outils permettant de rationaliser la gestion et les sauvegardes de votre téléphone.

















Blandine Moreau
Éditeur
Généralement noté4.5(105participants)