Tout ce que vous devez savoir sur l'erreur 9 de l'iPhone et comment la résoudre
Aug 15, 2025 • Publié par : Solution de Réparation de Téléphone •Des solutions éprouvées

Si vous lisez ceci, c'est que vous avez probablement le problème iPhone error 9 (iTunes error 9) sur votre appareil. Vous avez peut-être manqué une mise à jour importante ou une notification de micrologiciel qui a entraîné ce problème. Il est pénible de prendre son téléphone un jour et de se rendre compte que quelque chose ne va pas avec l'appareil.
Vous serez heureux de savoir que vous n'êtes pas le seul à avoir ce problème. Plus important encore, il existe plusieurs façons de corriger cette erreur et de continuer à utiliser votre iPhone sans aucune distraction. Nous vous présenterons toutes les solutions possibles pour éliminer le problème et vous guiderons à travers les étapes.
Qu'est-ce que l'erreur 9 de l'iPhone ?
L'erreur iPhone 9 est un code Apple connu qui apparaît lors de la restauration ou de la mise à jour de votre appareil. Cette erreur est également possible sur les iPads et représente un problème de connexion entre les serveurs d'Apple et les appareils. En d'autres termes, votre iPhone ou iPad ne peut pas se connecter aux serveurs pour effectuer une mise à jour ou une restauration.
Vous pouvez également obtenir ce message d'erreur si votre appareil se déconnecte d'iTunes lors d'une restauration ou d'une mise à jour. Parfois, vous n'obtiendrez pas le code d'erreur 9, mais les codes 4014, 4013 ou 4005. Le même problème est à l'origine de tous ces messages.
Vous recevrez un message indiquant que l'appareil ne peut pas être restauré ou mis à jour, suivi du code d'erreur.
Symptômes de l'erreur 9 de l'iPhone
Bien que vous puissiez obtenir différents codes d'erreur, d'autres messages et symptômes peuvent indiquer que vous avez ce problème :
- Votre appareil fonctionne plus rapidement lorsque vous utilisez un port USB de meilleure qualité.
- Votre appareil ne fonctionne pas aussi rapidement qu'il le pourrait parce qu'il n'est pas suffisamment alimenté.
- Votre appareil se charge plus lentement lorsque vous utilisez le câble USB.
- Vous avez reçu d'autres messages d'erreur pendant la restauration ou la mise à jour.
- Vous obtenez un message "erreur inconnue" au cours de l'un des deux processus.
- Votre appareil s'est arrêté pendant la synchronisation iTunes.
Déclencheurs courants de l'erreur 9 sur l'iPhone
L'assistance Apple indique qu'une connexion USB défectueuse est généralement à l'origine du problème. Cependant, il existe de nombreuses raisons pour lesquelles la connexion USB peut être compromise. Dans le même temps, d'autres éléments déclencheurs sont à l'origine de l'erreur 9 de l'iPhone :
- Votre ordinateur contient une base de données réseau corrompue à la suite d'un piratage.
- Vous avez jailbreaké votre téléphone dans le passé.
- Les paramètres de votre réseau sont endommagés, corrompus ou piratés.
- Votre pare-feu bloque votre accès aux serveurs.
- Vous avez un système de sécurité qui interrompt la connexion ou bloque l'accès.
- Vous avez perdu votre connexion internet.
- Votre câble USB est endommagé.
- Les serveurs d'Apple sont actuellement hors service.
Correction de l'erreur 9 de l'iPhone - Réparez votre système
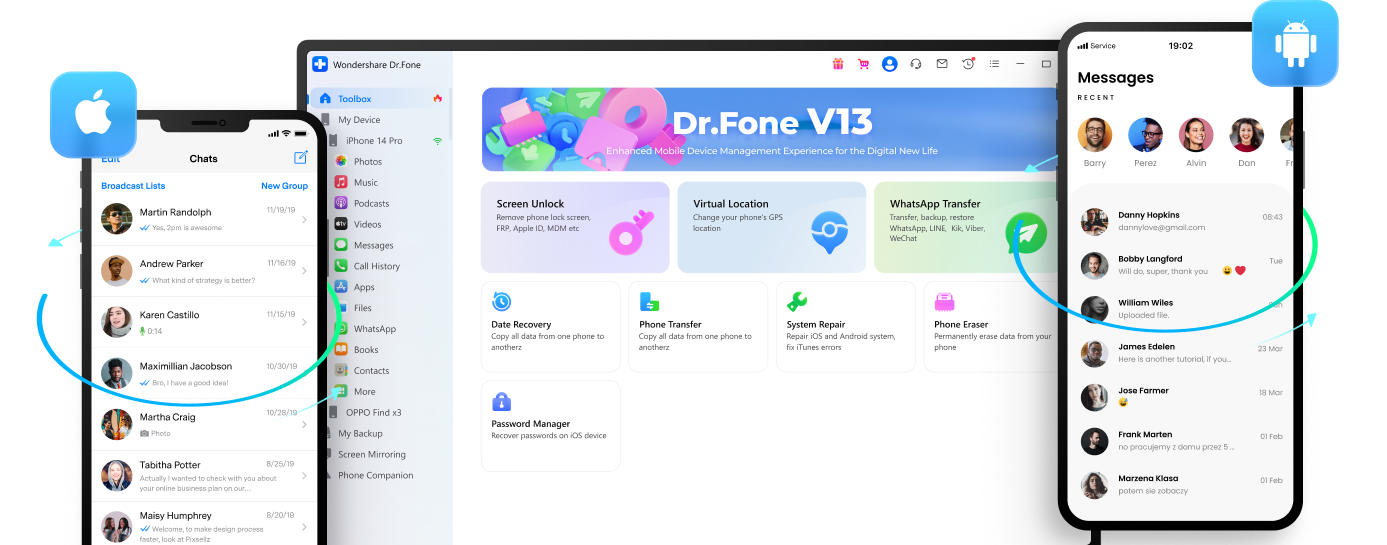
Le moyen le plus efficace de résoudre ce problème est de réparer votre iOS. Cette méthode vous aidera à résoudre cette erreur et à résoudre tout autre problème de système ou de logiciel sur votre appareil. C'est une excellente approche car elle présente des taux de réussite élevés tout en conservant l'ensemble de vos données.
Par exemple, la réinstallation de votre système implique la perte de toutes vos données. L'un des meilleurs outils que vous puissiez utiliser à cet effet est le suivant Wondershare Dr.Fone parce qu'il est facile à utiliser et qu'il préserve les données. Avant de commencer, vous devez télécharger et installer Wondershare Dr.Fone sur votre ordinateur.
- Étape 1 : Après avoir connecté votre ordinateur et l'iPhone à l'aide d'un câble USB, démarrez Wondershare Dr.Fone et cliquez sur Réparation du système au sein de la Boîte à outils à gauche.

- Étape 2 : Cliquez surRéparation iOS.

- Étape 3 : Sélectionnez Réparation standardpour éviter de perdre des données.

- Étape 4 : Activez le mode de récupération sur votre téléphone, téléchargez le firmware correct pour votre appareil et cliquez sur Réparer maintenant.

- Étape 5 : Cliquez sur Terminé lorsque vous voyez le message “Réparation complète”.

Autres solutions à essayer pour l'erreur 9
Vous pouvez essayer d'autres solutions si la réparation du système ne résout pas le problème de l'erreur 9.
Mise à jour d'iTunes
Parfois, le problème n'est pas lié à votre appareil, aux câbles, aux ports ou à la connexion, mais à iTunes. Si vous avez manqué la dernière mise à jour d'iTunes ou si vous n'avez pas reçu de notification, vérifiez si une mise à jour est disponible. Voici comment mettre à jour votre iTunes :
Mise à jour d'iTunes sur Mac :
- Étape 1 : Démarrer iTunes.
- Étape 2 : Allez à la page Menu Apple > iTunes> Vérifier les mises à jour.
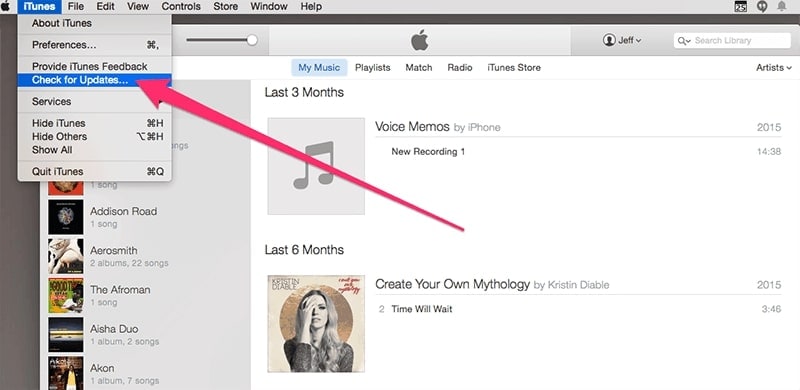
- Étape 3 : Suivez attentivement toutes les étapes et attendez que la mise à jour soit terminée.
Mise à jour d'iTunes sous Windows :
- Étape 1 : Démarrer iTunes.
- Étape 2 : Cliquez sur Aide et ensuite Vérifier les mises à jour.

- Étape 3 : Suivez toutes les étapes et attendez que la mise à jour soit terminée.
Réinitialisation de l'iPhone/Redémarrage à froid
Si vous avez rencontré un problème, cela ne signifie pas qu'il s'agit d'un problème grave. Parfois, il suffit de redémarrer l'appareil pour résoudre le problème.
Comment redémarrer l'iPhone 11 ou ultérieur
- Étape 1 : Appuyez et maintenez l'un des boutons Volume ainsi que les boutons Alimentation

- Étape 2 : Les relâcher une fois que le curseur de mise hors tensionapparaît et la faire glisser.

- Étape 3 : Tenez le bouton Alimentation pour allumer votre iPhone.
Comment forcer le redémarrage de l'iPhone 11 ou ultérieur
- Étape 1 : Appuyez sur la touche Augmentation du volume et le relâcher.
- Étape 2 : Appuyez sur la touche Réduction du volume et le relâcher.
- Étape 3 : Tenez le bouton Alimentation jusqu'à ce que le logo Apple apparaisse.
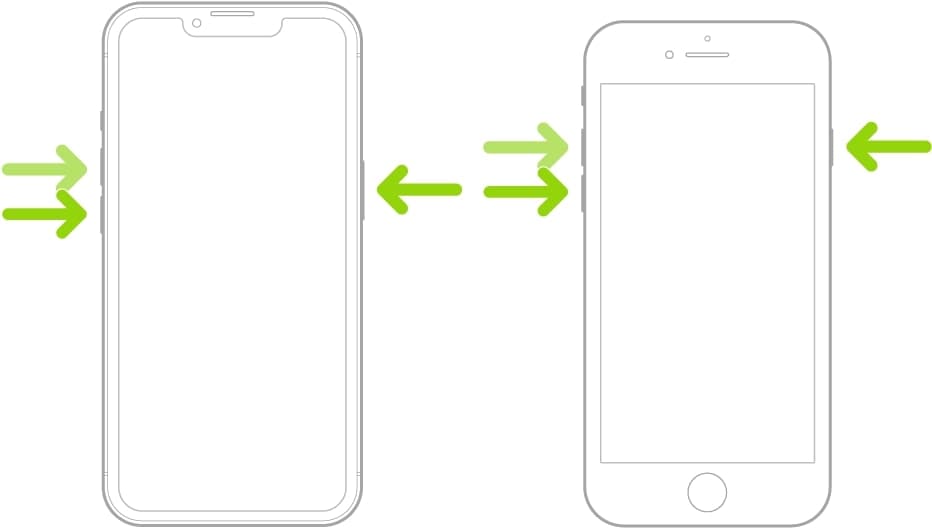
Vérifier les ports et les câbles USB

Le port et le câble USB doivent fonctionner correctement pour que la connexion soit stable et permette d'exécuter des opérations dans iTunes. Cela vous permettra non seulement d'éviter le problème de l'erreur 9, mais aussi d'utiliser iTunes sans problème sur votre appareil.
Voici quelques mesures à prendre pour vérifier le bon fonctionnement de vos ports et de vos câbles :
- Vérifier si le câble USB n'est pas lâche lorsqu'il est connecté. Déplacez-la et voyez si elle se déconnecte.
- Vérifiez que votre câble USB est conçu pour votre iPhone. Si ce n'est pas le cas, remplacez-le par un modèle certifié.
- Changez de port et vérifiez s'ils fonctionnent tous de la même manière.
- Essayez de brancher votre clé USB sur un autre ordinateur pour voir si le problème vient de votre téléphone, du câble ou de l'ordinateur.
- Retirez le câble USB de la prise, soufflez le connecteur et la prise, puis remettez le câble en place.
Mettre à jour iOS et macOS
Les mises à jour sont essentielles car elles permettent de résoudre divers problèmes, des erreurs de communication au niveau du matériel, des erreurs logicielles, etc. Vérifiez s'il y a des mises à jour sur vos deux appareils et installez-les s'il y en a, car c'est peut-être la raison pour laquelle vous obtenez l'erreur.
Comment mettre à jour le système d'exploitation de l'iPhone
- Étape1 : Démarrez les Paramètres
- Étape 2 : Cliquez sur Général.

- Étape 3 : Cliquez sur Mise à jour du logiciel et attendez que l'appareil vérifie les mises à jour.
- Étape 4 : Si des mises à jour sont disponibles, appuyez sur Télécharger et installer. Attendez la fin du processus.

Comment activer les mises à jour automatiques sur l'iPhone
Une fois que vous avez mis à jour votre système d'exploitation, activez les mises à jour automatiques pour éviter que le même problème ne se reproduise :
- Étape 1 : Cliquez sur Paramètres.

- Étape 2 : Allez sur Général >Mise à jour du logiciel.

- Étape 3 : Allumez Télécharger les mises à jour iOS et Installer les mises à jour d'iOS

Comment mettre à jour macOS
- Étape 1 : Démarrer le Menu Apple et cliquez sur Préférences du système.

- Étape 2 : Dans la fenêtre Préférences du système, cliquez sur Mise à jour du logiciel.

- Étape 3 : Si une mise à jour est disponible, cliquez sur Redémarrer maintenant.

Déconnexion d'autres appareils de votre ordinateur

Nous connectons nos ordinateurs à divers appareils, et il existe plusieurs ports que vous pouvez utiliser pour connecter des appareils. Au fil du temps, nous avons tendance à utiliser autant d'appareils que possible parce que c'est pratique et que cela ouvre plus de possibilités.
Cependant, lorsque vous avez cinq périphériques USB connectés, il est facile pour votre matériel de s'embrouiller. En même temps, vos pilotes peuvent devenir obsolètes ou corrompus parce que vous utilisez de nombreux câbles différents. Le fait de retirer d'autres appareils externes et de ne laisser que le port USB pour votre iPhone pourrait résoudre votre problème.
Désactiver le pare-feu
Il se peut que le pare-feu de votre ordinateur empêche iTunes de se connecter aux serveurs d'Apple. Ce problème ne se produit généralement pas sur les appareils Mac, car iTunes est un logiciel d'Apple et n'est pas reconnu comme une menace. Voici comment autoriser l'accès à iTunes :
- Étape 1 : Allez à Démarrer et trouvez Windows Defender Firewall.

- Étape 2 : Allez à Autoriser une application ou une fonctionnalité via le pare-feu Windows Defender.

- Étape 3 : Cliquez sur Modifier les paramètres.
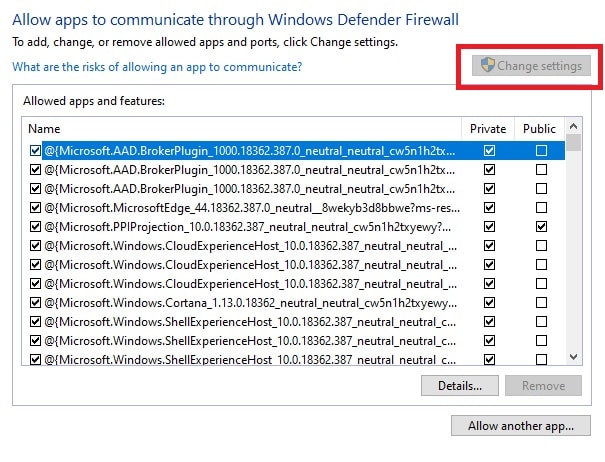
- Étape 4 : Vérifiez MSI et les cases à cocher Privé et Public et cliquez sur OK.

Restaurer votre iPhone sans iTunes sur Mac
Si vous ne pouvez pas restaurer votre téléphone avec iTunes, utilisez plutôt le Finder sur Mac. Voici la marche à suivre :
- Étape 1 : Connectez le téléphone au Mac à l'aide d'un câble USB.
- Étape 2 : Cliquez sur le bureau, puis sur Fichier> Nouvelle fenêtre de recherche pour lancer le Finder.
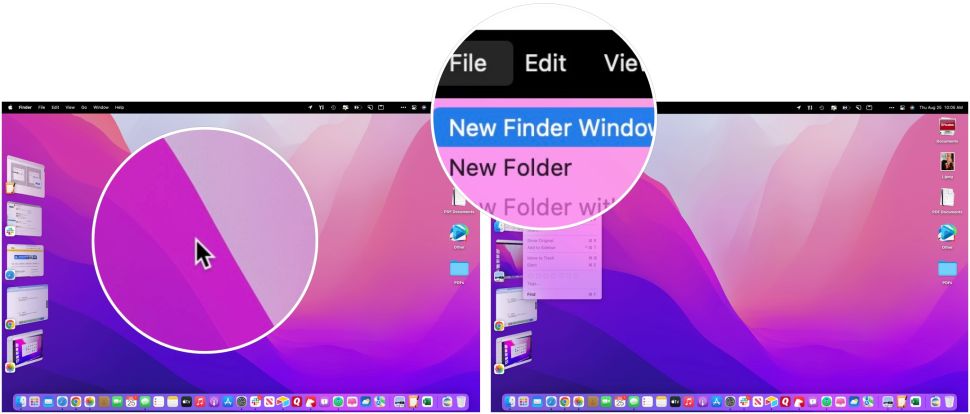
- Étape 3 : Sélectionnez votre iPhone dans la barre latérale gauche.
- Étape 4 : Cliquez sur Restaurer l'iPhone dans le Généralet attendez la fin du processus.

Conclusion
Suivez attentivement ces étapes et nous vous garantissons que vous pourrez résoudre le problème. Nous vous recommandons d'effectuer une réparation du système avant toute autre chose, car c'est la méthode la plus efficace et elle permet également de résoudre d'autres problèmes logiciels que votre appareil pourrait avoir. Bonne chance !

















Blandine Moreau
staff Éditeur
Generally rated4.5(105participated)