Correction de l'erreur 4013 de l'iPhone (erreur 4013 d'iTunes)
Jun 12, 2025 • Déposé à: Solution de Réparation de Téléphone •Des solutions éprouvées
"J'ai lancé la mise à jour sur mon iPhone 14 pro et j'ai rapidement reçu l'erreur 4013. Est-ce que quelqu'un d'autre rencontre ce problème ? J'ai essayé quelques étapes et redémarré, essayé de nouveau, et je reçois toujours l'erreur qui indique une restauration des paramètres d'usine. Je n'ai jamais eu ça avec une mise à jour avant et j'ai eu un iPhone depuis des années. Des suggestions ?"---de la communauté Apple
"L'iPhone [Nom de l'appareil] ne peut pas être restauré. Une erreur inconnue s'est produite (4013)."
Vous devez être contrarié en recevant ce message. Tous vos souvenirs chéris sur votre iPhone pourraient être perdus. Essayez-vous de trouver une solution ? Puisque vous êtes ici en train de lire ceci, je parie que cela vous aidera à résoudre le problème de l'erreur iPhone 4013 (erreur iTunes 4013).
En bref, c'est une erreur courante avec les appareils iOS, appelée Erreur iPhone 4013. Parce que cette erreur se produit généralement lors de la tentative de restauration de l'iPhone avec iTunes, elle est également surnommée Erreur iTunes 4013. L'Erreur 4013 est communément appelée Erreur iPhone 4013, mais ce n'est pas techniquement correct. Cette erreur peut frapper l'iPhone, l'iPad ou l'iPod touch—tout appareil qui exécute iOS.
Donc, si vous souhaitez en savoir plus sur l'erreur iPhone 4013 ou comment corriger l'erreur iTunes 4013, alors continuez à lire.
- Partie 1. Qu'est-ce que l'erreur iPhone 4013 ?
- Partie 2. Comment corriger l'erreur iPhone/iTunes 4013 ?
- Solution 1 : Corriger l'erreur iPhone/iTunes 4013 (Pas besoin de compétences techniques)

- Solution 2 : Corriger l'erreur iPhone/iTunes 4013 en résolvant les problèmes informatiques
- Solution 3 : Corriger l'erreur iPhone/iTunes 4013 en vérifiant le port USB et le connecteur
- Solution 4 : Corriger l'erreur iPhone/iTunes 4013 en réinitialisant tous les paramètres sur l'iPhone
- Solution 5 : Corriger l'erreur iPhone/iTunes 4013 en libérant de l'espace sur l'iPhone
- Solution 6 : Corriger l'erreur iTunes 4013 en entrant en mode DFU
- Solution 7: Réparer l'erreur 4013 de l'iPhone/iTunes en entrant en mode DFU sur l'iPhone
- Partie 3. Comment éviter l'erreur 4013 d'iTunes à l'avenir ?
- Conseils bonus : Comment restaurer un iPhone à partir de sauvegardes sans iTunes ?
Qu'est-ce que l'erreur 4013 de l'iPhone ?
L'erreur 4013 de l'iPhone ou d'iTunes est souvent appelée une erreur de restauration. Elle se produit généralement lorsqu'il y a un problème empêchant iTunes de communiquer avec votre appareil lors d'une mise à jour ou d'une restauration. Cette erreur peut affecter les iPhone ainsi que les iPad et les iPod.
Lorsque ce problème survient, vous verrez généralement un message contextuel disant quelque chose comme ceci :
"L'iPhone [Nom de l'appareil] ne peut pas être restauré. Une erreur inconnue s'est produite (4013)."

Bien que le message puisse sembler cryptique, il est généralement lié à des problèmes matériels ou logiciels qui nécessitent une attention immédiate.
Causes courantes de l'erreur 4013
Il existe plusieurs raisons pour lesquelles vous pourriez rencontrer cette erreur. Elle est principalement causée par un câble USB défectueux, un port USB endommagé, un logiciel de sécurité tiers, ou le pare-feu intégré de votre ordinateur. En d'autres termes, l'erreur est une erreur de connexion qui implique des problèmes de communication entre votre appareil iOS et iTunes.
- Câble défectueux ou port: Un câble USB endommagé ou de mauvaise qualité ou un port peuvent perturber la connexion entre votre iPhone et votre ordinateur.
- Stockage insuffisant: Si votre appareil n'a pas l'espace nécessaire pour une mise à jour, cela peut déclencher cette erreur.
- Version obsolète d'iTunes: Utiliser une ancienne version d'iTunes peut entraîner des problèmes de compatibilité.
- Bugs logiciels: Un firmware iOS corrompu ou des bugs dans votre système peuvent également entraîner l'erreur 4013.
- Défauts matériels: Des problèmes matériels, comme une carte mère d'iPhone endommagée, pourraient être la cause.
Quelle que soit la cause, aborder rapidement le problème est crucial pour éviter d'autres perturbations.
Solution 1 : Réparez l'erreur 4013 d'iPhone/iTunes facilement
Il existe de nombreuses solutions différentes à l'erreur 4013 d'iPhone. Cependant, le problème est qu'il est difficile de diagnostiquer exactement où se situe le problème, donc la plupart des solutions fonctionnent sur la base de l'essai et de l'erreur. C'est-à-dire, vous essayez quelque chose, et si ça ne marche pas, vous essayez la prochaine chose. Cela peut être un processus extrêmement laborieux et long, qui ne promet pas de résultats, et peut également comporter des risques sérieux pour la sécurité de vos données. Cependant, si vous souhaitez une solution en un seul clic, quelque chose qui peut diagnostiquer immédiatement le problème et le réparer en toute sécurité, alors vous devriez utiliser un logiciel tiers appelé Dr.Fone - Réparation du Système (iOS).
Dr.Fone - Réparation du Système (iOS) est un outil de confiance qui simplifie les processus de réparation iOS complexes. Il est conçu pour résoudre les erreurs courantes d'iPhone, y compris l'erreur 4013, avec facilité.
Dr.Fone - Réparation du Système (iOS)
Réparez Votre Erreur 4013 d'iPhone/iTunes Rapidement et en Toute Sécurité!
- Réparez divers problèmes du système d'iOS comme le Mode Récupération, le logo blanc d'Apple, l'écran noir, la boucle de démarrage, etc.
- Réparez votre iPhone bloqué en Mode Récupération, aucune perte de données du tout.
- Fonctionne pour tous les modèles d'iPhone, d'iPad et d'iPod touch.
- Entièrement compatible avec Windows, Mac, iOS
Guide pas à pas pour résoudre l'erreur 4013 avec Dr.Fone - Réparation du système (iOS)
Voici comment utiliser Dr.Fone pour réparer l'erreur 4013 efficacement sur iPhone ou iPad:
- Étape 1. Téléchargez et lancez Dr.Fone. Dans le menu principal, choisissez "Réparation du système" > "iPhone".

- Étape 2. Ensuite, connectez votre iPhone à votre ordinateur à l'aide d'un câble USB certifié Apple.
- Étape 3. Sélectionnez le mode "Réparation d'erreur 4013".
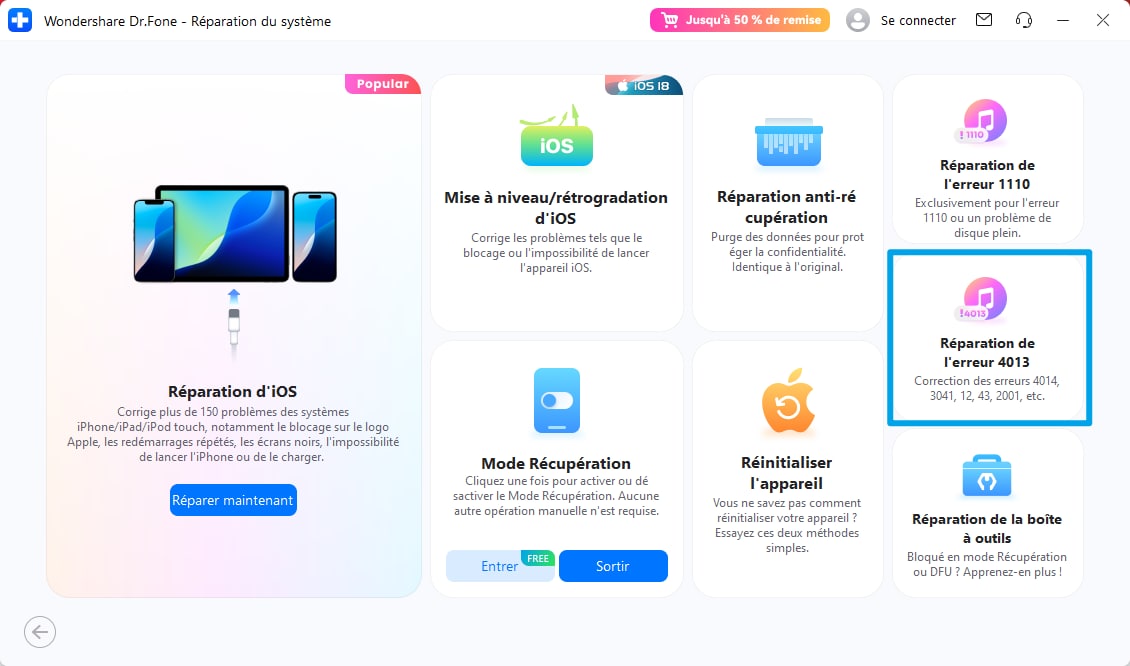
- Étape 3. Votre appareil devra entrer en mode de récupération. Suivez le guide étape par étape pour mettre l'iPhone en mode de récupération. Ensuite, vous verrez une liste des différents micrologiciels iOS disponibles actuellement.Tout ce que vous avez à faire est de cliquer sur 'Télécharger'. Le téléchargement prendra un certain temps, en fonction de votre connexion internet.

- Étape 4. Après le téléchargement, il démarrera automatiquement la numérisation de votre appareil pour détecter les problèmes et les résoudre. Vous recevrez bientôt un message indiquant "Réparation terminée !". Cela signifie que votre appareil a été réparé. Le processus ne devrait pas prendre beaucoup plus de 10 minutes, et vous n'aurez rien à faire vous-même !

Ce processus devrait garantir que quelle que soit la raison, elle sera corrigée pour de bon.
Solution 2 : Corriger l'erreur iPhone/iTunes 4013 en résolvant les problèmes informatiques
Lorsque l'erreur iPhone 4013 (erreur iTunes 4013) survient, cela peut être lié à votre ordinateur lui-même. Si votre ordinateur a des problèmes, cela peut être la source de l'erreur 4013. Voici ce que vous devriez faire :
- Étape 1. Vérifiez si Internet de votre ordinateur fonctionne correctement. Sinon, reconnectez simplement Internet ou redémarrez votre WIFI.
- Étape 2. Vérifiez le logiciel de sécurité tiers ou le système de pare-feu intégré sur votre ordinateur, fermez-le, et réessayez.
- Étape 3. Vérifiez la version de votre ordinateur et mettez-la à jour vers la dernière, puis essayez de nouveau.
- Étape 4. Essayez un autre ordinateur pour connecter votre iPhone avec iTunes.
Si votre ordinateur est en bon état, alors vérifiez la connexion de votre port USB.
Solution 3 : Corriger l'erreur iPhone/iTunes 4013 en vérifiant le port USB et le connecteur
Lorsque l'erreur 4013 de l'iPhone (erreur iTunes 4013) apparaît, il est très probable que le problème soit lié au matériel. Vous devriez donc commencer par vérifier que tous vos ports USB et connecteurs fonctionnent correctement. Voici ce que vous devriez faire :
- Étape 1. Assurez-vous d'utiliser un port USB Apple.
- Étape 2. Vérifiez la connexion du câble pour voir s'il se connecte correctement.
- Étape 3. Rebranchez le câble pour voir s'il fonctionne.
- Étape 4. Utilisez un autre port USB.
- Étape 5. Essayez de vous brancher sur un autre PC.

Si vous essayez toutes ces méthodes et que rien ne fonctionne, alors votre connexion USB est bonne et vous devriez passer à Solution 1 pour résoudre l'erreur iTunes 4013 sans perdre de données.
Solution 4 : Corriger l'erreur iPhone/iTunes 4013 en réinitialisant tous les paramètres sur l'iPhone
- Étape 1. Redémarrez votre iPhone 13/12/11/XR, iPhone XS (Max) ou tout autre modèle d'iPhone.
- Étape 2. Allez dans Paramètres > Général > Réinitialiser > Réinitialiser tous les réglages.
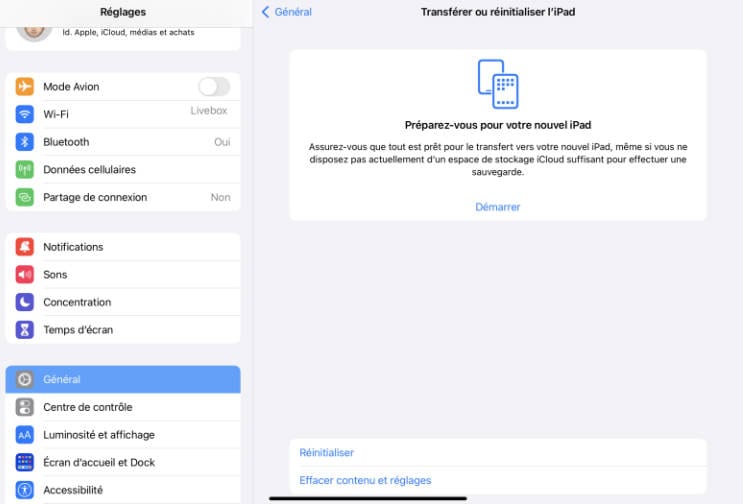
Cette méthode comporte également des risques de perte de données, vous devriez donc d'abord sauvegarder les données de votre iPhone sur iCloud ou iTunes. Ou pour rendre les choses plus faciles, allez sur Solution 1 pour réparer l'erreur iPhone 4013 en préservant les données de l'iPhone.
Tutoriel vidéo : Comment réinitialiser tous les réglages sur iPhone ?
Solution 5 : Corriger l'erreur iPhone/iTunes 4013 en libérant de l'espace sur l'iPhone
L'erreur iPhone 4013 survient lors de la mise à jour d'iOS. Le problème peut donc survenir s'il n'y a pas assez d'espace sur votre iPhone pour accueillir une nouvelle mise à jour. Assurez-vous donc qu'il y a suffisamment d'espace.

Tutoriel vidéo: Comment nettoyer votre iPhone?
Solution 6: Résoudre l'erreur iPhone/iTunes 4013 via une réinitialisation d'usine sur l'iPhone
Pour résoudre iTunes 4013 ou iPhone 4013, vous pouvez également essayer de réinitialiser votre iPhone. Voici les étapes pour le faire via une réinitialisation d'usine.
- Étape 1.Tout d'abord, sauvegardez votre iPhone.
- Étape 2.Allez dans "Réglages" > "Général" > "Réinitialiser"
- Étape 3.Choisissez "Effacer tout le contenu et les réglages".
- Étape 4.Entrez votre code d'accès.
- Étape 5. Appuyez sur "Effacer l'iPhone"
Remarque:La réinitialisation des paramètres d'usine peut vous causer des problèmes tels que la réinitialisation de l'iPhone, la récupération des données d'iTunes/iCloud, etc. Pour éviter ces problèmes, allez àSolution 1Pour la réparation du système sans perte de données.
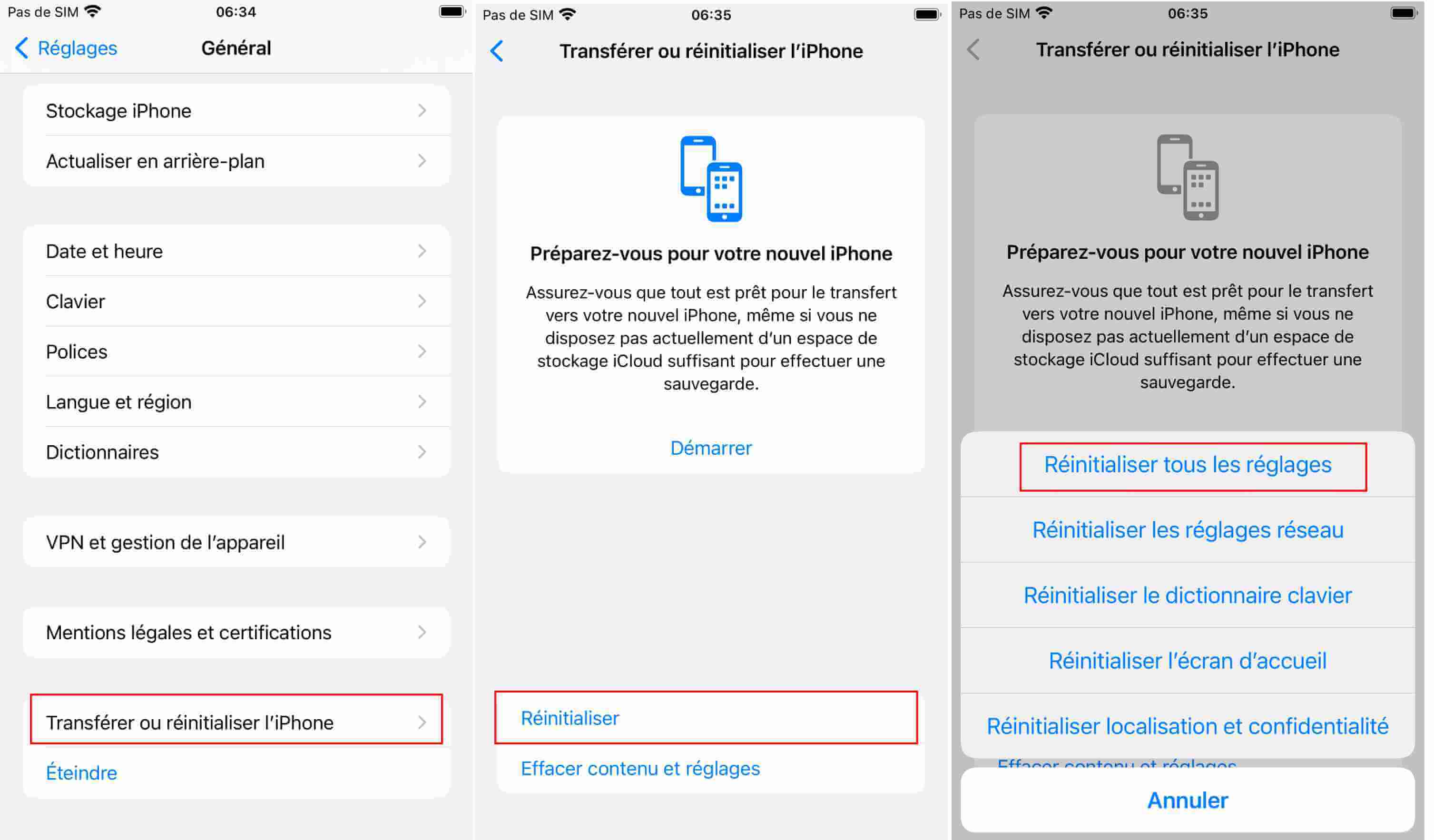
Solution 7: Réparer l'erreur 4013 de l'iPhone/iTunes en entrant en mode DFU sur l'iPhone
Si aucune des suggestions précédentes ne fonctionne, vous devriez être prêt à mettre votre appareil en mode DFU. Utilisez cette option uniquement comme votre dernier recours, car elle fonctionnera certainement. Néanmoins, il peut vous coûter la perte de toutes les données sur votre appareil Apple (y compris toutes les applications sauf les applications par défaut, toutes les photos, vidéos, etc.), car il efface presque tout ce que vous avez sur votre iPhone ou iPad et le restaurera à la nouvelle. Alors, comment mettre votre iPhone 13/12/11/XR, iPhone XS (Max) ou tout autre modèle d'iPhone en mode DFU?
- Étape 1.Connectez votre iPhone à votre ordinateur et lancez iTunes.
- Étape 2.Appuyez et maintenezBouton de sommeil/réveilEtBouton Accueil10 secondes en même temps.

- Étape 3.Après cela, libérerBouton de sommeil/réveilmais continuez à appuyer sur le Bouton Accueil jusqu'à ce qu'iTunes dise : "iTunes a détecté un iPhone en mode récupération".

- Étape 4.Relâchez le Bouton Accueil. L'écran de votre iPhone sera complètement noir. Sinon, recommencez les étapes ci-dessus depuis le début.
- Étape 5. Restaurez votre iPhone avec iTunes.
Vidéo tutoriel : Comment restaurer l'iPhone en mode DFU ?
Et si aucune de ces astuces ne fonctionne, vous devriez contacter Apple car il est probable que votre problème soit plus interne et profond.
Partie 3. Comment éviter l'erreur 4013 d'iTunes à l'avenir ?
La prévention est toujours mieux que la guérison. Voici quelques conseils pour éviter l'erreur 4013 :
- 1. Toujours utiliser des câbles et des ports de qualité supérieure certifiés Apple.
- 2. Mettez régulièrement à jour iTunes pour assurer la compatibilité avec les derniers iOS.
- 3. Assurez-vous que votre iPhone dispose de suffisamment d'espace de stockage avant de procéder aux mises à jour.
- 4. Sauvegardez régulièrement votre appareil pour protéger vos données en cas d'erreurs.
- 5. Maintenez votre logiciel iPhone à jour pour réduire les risques de bugs ou de problèmes.
En suivant ces meilleures pratiques, vous pouvez réduire les chances de rencontrer à nouveau l'erreur 4013.
Conseils bonus : Comment restaurer un iPhone à partir de sauvegardes sans iTunes ?
Si vous rencontrez l'erreur 4013 lorsque vous essayez de restaurer votre iPhone via iTunes, vous pouvez utiliser Wondershare Dr.Fone pour restaurer la sauvegarde iTunes sur iPhone sans iTunes. Dr.Fone vous permet de restaurer la sauvegarde sur des appareils iPhone/iPad de manière sélective et sans écraser les données existantes sur votre appareil.
Consultez comment restaurer l'iPhone à partir de la sauvegarde iTunes sans iTunes ici : Restaurer la sauvegarde iTunes sur iPhone de manière sélective.
Wondershare Dr.Fone
Accéder et restaurer la sauvegarde iTunes lorsque iTunes est en panne
- Lire et accéder aux contenus encryptés dans les sauvegardes iCloud/iTunes.
- Sauvegarder, prévisualiser et restaurer sélectivement toutes les données que vous souhaitez.
- Exporter ce que vous souhaitez de la sauvegarde vers votre ordinateur.
- Aucune perte de données sur les appareils lors de la restauration.
- Prise en charge du dernier iPhone qui fonctionne avec le dernier iOS
- Entièrement compatible avec Windows ou Mac OS.
Conclusion
Vous savez maintenant ce qu'est l'erreur 4013 de l'iPhone, et pourquoi elle se produit. Vous connaissez également toutes les différentes méthodes que vous pouvez essayer pour la réparer vous-même. En raison de la nature incertaine de l'erreur 4013 de l'iPhone, il est difficile d'arriver à un diagnostic solide, c'est pourquoi vous devriez procéder à de nombreuses méthodes d'essai et d'erreur, ce qui vous mettrait également en danger de perte de données. Cependant, nous vous recommandons d'utiliser Dr.Fone - Réparation du Système (iOS), car il va scanner tout votre système et résoudre tout problème éventuel, le tout sans aucune perte de données.
Que faire si l'erreur 4013 persiste
Si l'erreur persiste malgré l'utilisation de Dr.Fone, cela pourrait indiquer un problème matériel plus profond. Envisagez de contacter le support Apple ou de visiter un centre de réparation autorisé pour obtenir de l'aide.
Quelle que soit votre décision, tenez-nous au courant dans les commentaires. Si vous trouvez une autre solution au problème, n'hésitez pas à nous le faire savoir !
Problèmes iPhone
- iPhone bloqué
- 2. iPhone bloqué sur l'écran de chargement
- 2. iPhone bloqué sur SOS d'urgence
- 3. iPhone bloqué sur la configuration de l'ID Apple
- 4. iPhone bloqué sur la roue tournante
- 5. iPhone bloqué en mode de récupération
- 7. iPhone bloqué sur le logo Apple
- 8. iPhone clignotant sur le logo Apple
- iPhone gelé
- 1. iPhone qui gèle constamment
- 6. iPhone gelé pendant la mise à jour d'iOS 15
- 7. iPhone gelé pendant la mise à jour d'iOS 16
- iPhone ne s'allume pas/s'éteint pas
- 1. iPhone qui redémarre constamment
- 2. iPhone qui s'éteint constamment
- 3. iPhone qui ne s'éteint pas
- 4. iPhone qui ne s'allume pas
- Problèmes d'écran iPhone
- 3. Écran noir de la mort iPhone
- 4. Écran blanc de la mort iPhone
- 6. Écran qui clignote sur iPhone
- 7. Écran iPhone qui ne tourne pas
- 8. Écran tactile iPhone qui ne fonctionne pas
- 10. Écran iPhone en noir et blanc
- 11. Problème de point jaune iPhone
- Problèmes de services iPhone
- 2. Safari qui plante sur iPhone
- 3. Point d'accès iPhone qui ne s'affiche pas sur PC
- 4. Point d'accès iPhone qui ne fonctionne pas
- 5. Bluetooth iPhone qui ne fonctionne pas
- 6. Localisation iPhone incorrecte
- 8. Cartes iPhone qui ne fonctionnent pas
- 9. Google Maps qui ne fonctionne pas
- 11. AirDrop iPhone qui ne fonctionne pas
- Problèmes de fonctionnement iPhone
- 1. Haut-parleur iPhone qui ne fonctionne pas
- 2. FaceTime iPhone qui ne fonctionne pas
- 3. FaceTime en attente d'activation
- 4. Face ID ne fonctionne pas sur iPhone
- 5. Problèmes de réception iPhone
- 7. Démarrage rapide iPhone qui ne fonctionne pas
- 9. Capture d'écran iPhone qui ne fonctionne pas
- 13. Effets iMessage iPhone qui ne fonctionnent pas
- 14. Problème de détection de liquide iPhone
- Autres problèmes iPhone
- 1. Erreur 1100 inconnue d'iTunes
- 3. Erreur 4013 iPhone
- 4. Caméra frontale iPhone qui ne fonctionne pas
- 5. Erreur 11 d'iTunes
- 6. Ne pas déranger dans les paramètres de l'iPhone
- 7. Capteur de proximité de l'iPhone par vous-même
- 9. Accessoire qui ne peut pas être pris en charge
- 10. Résoudre les problèmes de GPS sur l'iPhone
- 11. Mode d'économie d'énergie sur l'iPhone
- ● Gérer, Transférer et Récupérer des données
- ● Déverrouiller l'écran, verrouillage d'activation, contourner FRP
- ● Résoudre la plupart des problèmes iOS et Android
- Essai Gratuit Essai Gratuit Essai Gratuit Essai Gratuit



















Blandine Moreau
Éditeur
Généralement noté4.5(105participants)