6 façons de résoudre le problème de torche d'iPhone qui ne fonctionnent pas
Aug 15, 2025 • Publié par : Solution de Réparation de Téléphone •Des solutions éprouvées
De nos jours, très peu de gens sortent avec une torche dans leurs poches ou gardent une torche à la maison en raison des smartphones avec une lampe de poche appropriée installée dans leur système. Cependant, ils doivent parfois faire face à un problème comme la lampe de poche de l'iPhone ne fonctionne pas.
La torche d'un iPhone ne vous fournit pas seulement assez de lumière pour vous aider à localiser vos clés perdues, à lire dans une tente, mais elle vous permet également d'éclairer la route ou de vous balancer lors d'un concert, etc. Pourtant, la torche de l'iPhone peut cesser de fonctionner comme toute autre fonction du téléphone à tout moment. Par conséquent, lorsqu'elle cesse de fonctionner de manière inattendue, vous devez suivre quelques pistes pour résoudre ce problème et la faire fonctionner à nouveau. Bien qu'il soit difficile de régler un problème matériel à la maison, vous pouvez faire ces tentatives pour régler de nombreux problèmes de micrologiciels par vous-même.
Partie 1 : Charger votre iPhone
Savez-vous parfois, si votre flash ne fonctionne pas sur le téléphone, c'est dû à la batterie qui n'est pas chargée correctement ? Si la batterie est presque faible, la lampe de poche ne peut pas fonctionner. C'est également vrai si le téléphone est très chaud ou froid, les températures peuvent limiter son système de fonctionnement. Chargez votre iPhone, essayez de faire baisser la température jusqu'à un degré normal, et réessayez.
Pour charger votre téléphone, vous devrez suivre les étapes suivantes :
Étape 1 : Tout d'abord, connectez votre téléphone au câble USB fourni.

Etape 2 : Branchez l'une des trois sources d'alimentation.
Étape 3 : Rattachez votre câble de charge USB à un adaptateur électrique et fixez la prise au mur. Vous pouvez également connecter l'USB au système de l'ordinateur pour charger le téléphone.
Autres accessoires d'alimentation
Vous pouvez connecter votre câble à un concentrateur USB alimenté, à une station d'accueil et à d'autres appareils approuvés par Apple pour recharger votre téléphone.
Partie 2 : Tester le flash LED dans le Centre de contrôle
Dans cette partie, vous allez tester le flash LED en essayant le flash du Centre de contrôle si la lampe de poche de votre iPhone x ne fonctionne pas.
Iphone X ou ultérieur
Pour tester le flash led, vous allez suivre les étapes suivantes.
Etape 1 : Balayez vers le bas vers le Centre de contrôle à partir du coin supérieur droit de votre iPhone.
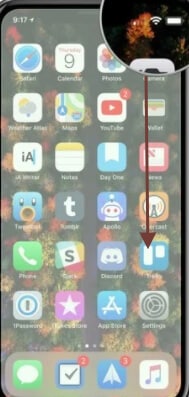
Étape 2 : La disposition principale de votre centre de contrôle peut être différente, mais essayez de localiser le bouton Flashlight.
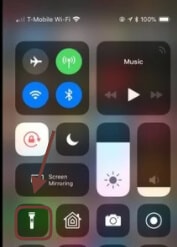
Étape 3 : Touchez la lampe de poche. Maintenant, dirigez-la vers quelque chose que vous voulez depuis l'arrière de votre iPhone.
Iphone 8 ou antérieur
Si la lampe de poche de votre iPhone 8 ne fonctionne pas, vous suivrez ces étapes pour tester le flash led.
Etape 1 : Tout d'abord, faites glisser le Centre de contrôle depuis le bas de votre iPhone.
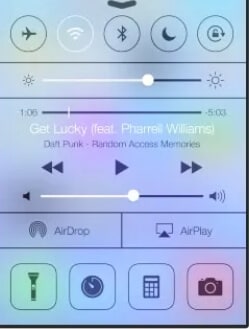
Étape 2 : Maintenant, cliquez sur le bas gauche de la poignée du flash.
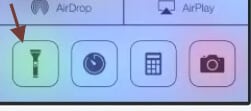
Étape 3 : Maintenant sur le flash LED à l'arrière de votre iPhone.
Partie 3 : Fermer l'app Appareil photo
Lorsque l'app Appareil photo de votre téléphone est ouverte, le flash ne peut pas contrôler la LED. Il est important de savoir comment fermer l'app appareil photo.
iPhone X ou ultérieur
Tout d'abord, glissez vers le haut, maintenez le milieu de l'écran sur votre iPhone X, puis vous verrez les apps ouvertes ; glissez vers le haut pour fermer l'app appareil photo.
iPhone 8 ou antérieur
Pour fermer l'app appareil photo sur l'iPhone 8, vous taperez deux fois sur le bouton d'accueil. Maintenant, faites-le glisser vers le haut pour fermer l'app appareil photo.
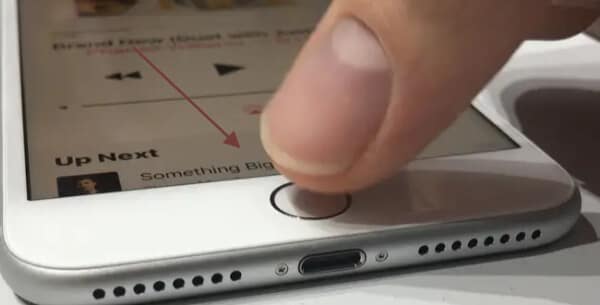
Partie 4 : Redémarrer votre iPhone
De nombreux problèmes techniques et pépins, comme le fait que la lampe de poche ne fonctionne pas, peuvent être résolus facilement en redémarrant le système de l'iPhone. Cela permet de restaurer efficacement certains réglages temporaires, qui entraînent des dysfonctionnements des apps et des fonctionnalités.
Méthode 1 : redémarrage simple de l'iPhone
En quelques secondes, vous pouvez redémarrer votre iPhone. Cependant, Cela dépend du modèle d'iPhone que vous avez ; la façon d'éteindre le mobile est différente.
iPhone 8 ou modèle antérieur
Pour redémarrer votre iPhone, suivez les étapes suivantes.
Étape 1 : Cliquez et maintenez le bouton d'alimentation (selon le modèle que vous possédez). Le bouton d'alimentation se trouve sur le dessus ou sur le côté. Un curseur devrait apparaître à l'écran après quelques secondes.
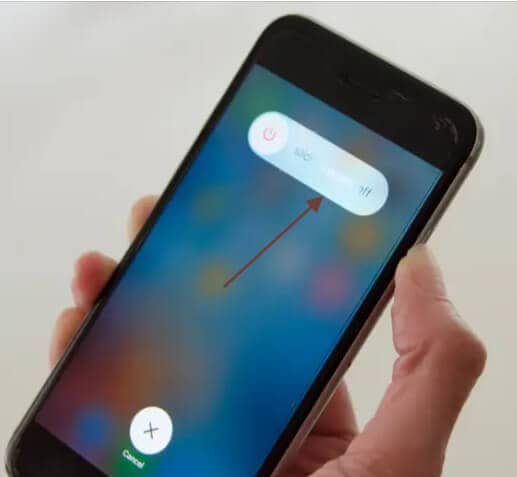
Étape 2 : Maintenant, faites glisser le curseur vers la droite. Votre téléphone doit être éteint.
Étape 3 : Maintenant, attendez quelques instants avant que le système soit complètement éteint. Cliquez alors sur le bouton Power et maintenez-le jusqu'à ce que le logo Apple apparaisse. Maintenant, le téléphone va redémarrer normalement.
Redémarrer un iPhone X ou ultérieur
Veuillez suivre les étapes suivantes pour redémarrer l'iPhone x ou une version ultérieure.
Étape 1 : Appuyez sur le bouton d'alimentation, que vous trouverez sur le côté de l'iPhone x, puis maintenez l'une des touches de volume tout en la saisissant. Un curseur devrait apparaître à l'écran au bout de quelques secondes.
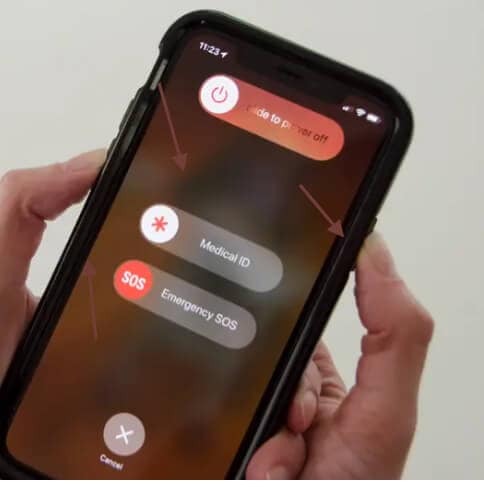
Étape 2 : Maintenant, faites glisser le curseur vers la droite. Votre téléphone doit être mis hors tension.
Étape 3 : Maintenant, attendez quelques instants avant que le système soit complètement éteint. Cliquez alors sur le bouton Power et maintenez-le jusqu'à ce que le logo Apple logo apparaisse. Maintenant, le téléphone va redémarrer normalement.
Méthode 2 : Forcer pour redémarrer votre iPhone
Même un redémarrage de base n'est pas suffisant pour résoudre un problème parfois. Dans certains cas, vous devrez prendre une mesure qui est considérée comme une réinitialisation dure.
Redémarrage sur iPhone X, huit, ou iPhone plus
Étape 1 : Tout d'abord, appuyez puis relâchez le bouton de volume haut.
Étape 2 : Maintenant, appuyez puis relâchez le bouton de réduction du volume.
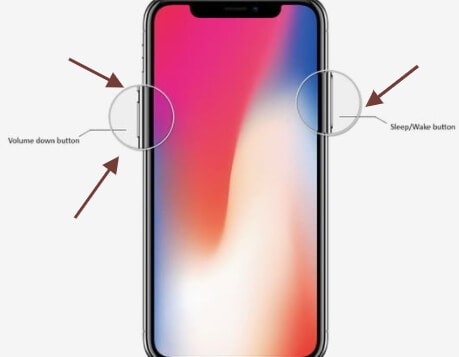
Étape 3 : Dans cette étape, il suffit d'appuyer sur le bouton d'alimentation et de le maintenir enfoncé. Vous verrez le logo. Le téléphone redémarre alors facilement.
Forcer le redémarrage d'un iPhone 7 ou 7 Plus
Si le flash de l'iPhone 7 ne fonctionne pas, redémarrez votre téléphone en suivant ces étapes.
Étape 1 : Tout d'abord, appuyez sur le bouton d'alimentation et maintenez-le enfoncé.
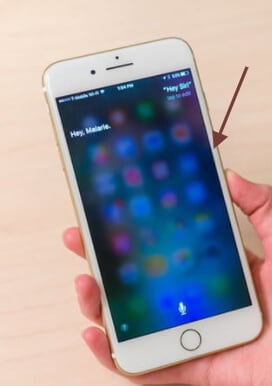
Étape 2 : Appuyez maintenant sur le bouton de réduction du volume et maintenez-le enfoncé.
Étape 3 : Maintenez ce bouton enfoncé pendant 10 secondes jusqu'à ce que le logo Apple apparaisse.
Redémarrage forcé d'un iPhone 6s ou d'un modèle antérieur
Pour redémarrer votre iPhone 6 ou un modèle antérieur, vous devrez suivre les étapes suivantes.
Étape 1 : Tout d'abord, appuyez sur le bouton d'alimentation et maintenez-le enfoncé.
Étape 2 : Vous devrez également appuyer sur le bouton d'accueil et le maintenir enfoncé.
Étape 3 : Maintenez les deux boutons enfoncés au moins pendant 10 à 15 secondes jusqu'à ce qu'un logo Apple apparaisse sur votre écran.
Méthode 3 : éteindre votre iPhone via l'icône de réglage
Vous pouvez également éteindre votre iPhone en suivant ces étapes sur tous les appareils mobiles Apple.
Étape 1 :Tout d'abord, tapez sur l'icône de réglage sur l'écran de votre téléphone.
Étape 2 : Sélectionnez maintenant le paramètre général et tapez sur éteindre.
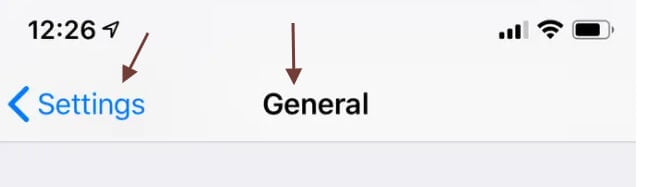
Méthode 4 : si aucune des méthodes ci-dessus ne fonctionne pour vous
Il est également possible que votre téléphone reste gelé, désactivé ou ne réponde pas, même après avoir tenté de vous obliger à redémarrer. À ce stade, vous pouvez faire au moins une chose supplémentaire.
Étape 1 : Chargez votre téléphone pendant 1 à 2 heures.
Étape 2 : Maintenant, vérifiez si ça commence à fonctionner ou pas.
Étape 3 : Vous pouvez également le redémarrer.
Partie 5 : Restaurer les réglages de votre iPhone
Si les réglages de votre téléphone posent problème ou si le système est resté bloqué, vous pouvez redémarrer le téléphone. Cela permettra de restaurer les réglages de votre mobile.
Méthode 1 : sans perdre les données de votre iPhone
La réinitialisation de tous les paramètres de l'iPhone vous aide à restaurer les paramètres de votre iPhone à l'état d'origine, afin de ne pas manquer les notes, les fichiers ou les applications installées.
Vous allez suivre les étapes suivantes.
Etape 1 : Pour réinitialiser les paramètres, ouvrez le bouton de réglage, faites-le glisser vers le bas et tapez sur général.
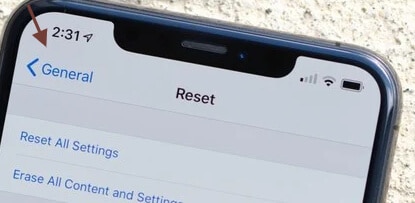
Étape 2 : Maintenant, faites glisser vers le bas et sélectionnez Réinitialiser.
Étape 3 : Tapez à nouveau Réinitialiser tous les paramètres pour récupérer tous les paramètres par défaut sans supprimer votre contenu.
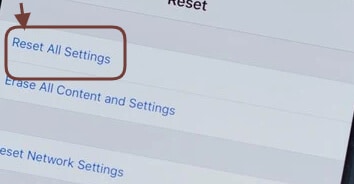
Méthode 2 : Perte des données de votre iPhone
Ce réglage permettrait de réinitialiser les paramètres de votre iPhone et d'effacer son stockage. Pour cela, vous allez suivre les étapes suivantes.
Etape 1 : Tout d'abord, déverrouillez l'iPhone et allez dans le menu; Général; Réinitialiser les paramètres.
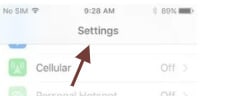
Étape 2 : Tapez sur le bouton "Effacer tous les contenus et paramètres" et entrez le code d'accès de votre système pour valider votre préférence.
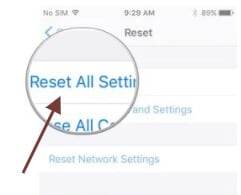
Étape 3 : Maintenant, attendez un moment puisque votre iPhone va redémarrer sans aucune donnée précédente ni aucun réglage d'usine. Vous devrez configurer un nouvel iPhone.
Partie 6 : Régler les problèmes du système iOS
Si la solution, comme mentionné précédemment, ne sont pas en mesure de résoudre un problème de fonctionnement du flash pour iPhone 6/7/8, ou X essayez d'utiliser un produit spécialisé. Développé par Wondershare, Dr.Fone - Réparation (iOS) peut résoudre toutes sortes de problèmes liés au firmware d'un iPhone. Il peut réparer de nombreux problèmes courants tels que la lampe flash de l'iPhone qui ne fonctionne pas, la réinitialisation de l'appareil, l'écran de mort, l'appareil bloqué, etc. Cet outil professionnel est très simple à utiliser et comporte deux modes : normal et avancé. Le mode normal permet de résoudre la plupart des problèmes de l'iPhone sans déclencher une défaillance des données du système. Voici comment vous pouvez utiliser cet outil pour appareils iOS pour vous restaurer.

Dr.Fone - Réparation du système
La solution de rétrogradation iOS la plus simple. Pas besoin d'iTunes.
- Downgrade iOS sans perte de données.
- Réparez divers problèmes du système iOS coincé en mode récupération, logo Apple blanc, écran noir, boucle au démarrage, etc.
- Répare tous les problèmes du système iOS en quelques clics.
- Fonctionne pour tous les modèles d'iPhone, d'iPad et d'iPod touch.
- Complètement compatible avec le dernier iOS 15.

Vous devez suivre les étapes suivantes pour résoudre le problème.
Etape 1 : Tout d'abord, connectez votre iPhone à votre appareil et démarrez l'interface de la boîte à outils dr.fone. Ouvrez uniquement la section "Réparation" à partir de son accueil.

Étape 2 : Dans un premier temps, vous pouvez utiliser la fonction de réparation d'iOS en mode normal. Si cela ne fonctionne pas, vous pouvez choisir le mode avancé. Il a un taux de performance plus élevé mais peut toujours effacer les données actuelles de votre appareil.

Étape 3 : L'application détecte le modèle et la dernière version du firmware de votre appareil. Elle montre la même chose à rechercher et commence le processus de réparation.

Étape 4 : Lorsque vous cliquez sur le bouton " Démarrer ", l'outil télécharge la mise à jour du micrologiciel et vérifie sa compatibilité avec votre appareil. Comme cela peut prendre un certain temps, vous devez continuer à attendre et ne pas déconnecter l'appareil pour obtenir les résultats.

Étape 5 : À la fin, lorsque la mise à jour est terminée, l'écran suivant vous en informe. Il suffit de cliquer sur "Réparer maintenant" pour résoudre le problème de la lampe de flash de l'iPhone qui ne fonctionne pas.

Étape 6 : L'iPhone doit redémarrer en mode habituel avec le firmware modifié. Vous pouvez maintenant désinstaller le dispositif pour décider si la lampe de poche fonctionne ou non. Si ce n'est pas le cas, suivez la même méthode, mais cette fois-ci, sélectionnez le mode avancé plutôt que le mode habituel.
Conclusion
Enfin, il peut y avoir un problème lié au matériel sur votre iPhone. Si vous avez suffisamment d'expérience dans la réparation de mobiles, il est possible de démonter l'appareil et de corriger tout dommage matériel. Par conséquent, il est conseillé de vous rendre uniquement dans un centre d'assistance Apple local et de faire examiner votre téléphone par un professionnel. Cela permet de s'assurer que la lampe de poche et chaque autre pièce fonctionne correctement sur l'appareil.
Cet article détaillé sur la façon de réparer le problème de flash de l'iPhone s'avérera utile pour vous. Avec une application fiable telle que Dr.Fone - Réparation du système (iOS), vous pouvez résoudre rapidement toute forme de problème de machine sur votre iPhone. Elle résoudra tout gros problème sans causer de perte de données sur l'appareil. Puisque cet outil a également une édition d'essai gratuite, vous pouvez facilement l'essayer vous-même sans investir d'argent.

















Blandine Moreau
staff Éditeur
Generally rated4.5(105participated)