Raisons pour lesquelles l'écran de votre iPhone clignote et comment le réparer
Aug 15, 2025 • Publié par : Solution de Réparation de Téléphone •Des solutions éprouvées
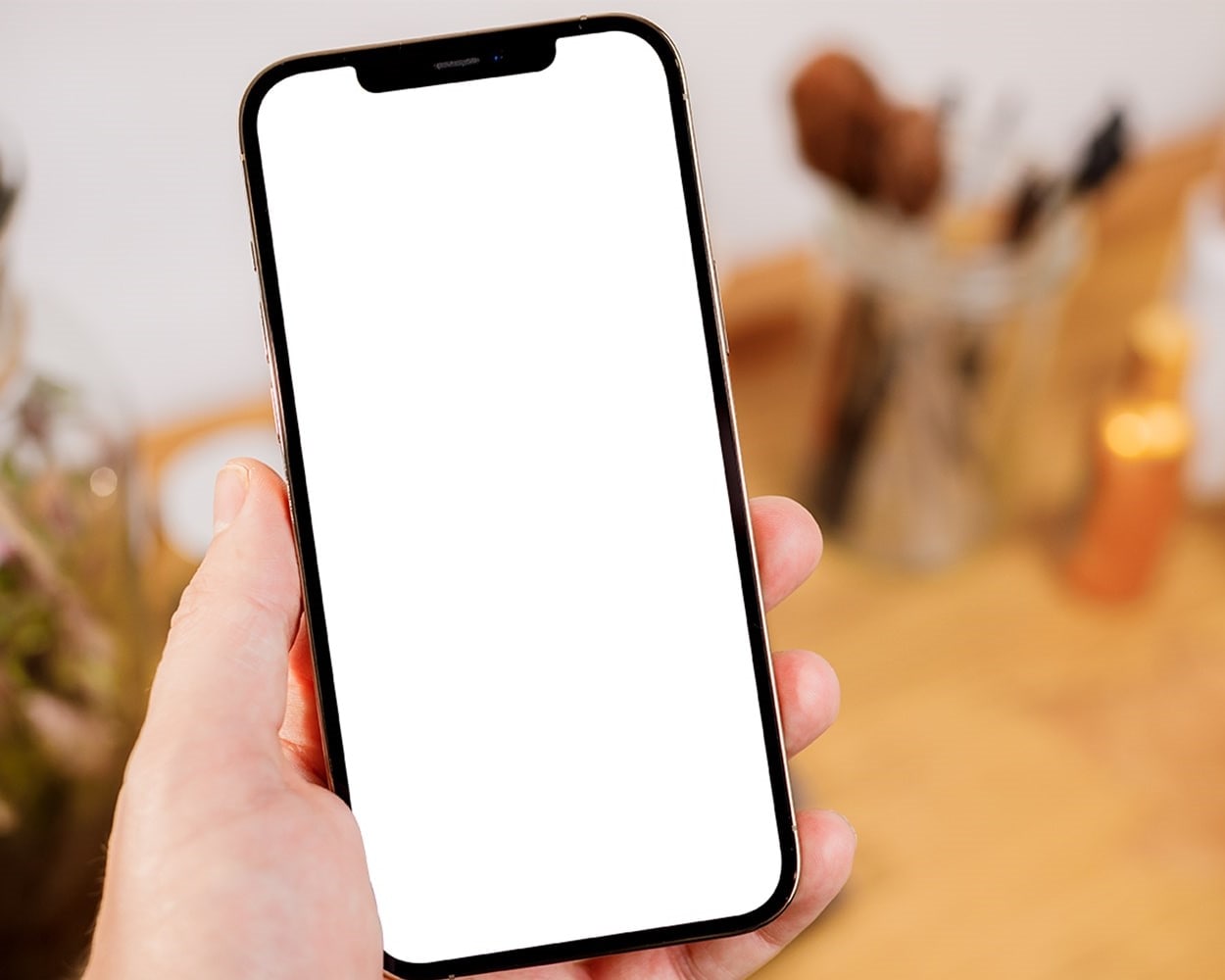
Le dernier modèle, de nouveaux appareils photo, un espace de stockage important et un écran Retina lumineux et éclatant. Vous étiez si enthousiaste à l'idée d'acquérir l'iPhone, mais vous avez remarqué au bout d'un moment que votre L'écran de l'iPhone fonctionne mal sous vos yeux.
De nombreux utilisateurs d'iPhone connaissent ce problème. Les L'écran de l'iPhone commence à clignoter sans raison, et le célèbre écran Retina ne semble plus être le meilleur écran au monde.
Cela ne signifie pas pour autant que l'iPhone est cassé, car il s'agit souvent d'un problème logiciel qui peut être résolu simplement. C'est précisément ce dont nous allons parler aujourd'hui : réparer votre iPhone. Tremblements de l'écran de l'iPhone, ou clignotant.
Partie 1. Pourquoi l'écran de mon iPhone clignote-t-il ?
Il y a de nombreuses raisons pour lesquelles vous pouvez rencontrer ce problème. Cependant, la plupart des problèmes de clignotement ou de dysfonctionnement de l'écran de l'iPhone sont dus à des erreurs matérielles ou logicielles.
Bien qu'il n'y ait pas grand-chose que vous puissiez faire vous-même lorsqu'il s'agit de problèmes matériels, il y a des choses que vous pouvez essayer si vous pensez que le logiciel est à l'origine de vos problèmes. Avant d'essayer des solutions matérielles et d'emmener votre iPhone dans un atelier de réparation ou au Genius bar d'Apple, ce qui vous coûtera beaucoup d'argent, vous devriez essayer nos solutions logicielles et voir si elles résolvent le problème.
S'il s'agit d'un problème logiciel, les quelques solutions possibles que nous présentons ci-dessous le résoudront sans aucun doute, ce qui vous évitera de vous rendre à l'atelier de réparation et vous permettra de garder pour vous l'argent que vous aviez l'intention de gaspiller pour une réparation.
Partie 2. Clignotement de l'écran de l'iPhone : types de problèmes
Les problèmes d'écran de l'iPhone peuvent être divisés en deux types, en fonction de leur cause :
- Problèmes de logiciels– Ces problèmes peuvent être causés par divers dysfonctionnements d'applications, de paramètres d'écran, de fichiers système corrompus, voire de problèmes de stockage. Ces cas sont traités ci-dessous et peuvent être réparés gratuitement.
- Problèmes de matériel– Souvent causés par une chute de l'iPhone, les problèmes matériels concernent l'écran et d'autres petits connecteurs à l'intérieur du châssis de l'appareil. Si les solutions logicielles ne résolvent pas vos problèmes d'écran, vous devez confier votre téléphone à un réparateur, ce qui vous coûtera cher.
Qu'ils soient d'origine matérielle ou logicielle, les utilisateurs d'iPhone peuvent être confrontés à trois types de problèmes d'écran. Il s'agit notamment de
- Clignotant– Il s'agit d'un problème de luminosité, qui fait que l'écran de votre iPhone devient plus ou moins lumineux de manière aléatoire.
- Blocage– Si vous constatez des anomalies bizarres et que divers éléments apparaissent et disparaissent, c'est que l'écran de l'iPhone présente des problèmes de dysfonctionnement.
- Secousses– Comme son nom l'indique, le tremblement de l'écran de l'iPhone est explicite.
Partie 3. Comment réparer l'écran clignotant de l'iPhone
Si l'écran de votre iPhone clignote ou se bloque en raison d'un problème logiciel, les solutions ci-dessous vous aideront à résoudre votre problème. Suivez les étapes de ces correctifs possibles et vous retrouverez rapidement votre iPhone entièrement opérationnel et sa splendeur d'antan.
1. Réparer le clignotement de l'écran de l'iPhone à l'aide d'un outil de réparation du système
Le moyen le plus efficace de résoudre les différents problèmes logiciels de l'iPhone est de procéder à une réparation du système, ce que vous pouvez faire avec l'aide de Wondershare Dr. Fone, une application tierce conçue pour maintenir nos téléphones à leur meilleur niveau de performance, avec un fonctionnement fluide et sans problème.
Wondershare Dr. Fone peut aider à réparer le système de votre iPhone, ce qui permettra de résoudre efficacement le problème de clignotement de l'écran de l'iPhone, les boucles de démarrage, les problèmes liés au logo Apple, l'erreur 1110 et l'un des 150 autres problèmes connus.
De plus, il fonctionne également avec les iPods et les iPads, et peut réparer vos appareils Apple quelle que soit la version du système iOS, puisqu'il peut également gérer les mises à niveau et les rétrogradations du système.
Avant de commencer à réparer le système de votre iPhone, assurez-vous que votre iPhone est correctement chargé et suivez les étapes suivantes :
- Étape 1 : Lancez l'application Wondershare Dr. Fone sur votre PC.
- Étape 2 : Choisir Boîte à outils puis cliquez sur Réparation du système.

- Étape 3 : Choisir iPhone, car nous corrigeons les problèmes de clignotement de l'écran de l'iPhone.

- Étape 4 : Sélectionnez Réparation iOS, car c'est l'option qui permet de résoudre les problèmes d'écran de l'iPhone.

- Étape 5 : Dans l'écran suivant, sélectionnez Réparation standard, car cette option permet de résoudre la plupart des problèmes de l'iPhone sans supprimer aucune donnée de l'appareil.

- Étape 6 : Suivez les étapes pour mettre l'iPhone en mode de récupération.

- Étape 7 : Sélectionnez la version du logiciel iOS que vous souhaitez télécharger.

- Étape 8 : Attendez que le logiciel soit téléchargé.

- Étape 9 : Une fois le téléchargement terminé, cliquez sur le bouton Réparer maintenant

- Étape 10 : Attendez que Wondershare Dr. Fone répare votre système iOS.

- Étape 11 : Lorsque c'est fait, vous verrez apparaître un message “Réparation terminée !”. Cliquez sur Terminé.

Lorsque vous réparez le système iOS avec Wondershare Dr. Fone, vous devez toujours commencer par une Réparation standard, qui peut résoudre la plupart de vos problèmes, y compris les secousses de l'écran de l'iPhone, le glitching et le clignotement. Choisissez Réparation avancée seulement si la Réparation standard ne fonctionne pas, et sachez qu'il supprimera toutes les données de votre téléphone.
2. Effectuer une réinitialisation matérielle de votre iPhone
La réinitialisation complète et la restauration des paramètres d'usine de l'iPhone constituent une autre solution viable pour résoudre les problèmes d'écran de l'iPhone. En réinitialisant les paramètres de votre iPhone aux valeurs par défaut, vous vous débarrassez de tous les problèmes logiciels qui pourraient être à l'origine du clignotement de l'écran de votre téléphone.
Veuillez noter qu'une réinitialisation dure, également connue sous le nom de réinitialisation d'usine, efface toutes vos données, y compris les photos, les vidéos, la musique, les applications et les autres données que vous avez stockées sur le téléphone.
Si vous êtes toujours prêt à tenter l'expérience, chargez la batterie de votre iPhone au préalable. Une réinitialisation dure nécessitera plus de quelques minutes de travail constant et de redémarrage. Une fois que vous êtes prêt, suivez les étapes suivantes :
- Étape 1 : Appuyez sur le bouton Paramètres pour accéder aux paramètres.
Nom de l'image : fixing-iphone-screen-flashing-12.jpg
Texte alternatif : l'application Réglages de l'iPhone - Étape 2 : La tête dans l'eau Général> Transférer ou réinitialiser l'iPhone > Effacer tout le contenu et tous les paramètres.

- Étape 3 : Procédez en tapant sur la touche Continuer
- Étape 4 : Appuyez sur la touche Effacer l'iPhone laissez l'iPhone redémarrer et il fera le reste.
Il convient de noter que la réinitialisation matérielle ou d'usine peut prendre un certain temps et que votre iPhone redémarrera probablement plusieurs fois. Il n'y a pas lieu de s'inquiéter. Laissez un peu de temps à votre téléphone pour qu'il finisse de réinitialiser tous vos paramètres.
3. Redémarrage forcé de l'iPhone
Les fabricants de téléphones ayant abandonné depuis longtemps l'idée d'un dos de téléphone amovible, la batterie de tous les nouveaux modèles de téléphones n'est plus amovible. Cela a eu pour effet de supprimer certaines fonctionnalités, et lorsque les téléphones ne répondaient plus, les utilisateurs ne pouvaient plus rien faire.
Cependant, les fabricants s'en sont vite rendu compte et ont inclus une nouvelle option équivalente intégrée pour traiter un téléphone qui ne répond pas, à savoir le redémarrage forcé.
Lorsque votre téléphone est bloqué et ne répond pas, qu'il est confronté à un problème tel que le clignotement de l'écran d'un iPhone ou toute autre anomalie, vous pouvez rapidement le réparer en le redémarrant de force, et voici comment :
- Étape 1 : Tapez et relâchez Augmentation du volume sur le côté gauche du téléphone.
- Étape 2 : Tapez et relâchez Réduction du volume du même côté.
- Étape 3 : Appuyer sur le bouton Alimentation sur le côté droit du téléphone et maintenez-le enfoncé jusqu'à ce que vous voyiez un logo Apple.
- Étape 4 : Une fois que le logo apparaît, relâchez la touche Marche/Arrêt
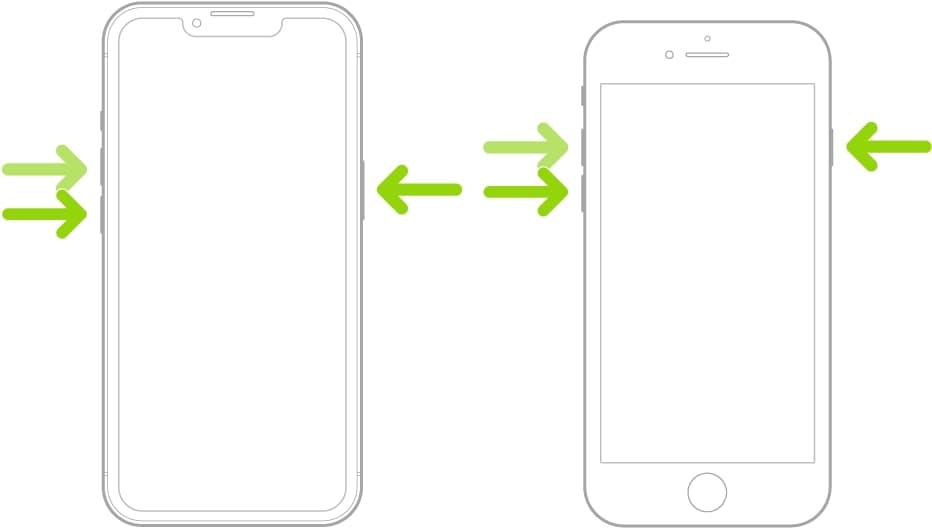
Forcer un redémarrage est un excellent moyen de remédier à un iPhone qui ne répond pas et de corriger les erreurs logicielles à l'origine du dysfonctionnement de votre iPhone. Il peut résoudre toutes sortes de problèmes, mais vous pouvez passer à l'étape suivante s'il ne résout pas les problèmes de clignotement de l'écran de l'iPhone.
4. Vérifier les paramètres de luminosité automatique et les ajuster
Tous les iPhones sont dotés d'une fonction de luminosité automatique intégrée, qui est préactivée lorsque vous allumez et configurez votre téléphone pour la première fois. Il régule les niveaux de luminosité, les derniers iPhones pouvant atteindre 1 200 nits.
Bien que vous en ayez besoin en plein soleil, ce n'est certainement pas le cas lorsque vous naviguez sur Internet avant de vous coucher, et c'est pourquoi l'option de luminosité automatique est utile.
Cependant, il est possible que la fonction de luminosité automatique de l'iPhone soit à l'origine de ces anomalies. Heureusement, il est facile d'y remédier et vous pouvez rapidement désactiver la luminosité automatique en suivant les étapes suivantes :
- Étape 1 : Ouvrez le menu Paramètres
- Étape 2 : La tête dans Accessibilité> Taille de l'affichage et du texte.
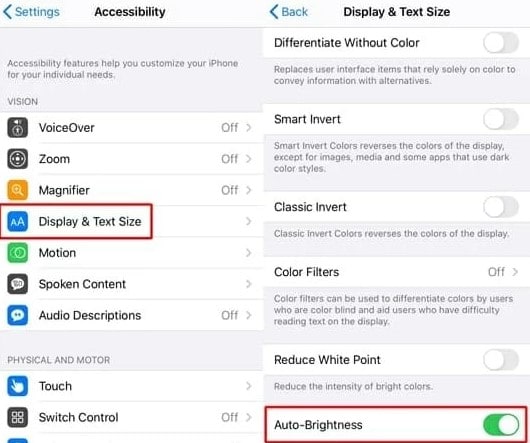
- Étape 3 Trouver l'Auto-luminosité et appuyez sur le bouton pour la désactiver.
Après avoir désactivé la fonction de luminosité automatique, vérifiez si l'écran de votre iPhone continue de clignoter ou de présenter des anomalies. Si c'est le cas, essayez les autres solutions possibles de notre liste. De plus, bien que cela ne soit pas nécessaire, le redémarrage de votre iPhone à ce stade serait bénéfique pour appliquer les nouveaux réglages de manière complète.
5. Activer la fonction de réduction de la transparence
les iPhones sont dotés d'une nouvelle fonctionnalité puissante appelée Transparence, qui permet de réduire les problèmes de tremblement, de clignotement et d'altération de l'écran de l'iPhone. De plus, comme il réduit la transparence de certains arrière-plans, il peut également améliorer le contraste, ce qui vous permet de mieux voir l'écran de votre iPhone.
Voici comment activer la fonction de réduction de la transparence :
- Étape 1 : Ouvrez les Paramètres et d'aller dans l'application Accessibilité.
- Étape 2 : Se rendre à l'adresse suivante Taille de l'affichage et du texteet trouver la Réduction de la transparence

- Étape 3 : Basculez l'interrupteur situé à côté et revenez à l'écran d'accueil.
Bien que le réglage prenne immédiatement effet, il peut être utile de redémarrer l'iPhone à ce stade. Il garantit que le nouveau réglage de l'écran est appliqué et peut aider à résoudre divers problèmes de tremblement de l'écran de l'iPhone. Si cela ne suffit pas, passez à d'autres solutions.
6. Supprimer les applications à l'origine du problème
Comme indiqué plus haut, les dysfonctionnements de l'écran de l'iPhone peuvent se manifester de différentes manières. Toutefois, si l'écran de votre iPhone ne clignote que lorsque vous utilisez des applications spécifiques, il y a de fortes chances que ces dernières soient à l'origine de votre problème. Vous devrez les supprimer pour rétablir les fonctionnalités de votre iPhone.
La suppression des applications sur les iPhones est un processus relativement simple qui ne nécessite que quelques étapes. Néanmoins, vous trouverez ci-dessous un petit guide sur la manière de procéder. Voici ce que vous devez faire :
- Étape1 : Trouvez l'application que vous souhaitez supprimer et vérifiez si elle se trouve sur l'écran d'accueil ou sur la page d'accueil. Bibliothèque d'applications.
- Étape 2 : Appuyez sur l'application et maintenez-la enfoncée jusqu'à ce qu'un petit menu apparaisse.
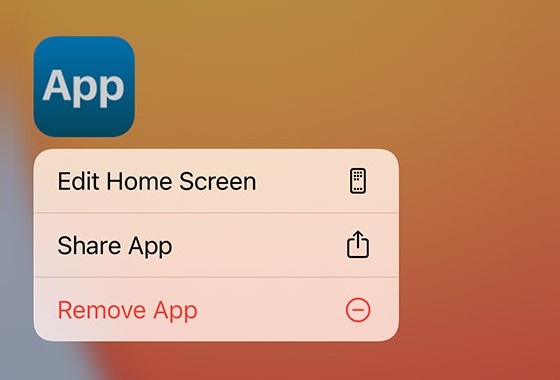
- Étape 3. Tapez Supprimer l'application> Supprimer pour supprimer complètement l'application de votre iPhone.
Tout ce que vous supprimez peut facilement être réinstallé, et même les paramètres de l'application peuvent être sauvegardés si vous avez connecté un identifiant Apple ou un compte Google lors de l'utilisation de l'application.
Cependant, certaines applications iPhone ne peuvent pas être supprimées, car il s'agit probablement d'applications système essentielles au fonctionnement de l'iPhone. Si le scintillement ou le dysfonctionnement de l'écran se produit dans l'une de ces applications, cette solution ne sera d'aucune utilité et vous pouvez passer à la suivante.
7. Libérer de l'espace de stockage sur votre iPhone
Les iPhones n'ayant pas d'emplacement pour carte SD, il est facile de remplir votre espace de stockage, ce qui peut entraîner un ralentissement de votre iPhone au fil du temps. C'est pourquoi il est essentiel de nettoyer régulièrement la mémoire de votre iPhone, car cela peut restaurer les performances de votre téléphone et peut-être même résoudre des problèmes tels que les tremblements de l'écran de l'iPhone.
La suppression du cache et des données d'application, connue sous le nom de délestage, la suppression des applications inutilisées et la libération de votre espace de stockage sont des processus simples. Cependant, nous avons élaboré un guide simple, étape par étape, que vous pouvez suivre ci-dessous :
- Étape 1 : Ouvrez les Paramètres sur votre iPhone.
- Étape 2 : Allez dans Général> Stockage de l'iPhone.
- Étape 3 : Recherchez l'application que vous souhaitez supprimer ou décharger et appuyez dessus.
- Étape 4 : Choisissez de supprimer ou non les données et le cache de l'application en appuyant sur Déchargement d'applications ou désinstallez complètement l'application en appuyant sur Supprimer l'application.
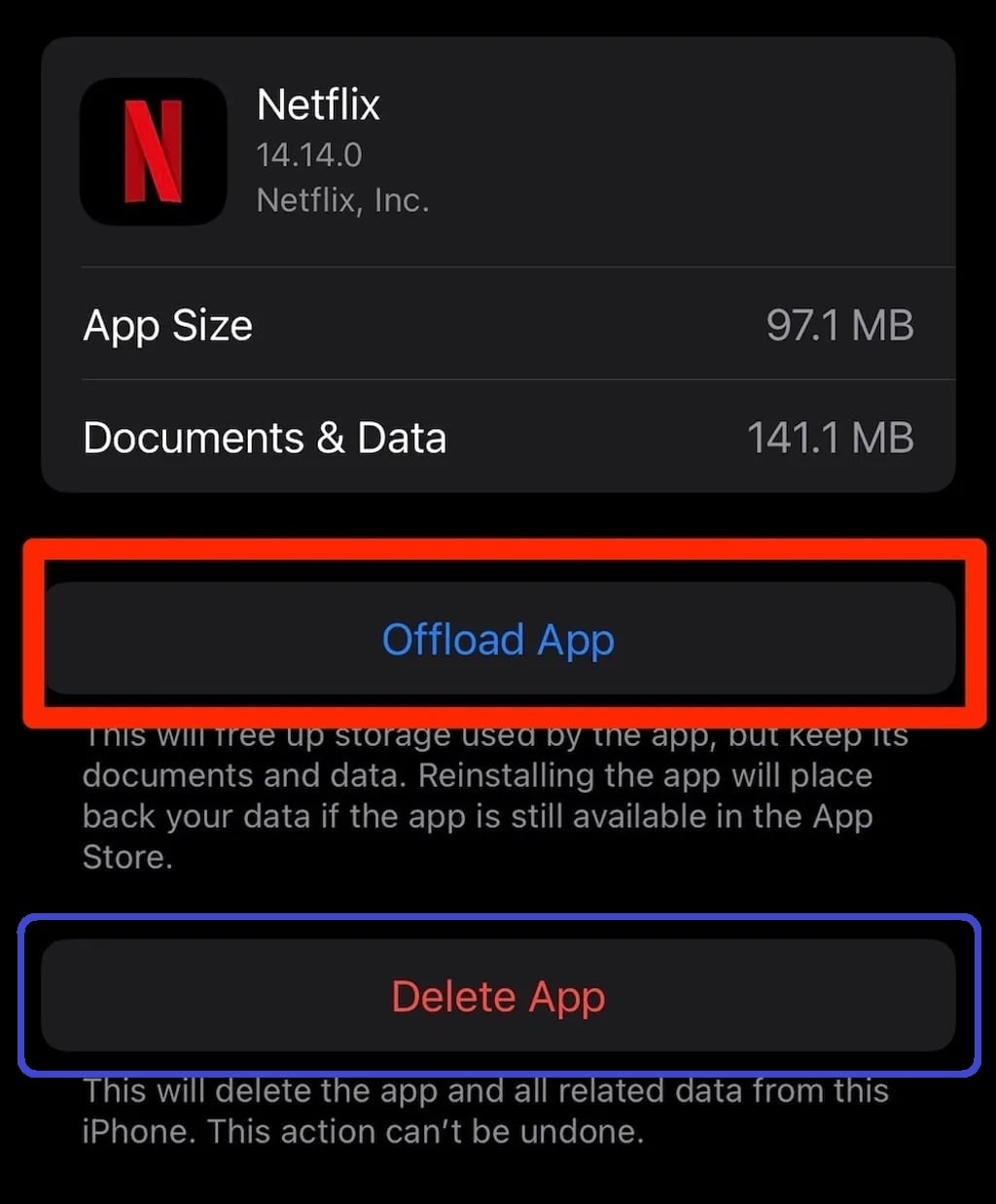
Vous devrez répéter l'opération pour chaque application que vous souhaitez supprimer. Cependant, si vous disposez de l'application Wondershare Dr. Fone, elle vous permettra de supprimer plusieurs applications indésirables simultanément.
Certaines applications iPhone ne peuvent pas être supprimées car elles sont nécessaires au fonctionnement de l'iPhone. Ils sont préinstallés avec le système et sont verrouillés.
Cependant, toutes les applications tierces que vous avez installées vous-même peuvent être supprimées. Si vous n'utilisez plus ces applications, supprimez-les pour optimiser les performances et l'espace de stockage.
8. Supprimer les applications qui épuisent vos ressources
Au fil des semaines et des mois d'utilisation, les applications de votre iPhone sont constamment ouvertes et utilisées, et nombre d'entre elles restent dans la mémoire du téléphone pour améliorer l'expérience de l'utilisateur et le confort d'utilisation.
Cependant, la situation ne fait qu'empirer si vous n'avez jamais redémarré votre iPhone. Cela signifie que toutes les applications que vous avez ouvertes et que vous n'avez jamais fermées restent dans la mémoire de votre téléphone, ce qui le ralentit en épuisant ses ressources. Cela inclut également les onglets de navigation multiples, qui peuvent affecter les performances du téléphone.
Une telle consommation de ressources peut même entraîner des problèmes de tremblement de l'écran de l'iPhone, et c'est pourquoi il est essentiel de supprimer de votre mémoire les applications qui consomment autant de ressources. Voici comment procéder :
- Étape 1 : Balayez vers le haut à partir de l'écran d'accueil de votre iPhone et mettez en pause le balayage au milieu de l'écran.
- Étape 2 : Lorsqu'un aperçu des applications ouvertes s'affiche, passez de l'une à l'autre pour choisir celles que vous souhaitez fermer.
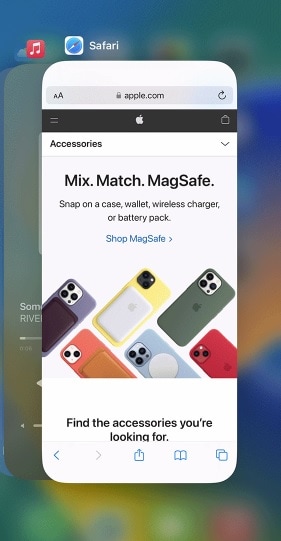
- Étape 3 : Glissez vers le haut sur l'application que vous souhaitez supprimer de la mémoire de votre iPhone.
Associer cette solution à la précédente, qui consiste à désinstaller les applications que vous n'utilisez plus, peut s'avérer extrêmement bénéfique pour la santé et les performances de votre iPhone. Il supprime les logiciels superflus, rafraîchit les fonctionnalités de votre iPhone et augmente la vitesse de votre téléphone.
Conclusion
le clignotement de l'écran de l'iPhone est un problème que rencontrent de nombreux utilisateurs d'iPhone. Il peut être incroyablement frustrant et est causé par divers problèmes matériels et bogues logiciels, ce qui vous fait souvent regretter votre achat.
Heureusement, la plupart des problèmes de dysfonctionnement de l'écran de l'iPhone sont dus à des logiciels, ce qui signifie que vous n'aurez pas à dépenser beaucoup d'argent pour envoyer votre iPhone dans un atelier de réparation ou à l'Apple Genius Bar. Au lieu de cela, vous pouvez essayer quelques solutions logicielles et résoudre le problème depuis votre domicile.
Nous avons passé en revue les solutions possibles, notamment le redémarrage forcé, la réinitialisation d'usine, le réglage de la luminosité automatique, la suppression des applications problématiques, etc. Vous pouvez également essayer de réparer les fichiers système avec Wondershare Dr. Fone, qui peut corriger les tremblements de l'écran de l'iPhone, les dysfonctionnements, le clignotement et de nombreux autres problèmes connus de l'iPhone, ce qui en fait la seule application tierce dont vous aurez besoin pour maintenir les performances et la santé de votre iPhone à un niveau maximal.

















Blandine Moreau
staff Éditeur
Generally rated4.5(105participated)