Absence de son sur une vidéo iPhone ? Voici ce qu'il faut faire !
Sep 23, 2024 • Déposé à: Solutions Mobiles Complètes •Des solutions éprouvées
Vous avez enregistré une vidéo particulièrement satisfaisante qui, pensiez-vous, fera pâlir d'envie vos amis, avant de vous rendre compte qu'il n'y a pas de son sur la vidéo de l'iPhone et peut-être même que la qualité de la vidéo elle-même n'est pas très bonne. Pourquoi le son vidéo de l'iPhone ne fonctionne-t-il pas?
- Partie I: Pourquoi Le Son Vidéo De L'iPhone Ne Fonctionne-T-Il Pas?
- Partie II: La Vidéo De L'iPhone N'A Pas De Son? Voici comment résoudre le problème
- Solution 1 : Augmenter le volume
- Solution 2: Lisez-Vous Des Vidéos Dans L'Application Photos? Voici La Chose
- Solution 3: Redémarrez l'iPhone
- Solution 4: Déconnexion De Bluetooth
- Solution 5: Vérification Du Haut-Parleur
- Solution 6: Utilisez des écouteurs
- Solution 7: Réparer iOS Sans Perte De Données À L'Aide De Wondershare Dr. Fone
- Partie III: Utilisation D'Outils Avancés Pour Réparer Des Vidéos Corrompues Sans Son
Vous pouvez regarder la vidéo ci-dessous pour réparer l'absence de son dans les vidéos de l'iPhone en quelques étapes simples.
Partie I : Pourquoi le son vidéo de l'iPhone ne fonctionne-t-il pas ?
Il peut y avoir plusieurs raisons pour lesquelles il n'y a pas de son sur les vidéos de l'iPhone, et les voici pour votre commodité.
Raison 1 : Volume baissé (en sourdine)
Dans les réglages d'usine, tous les niveaux de volume sont réglés sur 50 % et il est possible que le volume des haut-parleurs soit complètement baissé pour une raison quelconque, ce qui aurait pour effet de couper le son des haut-parleurs, provoquant ainsi le problème de non-fonctionnement du son vidéo de l'iPhone.
Raison 2 : Corruption de fichiers
Le plus souvent, l'absence de son sur une vidéo iPhone signifie que le problème se situe au niveau de la vidéo et n'a rien à voir avec l'iPhone. Selon l'endroit où vous l'avez téléchargé ou la manière dont vous avez obtenu la vidéo, le fichier peut également avoir été corrompu pendant le transfert. En général, cela indique également que la vidéo ne sera pas lue du tout ou qu'elle sautera la lecture, mais on ne sait jamais. Dans ce cas, vous pouvez essayer de réparer les fichiers ou simplement de les transférer à nouveau sur l'appareil.
Raison 3 : Corruption du système
À tout moment, il y a des centaines d'applications sur nos iPhones aujourd'hui, des applications que nous pouvons ou non utiliser plus longtemps. Souvent, plus les applications sont anciennes, plus elles contiennent de données et, si elles ne sont pas régulièrement mises à jour par le développeur, elles peuvent corrompre le système au point de provoquer des anomalies telles que l'absence de son sur les vidéos de l'iPhone lorsque vous en lisez une. C'est parce que le système est probablement occupé ailleurs et n'est pas en mesure de traiter l'audio.
Partie II : La vidéo de l'iPhone n'a pas de son ? Voici comment résoudre le problème
Si votre vidéo iPhone n'a pas de son, nous avons répertorié ci-dessous quelques solutions que vous pouvez essayer pour résoudre rapidement et facilement le problème de l'absence de son sur les vidéos iPhone.
Solution 1 : Augmenter le volume
L'une des premières choses à faire pour résoudre le problème de l'absence de son sur les vidéos de l'iPhone est d'augmenter le volume ! Il est plus que probable que, pour une raison ou pour une autre, les niveaux de volume soient complètement baissés et que les haut-parleurs de l'appareil soient coupés. Il suffit d'utiliser la touche de volume haut pour augmenter le volume !
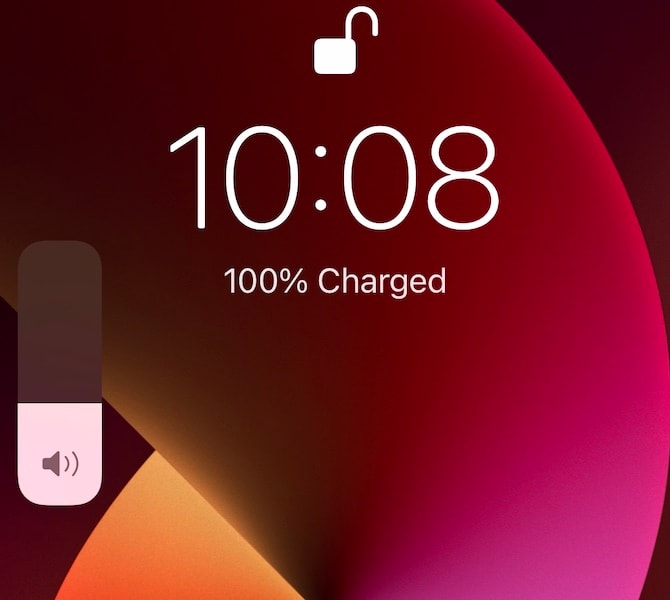
Assurez-vous qu'aucun appareil n'est connecté à l'iPhone, comme des écouteurs (avec ou sans fil) ou des haut-parleurs Bluetooth, etc., car dans ce cas, l'augmentation du volume augmenterait le volume de cet appareil, et non celui de l'iPhone. Une fois l'appareil déconnecté, il se peut que vous n'entendiez à nouveau aucun son sur la vidéo de l'iPhone, car le volume de l'appareil est resté inchangé.
D'autre part, il est possible que le volume de l'appareil soit correct, mais comme vous avez connecté des haut-parleurs ou des écouteurs, les paramètres de volume de ces derniers sont trop bas. Encore une fois, augmentez/ajustez le niveau de volume en utilisant la touche de volume UP sur l'iPhone pour résoudre le problème d'absence de son sur la vidéo de l'iPhone.
Solution 2 : Lisez-vous des vidéos dans l'application Photos ? Voici ce qu'il en est
Si vous utilisez l'application Apple Photos sur l'iPhone pour visionner des vidéos et que vous constatez qu'il n'y a pas de son sur les vidéos de l'iPhone, la solution est simple.
Étape 1 : En bas, dans la barre d'icônes, l'icône du haut-parleur est barrée d'une ligne en diagonale, ce qui signifie que le son est coupé. Malheureusement, il s'agit du réglage par défaut d'Apple pour les vidéos lues dans l'application Photos.
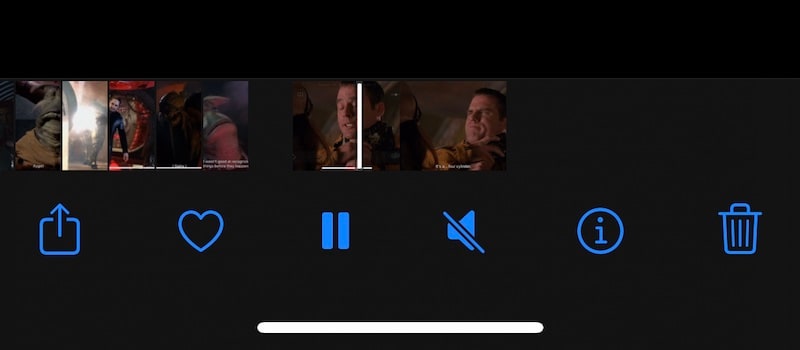
Étape 2 : Appuyez sur l'icône du haut-parleur et vous obtiendrez à nouveau du son sur les vidéos de l'iPhone. Utilisez la touche de volume haut pour régler le volume si nécessaire. Vous devrez le faire pour chaque vidéo visionnée dans l'application Photos d'Apple, car ce paramètre ne peut pas être modifié.
Solution 3 : Redémarrer l'iPhone
Voici comment redémarrer l'iPhone:
Étape 1 : Allez dans Réglages > Général, faites défiler jusqu'en bas et appuyez sur Arrêter.
Étape 2: Faites glisser le curseur et éteignez l'iPhone
Étape 3: Attendez quelques secondes et appuyez sur le bouton latéral pour redémarrer l'iPhone.
Solution 4 : Déconnexion du Bluetooth
Le Bluetooth est nécessaire pour le transfert et la continuité si vous utilisez ces fonctions et que vous avez plusieurs appareils Apple connectés au même identifiant iCloud, mais si ce n'est pas votre cas, vous pouvez désactiver le Bluetooth jusqu'à ce que vous en ayez besoin. Ou, à la limite, désactivez-la maintenant si vous rencontrez des problèmes tels que l'absence de son sur la vidéo de l'iPhone, et réactivez-la plus tard lorsque vous aurez terminé.
Pourquoi cela est-il nécessaire ? En effet, il peut arriver que l'iPhone reste connecté au dernier appareil audio Bluetooth, par exemple un haut-parleur Bluetooth situé dans une autre pièce. Dans ce cas, votre vidéo iPhone n'aura pas de son car le son provient d'une autre pièce et non de l'endroit où vous l'attendez.
Voici comment désactiver temporairement le Bluetooth jusqu'à ce que vous souhaitiez le réactiver :
Étape 1 : Allez dans Réglages > Bluetooth et désactivez-le.
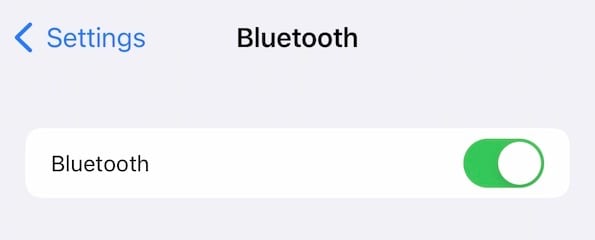
Étape 2 : Lorsque vous souhaitez la réactiver, activez-la à nouveau.
Solution 5 : Vérification du haut-parleur
Ce n'est pas pour rien, mais si le haut-parleur a explosé ou est endommagé d'une manière ou d'une autre, rien de ce que vous ferez ne vous permettra d'obtenir du son. Il convient donc de vérifier également le fonctionnement du haut-parleur.
Vous ne pouvez pas être sûr à 100 % que le haut-parleur est éteint, mais vous pouvez au moins éliminer des applications et déterminer si le haut-parleur est éteint dans toutes les applications ou dans certaines d'entre elles. En d'autres termes, si le haut-parleur fonctionne dans une application mais pas dans celle où vous lisez votre vidéo, cela signifie que le haut-parleur fonctionne bien mais que le problème se situe au niveau de cette application, et peut-être même pas au niveau de la vidéo. Voici comment vérifier si le haut-parleur fonctionne correctement :
Étape 1 : Ouvrez n'importe quelle application Apple dotée d'une fonctionnalité vocale, comme Voice Memos ou même Messages, car vous pouvez enregistrer des notes vocales dans Messages et même les écouter. Mais, par souci de commodité et de clarté, utilisons les mémos vocaux. Lancez les mémos vocaux et appuyez sur Enregistrer et dire quelque chose.
Étape 2 : Réécouter la vidéo.
Si vous entendez ce que vous avez dit, cela signifie que votre haut-parleur est en bon état et qu'il est plus probable que le problème d'absence de son sur les vidéos de l'iPhone soit dû à la vidéo elle-même ou que l'application soit défaillante et nécessite une mise à jour.
Les problèmes liés aux applications se manifestent généralement dans les versions bêta, qu'il s'agisse des applications elles-mêmes ou des versions bêta d'iOS.
Pour télécharger les versions officielles des applications et désinstaller les versions bêta, il suffit de se rendre sur l'App Store et de télécharger à nouveau l'application. Il y aura une icône de cloud à côté du nom, et le téléchargement écrasera votre application bêta avec la version officielle, mais conservera les données de l'utilisateur dans l'application, pas d'inquiétude.
Solution 6 : Utiliser des écouteurs
Maintenant, vous pouvez aussi brancher vos écouteurs et voir si vous entendez le son de la vidéo de l'iPhone. Si c'est le cas, cela signifie qu'il n'y a pas de problème avec le fichier, pas de problème avec iOS, pas de problème avec l'application, c'est très probablement le haut-parleur qui a disparu.
Solution 7 : Réparer iOS sans perte de données à l'aide de Wondershare Dr.Fone

Dr.Fone - System Repair (iOS)
Réparer les erreurs du système iOS pour résoudre l'absence de son sur la vidéo de l'iPhone sans perte de données.
- Permet uniquement de rétablir le fonctionnement normal de votre iOS, sans aucune perte de données.
- Corrige divers problèmes liés au système iOS : blocage en mode de récupération, logo Apple blanc, écran noir, démarrage en boucle, etc.
- Rétrograder iOS sans iTunes.
- Fonctionne pour tous les modèles d'iPhone, iPad et iPod touch.
- Entièrement compatible avec le dernier iOS 15.

Si une version bêta d'iOS est installée, vous souhaiterez peut-être revenir à une version officielle pour voir si cela résout le problème de l'absence de son sur les vidéos iPhone. Vous pouvez utiliser Dr. Fone pour revenir à l'iOS officiel rapidement, facilement et sans subir aucune perte de données.
Étape 1 : Installer Dr.Fone
Étape 2: Connectez l'iPhone à l'ordinateur à l'aide du câble de données et lancez Dr. Fone

Étape 3: Le module de réparation du système est celui que nous voulons utiliser aujourd'hui. Lancez-le et choisissez le mode standard pour réinstaller/réparer iOS sans supprimer les données de l'utilisateur.
Astuce pro: Effectuez des sauvegardes pratiques avec Dr.Fone - Phone Backup (iOS) module et sauvegarde vos données facilement.

Étape 4: Sur cet écran, le logiciel vous montre le modèle de votre iPhone et la version du firmware:

Étape 5: Sélectionnez le firmware à télécharger à l'aide du menu déroulant et cliquez sur Démarrer
Étape 6: Le firmware est vérifié avec Apple une fois le téléchargement terminé, et Dr. Fone vous demandera de saisir vos informations:

Étape 7: Cliquez sur Réparer maintenant.

Une fois le processus terminé, l'iPhone redémarre.
Partie III : Utilisation des outils avancés pour réparer les vidéos corrompues sans son
Si vous vous sentez audacieux et aventureux, ou si vous avez une vidéo que vous voulez vraiment essayer de réparer, il existe des outils que vous pouvez utiliser pour réparer les vidéos dans l'espoir que le problème de vidéo sans son sur iPhone soit résolu. Voici trois des noms les plus célèbres sur le marché aujourd'hui:
III.I: Wondershare Repairit
De la société de logiciels Wondershare, il s'agit d'un autre produit de haute qualité conçu et développé pour que les solutions complètes de réparation vidéo soient aussi simples que possible pour les utilisateurs. C'est un outil complet, facile et simple à utiliser, mais doté de fonctionnalités puissantes. Voici ce que vous pouvez faire avec Wondershare Repairit:
- Vous pouvez réparer les vidéos les plus corrompues facilement et rapidement.
- L'option de réparation avancée permet une réparation approfondie et complète des vidéos difficiles à réparer.
- Une fonction de prévisualisation vous donne un moyen rapide de voir les résultats de la réparation sans enregistrer la vidéo.
- La fonction de réparation de photos peut être utilisée pour réparer des photos corrompues.
- Le logiciel est disponible sur Windows et macOS avec une compatibilité totale pour les derniers systèmes d'exploitation (Windows 11 et macOS 12 Monterey)
Voici comment utiliser Wondershare Repairit pour réparer facilement des vidéos corrompues:
Étape 1: Téléchargez Wondershare Repairit sur votre ordinateur (Win ou Mac).
Étape 2: Lancez le logiciel et il devrait s'ouvrir dans l'onglet Réparation vidéo. S'il s'ouvre dans Réparation de photos pour une raison quelconque, cliquez sur Réparation vidéo et entrez en mode de réparation vidéo. Maintenant, ajoutez votre vidéo:

Étape 3: Après l'ajout, vous verrez des informations sur les fichiers vidéo comme celle-ci:

En bas, appuyez sur le bouton intitulé Réparer pour commencer à réparer les vidéos. Une fois la réparation terminée, cliquez sur OK:

Étape 4: Prévisualisez la vidéo réparée en cliquant sur le bouton Aperçu si vous souhaitez voir les résultats que vous obtiendrez après la réparation. Sinon, cliquez sur Enregistrer à côté des noms des vidéos ou sur Tout enregistrer en bas.
Étape 5: Sélectionnez l'emplacement d'enregistrement du fichier et cliquez sur Enregistrer:

Vous obtiendrez une invite après l'enregistrement de la vidéo:
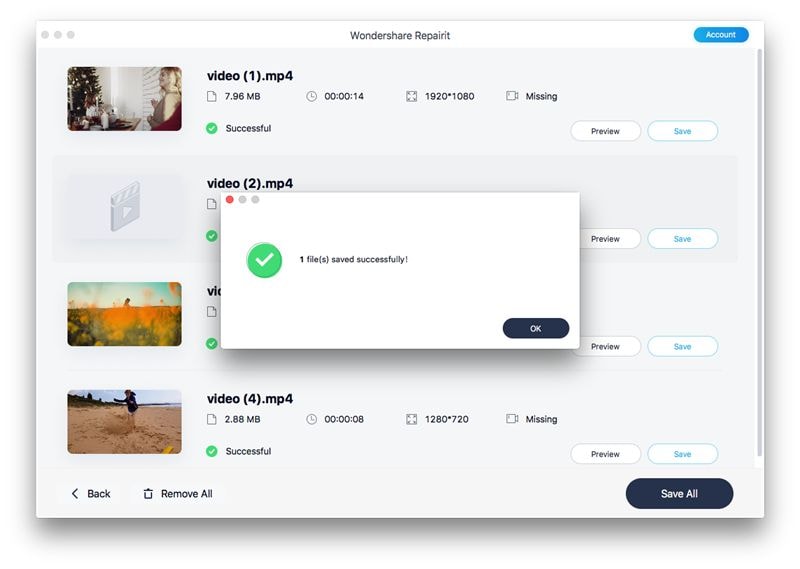
III.II: Kernel Video Repair
Kernel video repair est un autre logiciel que les gens du monde entier aiment utiliser pour sa facilité d'utilisation et sa qualité de réparation. Voici comment utiliser Kernel Video Repair :
Étape 1 : Lancez le logiciel et ajoutez la vidéo :
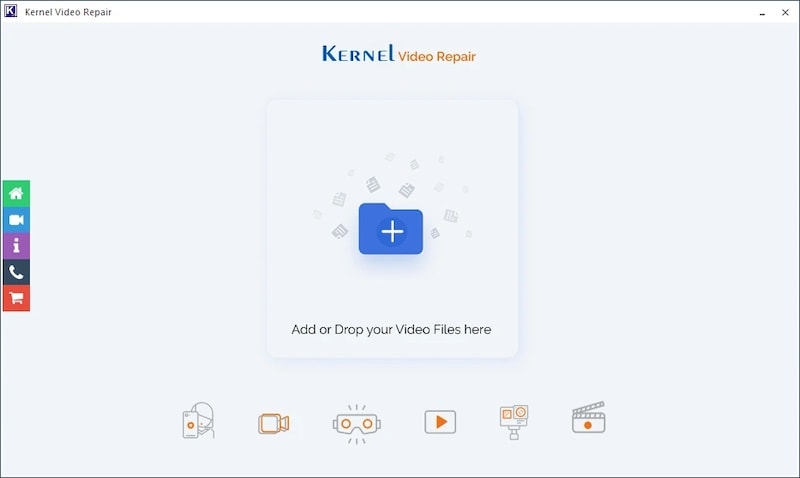
Étape 2: Cliquez sur Réparer les fichiers pour commencer la réparation. Dans le cas où les fichiers vidéo sont gravement endommagés, le logiciel peut demander un fichier de référence, c'est-à-dire que vous devez ajouter un fichier vidéo similaire au fichier vidéo que vous souhaitez réparer, afin que le logiciel puisse comprendre ce qu'il faut rechercher et comment procéder à la réparation.
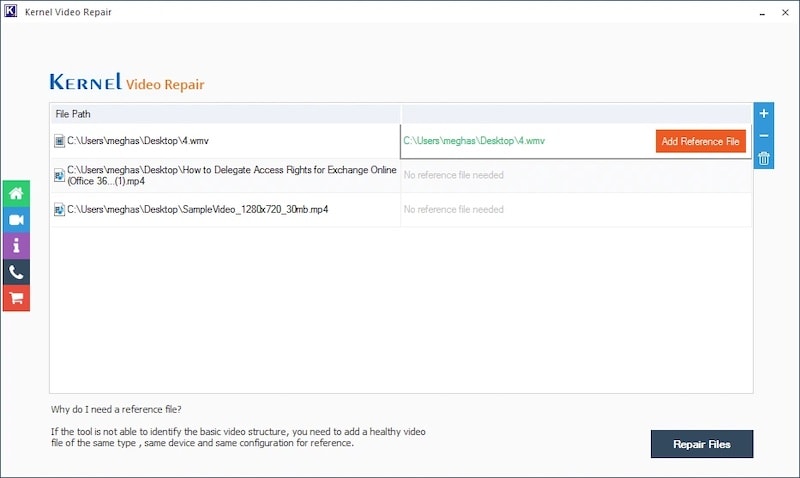
Étape 3 : Enregistrer le fichier réparé :
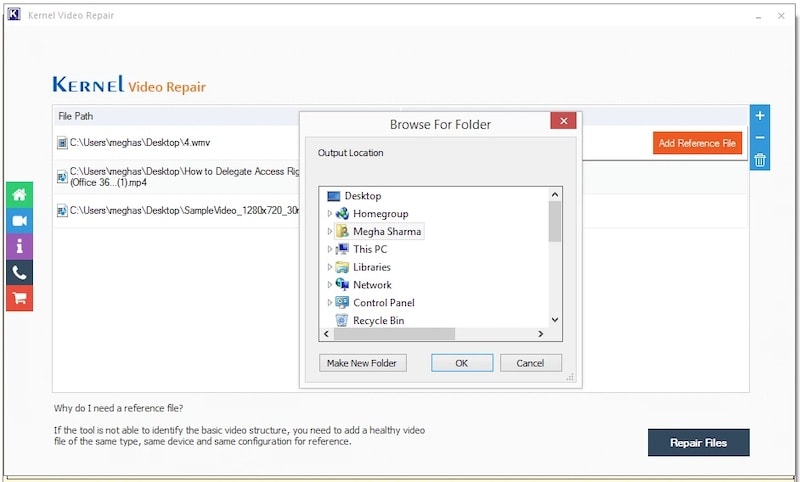
III.III: Stellar Video Repair
Stellar Repair For Video est un autre outil majeur qui est apprécié par des millions de personnes à travers le monde. Il est facile à utiliser et fonctionne très bien. Voici comment réparer des vidéos à l'aide de Stellar Repair For Video :
Étape 1 : Ajouter une vidéo ici :
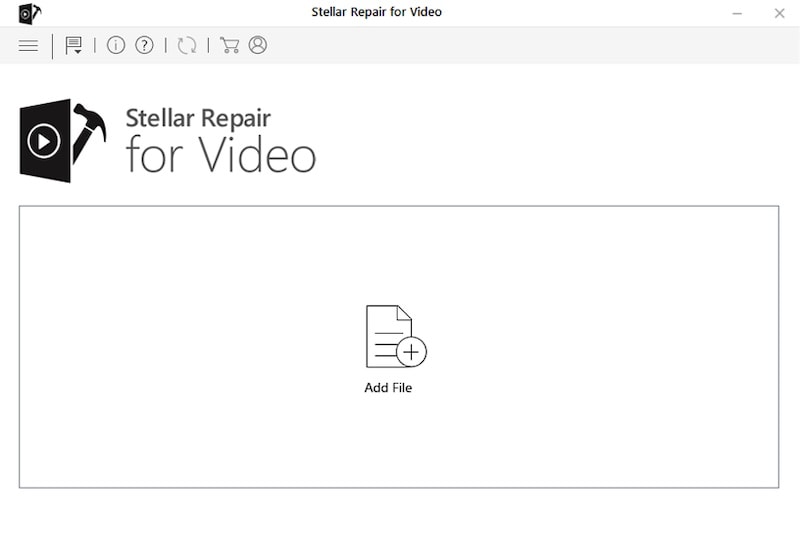
Étape 2 : Cliquez sur Réparer :
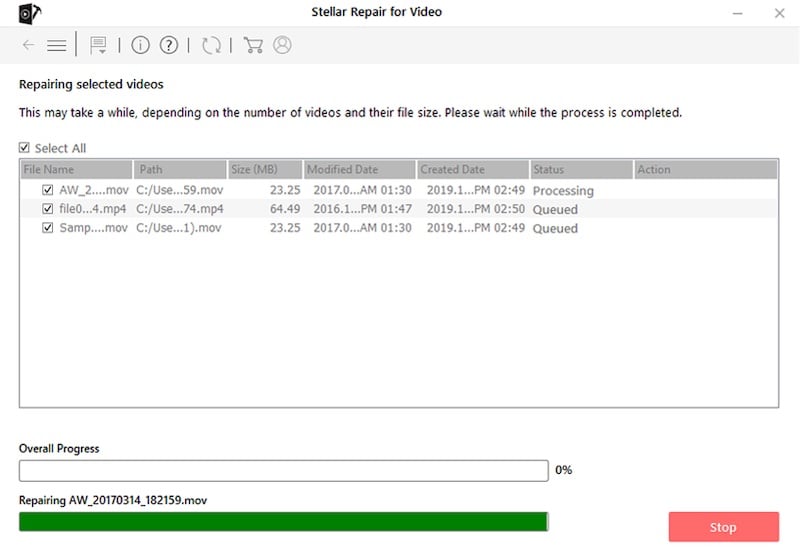
Étape 3 : Prévisualisez la réparation vidéo ou cliquez sur Enregistrer les fichiers réparés pour commencer à enregistrer le(s) fichier(s) :
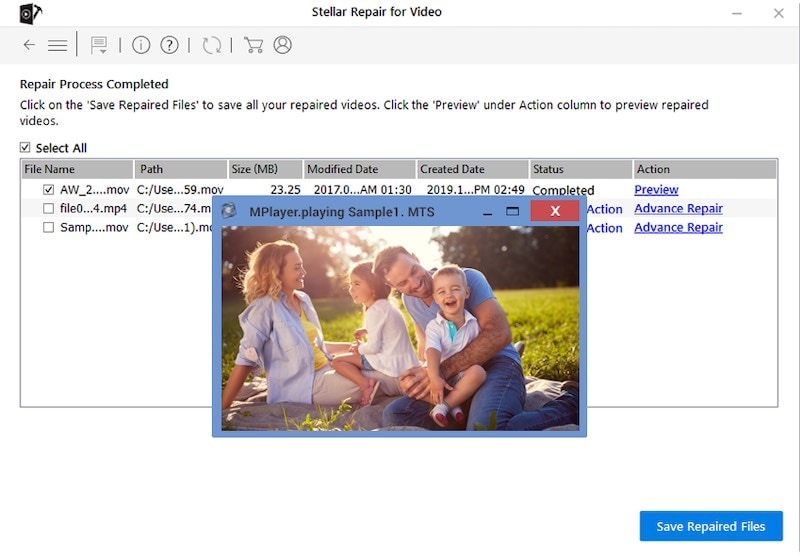
Conclusion
C'est ennuyeux lorsque vous lisez une vidéo sur votre iPhone et qu'il n'y a pas de son sur la vidéo de l'iPhone. Parfois, c'est quelque chose de sérieux comme un haut-parleur soufflé, parfois c'est exactement la façon dont Apple l'a conçu, ce qui signifie un paramètre dans l'application Photos qui coupe toutes les vidéos lorsque la lecture démarre. Vous devez le réactiver manuellement à chaque fois. D'autres fois, vous pouvez même réparer des vidéos pour résoudre les problèmes de lecture avec elles. Nous avons répertorié trois des meilleurs outils de réparation de vidéos pour résoudre le problème de l'absence de son sur les vidéos de l'iPhone.


















Blandine Moreau
Éditeur
Généralement noté4.5(105participants)