Vous êtes confrontés à des failles dans la sécurité d'iOS ? Vérifiez ces mises à jour de sécurité iOS
Sep 09, 2025 • Publié par : Solution de Réparation de Téléphone •Des solutions éprouvées
Les produits Apple sont connus pour être les appareils les plus sûrs et les plus parfaits qui soient. Étant l'un des produits intelligents les plus réputés, Apple a été confronté à de nombreuses controverses et contestations concernant ses nouveaux produits et ses créations. Les violations de la sécurité qui ont entraîné la perte de clients réels ont constitué un problème majeur.
Pour contrer cela, la mise à jour de sécurité d'Apple a été une parade efficace que la société a présentée. Pour en savoir plus sur ces mises à jour, nous avons mis en place un aperçu détaillé expliquant tous les détails et dispositions pertinents que chacun devrait connaître.
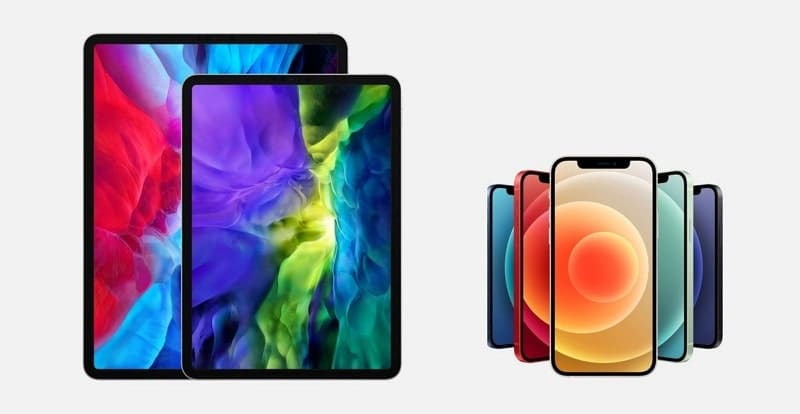
- Partie 1 : Quel est le problème de sécurité d'Apple ?
- Partie 2 : Liste des mises à jour de sécurité pour l'iPhone et l'iPad
- Partie 3 : Comment protéger votre iPhone et votre iPad du dernier bug de sécurité ?
- Partie 4 : Comment mettre à jour votre iPhone et iPad pour la sécurité ?
- Partie 5 : Dr. Fone vous garantit de ne pas vous inquiéter pour la mise à niveau d'iOS
- Partie 6 : Principaux conseils de sécurité pour les propriétaires d'iPhone et d'iPad en 2023.
Partie 1 : Quel est le problème de sécurité d'Apple ?
Pour commencer la réflexion, nous allons d'abord aborder le problème de sécurité particulier d'Apple qui a été soulevé. Selon les déclarations d'Apple, des failles de sécurité dans les systèmes iOS et iPadOS ont entraîné des menaces de piratage.
Les appareils Apple étaient menacés, et il y avait des risques de violation de données, d'accès illégal et de contrôle des appareils. Les pirates ont pu détecter complètement l'appareil, ce qui a rendu les appareils Apple vulnérables aux attaques. Plusieurs autres détails concernant la violation de la sécurité ont fait l'objet de réponses et de révisions de la part d'Apple.
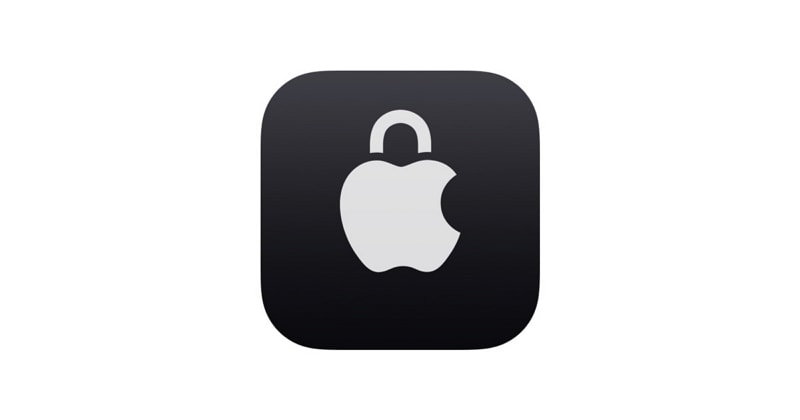
1. Quels sont les appareils Apple concernés ?
De nombreux appareils Apple ont été affectés par ce risque de sécurité. En tant qu'utilisateur d'un iPhone, vous devez être conscient de ces dispositifs afin de pouvoir prendre des mesures respectives pour les prévenir. Consultez la liste suivante pour en savoir plus sur les appareils Apple pris en charge :
- iPhone 6S et modèles ultérieurs
- iPad 5ème génération et modèles ultérieurs
- Modèles iPad Pro
- iPad Air 2
- MacBooks avec macOS Monterey
2. Comment puis-je savoir si mon appareil Apple a des problèmes de sécurité ?
En tant qu'utilisateur d'Apple, vous ne comprenez peut-être pas comment vérifier le problème de sécurité de votre iPhone ou iPad. Si vous souhaitez savoir comment évaluer si votre appareil Apple présente des problèmes de sécurité, Apple a récemment apporté un remède dans iOS 16. Les étapes suivantes précisent comment vous pouvez configurer l'ensemble de la vérification et voir l'état de votre appareil iOS :
Étape 1 : Ouvrez les " Paramètres " de votre appareil iOS et accédez à la section " Confidentialité et sécurité ". En poursuivant, vous trouverez l'option " Contrôle de sécurité " en faisant défiler les options.
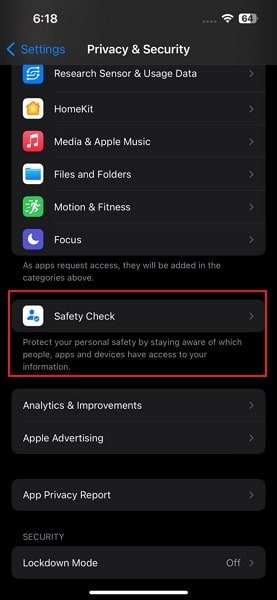
Étape 2 : En passant à la fenêtre suivante, recherchez les options " Réinitialisation d'urgence " et " Gérer le partage et l'accès " et procédez en conséquence.
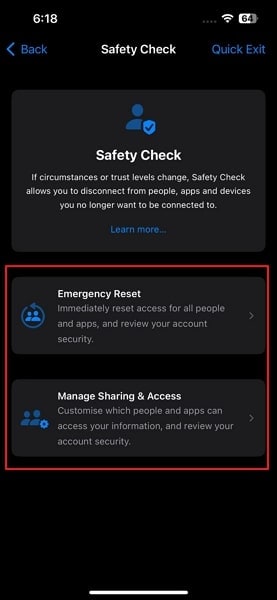
Partie 2 : Liste des mises à jour de sécurité pour l'iPhone et l'iPad
Nous avons établi une liste des mises à jour de sécurité pour l'iPhone et l'iPad qui ont été publiées par Apple au fil du temps. Cette liste vous permettra de savoir quand et comment Apple a couvert les problèmes de sécurité des appareils iOS. Si vous recherchez une mise à jour de sécurité spécifique pour iPad ou iPhone, vous la trouverez également dans la liste suivante :
| Nom et lien d'information | Disponible pour | Date de sortie |
| iOS 16.1.1 et iPadOS 16.1.1 | iPhone 8 et ultérieur, iPad Pro (tous les modèles), iPad Air 3e génération et ultérieur, iPad 5e génération et ultérieur, et iPad mini 5e génération et ultérieur | 09 novembre 2022 |
| iOS 15.7.1 et iPadOS 15.7.1 | iPhone 6s et ultérieur, iPad Pro (tous les modèles), iPad Air 2 et ultérieur, iPad 5ème génération et ultérieur, iPad mini 4 et ultérieur, et iPod touch (7ème génération) | 27 octobre 2022 |
| iOS 16.1 et iPadOS 16 | iPhone 8 et ultérieur, iPad Pro (tous les modèles), iPad Air 3e génération et ultérieur, iPad 5e génération et ultérieur, et iPad mini 5e génération et ultérieur | 24 octobre 2022 |
| iOS 16.0.3 | iPhone 8 et ultérieurs | 10 octobre 2022 |
| iOS 16.0.2 Cette mise à jour n'a pas d'entrées CVE publiées. |
iPhone 8 et ultérieurs | 22 septembre 2022 |
| iOS 16.0.1 Cette mise à jour n'a pas d'entrées CVE publiées. |
iPhone 14 (tous les modèles) | 15 septembre 2022 |
| iOS 16 | iPhone 8 et ultérieurs | 12 septembre 2022 |
| iOS 15.7 et iPadOS 15.7 | iPhone 6s et ultérieur, iPad Pro (tous les modèles), iPad Air 2 et ultérieur, iPad 5ème génération et ultérieur, iPad mini 4 et ultérieur, et iPod touch (7ème génération) | 12 septembre 2022 |
| iOS 15.6.1 et iPadOS 15.6.1 | iPhone 6s et ultérieur, iPad Pro (tous les modèles), iPad Air 2 et ultérieur, iPad 5ème génération et ultérieur, iPad mini 4 et ultérieur, et iPod touch (7ème génération) | 17 août 2022 |
| iOS 15.6 et iPadOS 15.6 | iPhone 6s et ultérieur, iPad Pro (tous les modèles), iPad Air 2 et ultérieur, iPad 5ème génération et ultérieur, iPad mini 4 et ultérieur, et iPod touch (7ème génération) | 20 juillet 2022 |
| iOS 15.5 et iPadOS 15.5 | iPhone 6s et ultérieur, iPad Pro (tous les modèles), iPad Air 2 et ultérieur, iPad 5ème génération et ultérieur, iPad mini 4 et ultérieur, et iPod touch (7ème génération) | 16 mai 2022 |
| iOS 15.4.1 et iPadOS 15.4.1 | iPhone 6s et ultérieur, iPad Pro (tous les modèles), iPad Air 2 et ultérieur, iPad 5ème génération et ultérieur, iPad mini 4 et ultérieur, et iPod touch (7ème génération) | 31 mars 2022 |
| iOS 15.4 et iPadOS 15.4 | iPhone 6s et ultérieur, iPad Pro (tous les modèles), iPad Air 2 et ultérieur, iPad 5ème génération et ultérieur, iPad mini 4 et ultérieur, et iPod touch (7ème génération) | 14 mars 2022 |
| iOS 15.3.1 et iPadOS 15.3.1 | iPhone 6s et ultérieur, iPad Pro (tous les modèles), iPad Air 2 et ultérieur, iPad 5ème génération et ultérieur, iPad mini 4 et ultérieur, et iPod touch (7ème génération) | 10 février 2022 |
| iOS 15.3 et iPadOS 15.3 | iPhone 6s et ultérieur, iPad Pro (tous les modèles), iPad Air 2 et ultérieur, iPad 5ème génération et ultérieur, iPad mini 4 et ultérieur, et iPod touch (7ème génération) | 26 janvier 2022 |
| iOS 15.2.1 et iPadOS 15.2.1 | iPhone 6s et ultérieur, iPad Pro (tous les modèles), iPad Air 2 et ultérieur, iPad 5ème génération et ultérieur, iPad mini 4 et ultérieur, et iPod touch (7ème génération) | 12 janvier 2022 |
| iOS 15.2 et iPadOS 15.2 | iPhone 6s et ultérieur, iPad Pro (tous les modèles), iPad Air 2 et ultérieur, iPad 5ème génération et ultérieur, iPad mini 4 et ultérieur, et iPod touch (7ème génération) | 13 décembre 2021 |
| iOS 15.1.1 Cette mise à jour n'a pas d'entrées CVE publiées. |
iPhone 12 et ultérieurs | 17 novembre 2021 |
| iOS 15.1 et iPadOS 15.1 | iPhone 6s et ultérieur, iPad Pro (tous les modèles), iPad Air 2 et ultérieur, iPad 5ème génération et ultérieur, iPad mini 4 et ultérieur, et iPod touch (7ème génération) | 25 octobre 2021 |
| iOS 15.0.2 et iPadOS 15.0.2 | iPhone 6s et ultérieur, iPad Pro (tous les modèles), iPad Air 2 et ultérieur, iPad 5ème génération et ultérieur, iPad mini 4 et ultérieur, et iPod touch (7ème génération) | 11 octobre 2021 |
| iOS 15.0.1 et iPadOS 15.0.1 | iPhone 6s et ultérieur, iPad Pro (tous les modèles), iPad Air 2 et ultérieur, iPad 5ème génération et ultérieur, iPad mini 4 et ultérieur, et iPod touch (7ème génération) | 1er octobre 2021 |
| iOS 15 et iPadOS 15 | iPhone 6s et ultérieur, iPad Pro (tous les modèles), iPad Air 2 et ultérieur, iPad 5ème génération et ultérieur, iPad mini 4 et ultérieur, et iPod touch (7ème génération) | 20 septembre 2021 |
Si vous souhaitez connaître les mises à jour de sécurité fournies dans macOS par Apple, vous pouvez facilement les consulter dans le lien. Obtenez votre mise à jour de sécurité respective et consultez tous les détails nécessaires.
Partie 3 : Comment protéger votre iPhone et votre iPad du dernier bug de sécurité ?
Avec les bogues de sécurité en ligne, vous devrez disposer de plans d'urgence appropriés qui vous éviteront de rendre votre iPhone ou iPad vulnérable. Cette partie donne un aperçu de la manière dont vous pouvez sécuriser vos appareils iOS à l'aide de quelques techniques utiles :
1. Mettez votre iPhone et votre iPad à la dernière version
Si vous avez l'impression de rencontrer des problèmes de sécurité avec votre iPhone ou votre iPad, il est préférable de mettre à jour votre iOS à la dernière version. Apple publie généralement les mises à jour de sécurité pour les appareils iOS immédiatement, sans perdre de temps. Ainsi, il serait préférable d'envisager d'aller dans les Paramètres et de vérifier les dernières mises à jour.
2. Sauvegarde de votre iPhone et iPad avant de procéder
Ensuite, vous devez envisager de sauvegarder votre iPhone ou iPad avant de procéder à la mise à jour afin de régler tous les problèmes de sécurité. Il existe de nombreuses techniques de sauvegarde des données, qui peuvent être pratiquées en fonction de vos besoins.
Il serait préférable d'essayer de sauvegarder votre appareil iOS avec iTunes, iCloud, ou un excellent outil tiers comme Dr.Fone - Phone Backup (iOS). Nous allons examiner les détails de ces techniques de sauvegarde pour mieux comprendre la meilleure méthode existant sur le marché :
1. iTunes
iTunes fait partie des systèmes Apple depuis un certain temps, et la plateforme offre de nombreuses options pour travailler. Bien que la plateforme ait commencé comme un outil de gestion des médias, iTunes a rapidement été découvert comme un outil pouvant également gérer les appareils iOS. Vous pouvez restaurer et sauvegarder vos appareils avec cette plateforme, ce qui en fait un excellent accessoire.
Avantages
- Il est intégré à iCloud, ce qui vous permet de le synchroniser facilement avec plusieurs appareils.
- Son utilisation est entièrement gratuite, ce qui en fait une bonne option pour la gestion des iPhone et des iPad.
Inconvénients
- L'application occupe une place considérable sur votre ordinateur lorsqu'elle est téléchargée. Ce n'est pas une petite application avec laquelle il faut travailler.
- Si vous avez plusieurs gadgets, il vous sera difficile de les utiliser correctement.
Étapes de la sauvegarde des données sur iTunes/Finder
Si vous cherchez à sauvegarder les données sur iTunes ou Finder, vous devez suivre les étapes simples décrites ci-dessous :
Étape 1 : connectez votre appareil iOS à l'ordinateur via une connexion câblée et lancez iTunes/Finder.
Étape 2 : Trouvez l'icône de l'appareil iOS dans le panneau de gauche et sélectionnez-la. Sur l'écran suivant, assurez-vous que l'option " Cet ordinateur " est sélectionnée dans la section " Sauvegardes ". Ensuite, cliquez sur " Sauvegarder maintenant " pour lancer la sauvegarde.
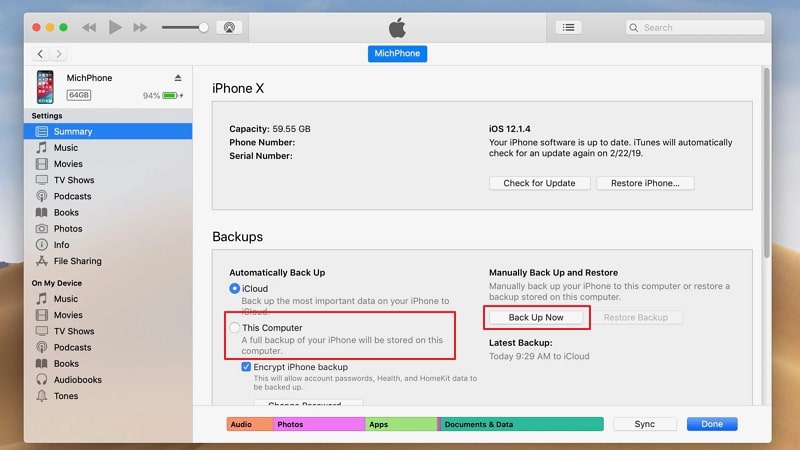
2. iCloud
Le service de cloud computing dédié d'Apple, iCloud, est un excellent outil utilisé pour sauvegarder les données de vos appareils iOS. Lorsqu'il est connecté à votre appareil iOS, il constitue une solution en un seul clic dans de nombreux cas. iCloud sauvegarde facilement toutes sortes de données importantes de votre iPhone, les conservant pour vous lorsque vous en avez besoin. La connectivité avec l'appareil iOS rend l'outil plus interactif qu'iTunes.
Avantages
- Cette option est relativement facile à utiliser, car le processus est conventionnellement simple.
- Il sécurise tous les documents, fichiers, mots de passe et autres petits types de données dans la sauvegarde.
Inconvénients
- L'outil prend du temps pour synchroniser toutes les données, ce qui en fait une option coûteuse en temps.
- Un abonnement mensuel est nécessaire pour iOS si vous achetez son plan pour mettre plus de données dans le cloud.
Étapes à suivre pour sauvegarder des données sur iCloud
Pour sauvegarder vos données sur iCloud, vous devez suivre ces étapes simples sur votre appareil iOS sans avoir besoin d'un ordinateur :
Étape 1 : Ouvrez les " Paramètres " de votre appareil iOS avec une connexion Internet. Sélectionnez l'option " Votre nom " pour passer à l'écran suivant.
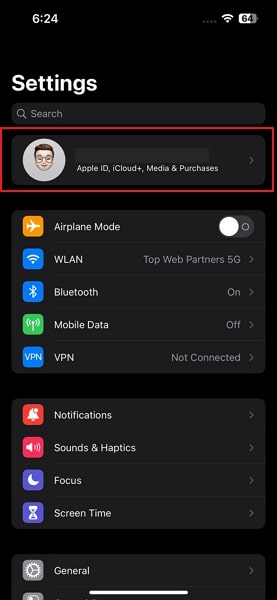
Étape 2 : Sélectionnez " iCloud " dans la liste des options disponibles et recherchez " Sauvegarde iCloud " dans la liste des options de l'écran suivant.
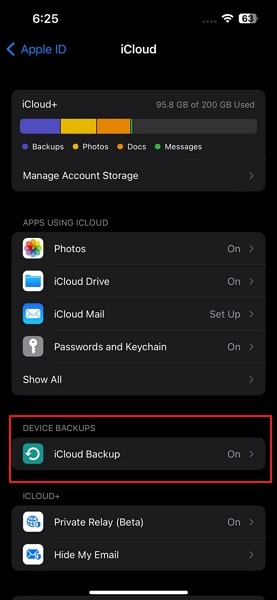
Étape 3 : au fur et à mesure, sélectionnez " Sauvegarder maintenant " et attendez qu'iCloud sauvegarde l'appareil avec succès.
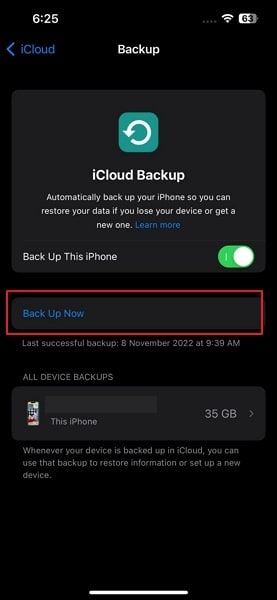
3. Dr.Fone - Phone Backup (iOS)
Il existe sur le marché de nombreuses solutions tierces offrant des services de sauvegarde. Cependant, il n'y en a pas beaucoup qui assument la responsabilité de rendre le processus plus simple pour l'utilisateur. Dr.Fone - Phone Backup (iOS) est un logiciel unique en son genre, destiné aux utilisateurs iOS, qui leur permet de sauvegarder facilement leurs appareils.
Cet outil présente des fonctionnalités intéressantes qui permettent à tous les utilisateurs d'iOS de sauvegarder leurs données à l'aide de la plateforme. En outre, vous pouvez également restaurer toutes les données avec facilité, ce qui vous donne un contrôle total sur les données.
Avantages
- L'outil est compatible avec tous les principaux et derniers modèles d'iPhone et d'iPad.
- Il prend en charge la restauration incrémentielle, ce qui vous permet de gérer les données et de restaurer facilement un ensemble spécifique de données.
Inconvénients
- Vous devez payer un petit prix pour utiliser l'outil de fonctionnement de la sauvegarde.
Instructions pour sauvegarder des données avec Dr. Fone - Phone Backup (iOS)
Voyons comment vous pouvez sauvegarder vos données avec Dr.Fone - Phone Backup (iOS) en utilisant l'outil. Connectez votre appareil à l'ordinateur et procédez aux étapes suivantes :
Étape 1 : Lancer la sauvegarde du téléphone sur Dr.Fone
Téléchargez et installez la boîte à outils complète iOS de Dr. Fone sur votre ordinateur et lancez-la. Sélectionnez l'option " Sauvegarde du téléphone " parmi les options disponibles sur la page d'accueil pour lancer le processus.

Étape 2 : Lancer la sauvegarde en un clic
Ensuite, sélectionnez " Sauvegarde " dans le nouvel écran pour lancer le processus. Vous devrez choisir les types de fichiers que vous souhaitez sauvegarder sur l'écran suivant et cliquer sur " Sauvegarder ". La sauvegarde prendra un certain temps et se terminera sans aucune interférence.

Partie 4 : Comment mettre à jour votre iPhone et iPad pour la sécurité ?
Nous allons maintenant vous expliquer, étape par étape, comment mettre à jour votre iPhone et votre iPad pour en améliorer la sécurité et installer la dernière mise à jour de sécurité de l'iPhone d'Apple :
Étape 1 : Lancez les " Réglages " de votre iPhone ou iPad et dirigez-vous vers les réglages " Général " en faisant défiler vers le bas. Vous devez sélectionner " Mise à jour du logiciel " parmi les options disponibles sur l'écran suivant.
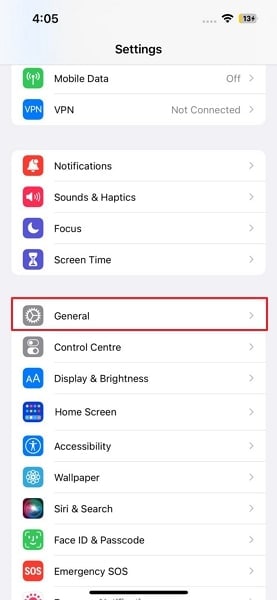
Étape 2 : Lorsque votre appareil iOS recherche une mise à jour, celle-ci s'affiche sur l'écran où vous devez cliquer sur le bouton " Télécharger et installer ".
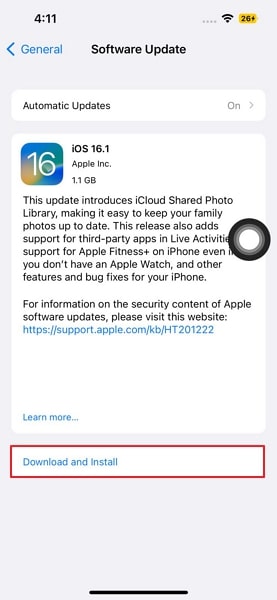
Partie 5 : Dr. Fone vous garantit de ne pas vous inquiéter pour la mise à niveau d'iOS
Si vous rencontrez des problèmes avec la mise à jour de sécurité de votre iPhone, nous avons la solution ici. Comme votre système est bloqué dans la mise à jour de l'iOS pour vous, il a besoin d'une réparation du système. Dr.Fone - System Repair (iOS) est conçu pour résoudre les multiples erreurs iOS pour vous, qui réparent tous les problèmes du système sans rendre la tâche difficile pour l'utilisateur. L'outil propose des modes exquis qui vous aident à gérer efficacement toutes sortes de problèmes impliquant iOS. Si vous cherchez à utiliser cet outil pour résoudre les problèmes liés à votre mise à jour iOS, vous pouvez vous pencher sur les fonctionnalités suivantes pour mieux comprendre :
- Cette plateforme résout facilement plus de 150 erreurs du système iOS, ce qui vous donne de la diversité.
- Il prend en charge les modèles iOS 16 et iPhone 14, ce qui en fait un choix actualisé pour les utilisateurs d'iOS.
- Il n'y a aucune perte de données associée à l'utilisation de cet outil pour réparer le système de vos appareils iOS.
Nous allons maintenant découvrir comment réparer les problèmes de votre système iOS à l'aide de Dr.Fone - System Repair (iOS) :
Étape 1 : Sélectionnez Réparation du système
Lancez Dr.Fone sur votre ordinateur et redirigez vous vers l'onglet " Réparation du système " à partir des options disponibles. Définissez la nature de l'appareil et sélectionnez le type de réparation que vous souhaitez effectuer.

Étape 2 : Définir l'erreur et le mode de réparation
Ensuite, vous devrez choisir l'erreur survenant sur votre appareil iOS dans la liste disponible. Sélectionnez " Réparer maintenant " et définissez le mode comme " Mode standard ".

Étape 3 : Mettre l'appareil en mode de récupération
Mettez l'appareil en mode de récupération et sélectionnez " Accéder au mode de récupération ". Si ce n'est pas le cas, vous devez utiliser le " Guide pour le mode de récupération " et suivre les instructions à l'écran pour mettre l'appareil en mode de récupération.

Étape 4 : Télécharger et installer le firmware iOS
Lorsque l'appareil est reconnu, la plateforme affiche la liste des micrologiciels iOS à installer. Cliquez sur " Télécharger " à côté de tout micrologiciel et laissez-le télécharger et vérifier. Après vérification, cliquez sur " Réparer maintenant " et installez-le sur votre appareil iOS.

Partie 6 : Principaux conseils de sécurité pour les propriétaires d'iPhone et d'iPad en 2023.
En tant qu'utilisateur d'un iPhone ou d'un iPad, vous devez connaître certains conseils de sécurité essentiels pour protéger vos appareils iOS contre les violations de données. Pendant que vous exécutez les méthodes pour régler le problème de sécurité avec l'iPhone ou l'iPad, vous devez être conscient de ces conseils étant un utilisateur d'iOS en 2023 :
- Configurez l'authentification à deux facteurs sur votre iPad ou votre iPhone comme un règlement de sécurité pour empêcher quiconque d'accéder à vos affaires personnelles sans vérification. Vous devez fournir les détails configurés dans le 2FA chaque fois que le compte est connecté.
- Essayez de mettre en place des mots de passe compliqués sur votre appareil iOS, contenant des éléments alphanumériques. Le fait d'avoir des alphabets et des chiffres dans un seul mot de passe rend l'accès difficile pour quiconque, car les options et les possibilités sont assez variées.
- Si vous recherchez des menaces de sécurité sur votre iPhone et votre iPad, essayez d'utiliser un service VPN pendant la navigation sur le web pour éviter les dangers et rendre votre appareil vulnérable aux attaques des pirates.
- Avec les applications tierces installées sur votre appareil iOS, il est préférable d'activer les services de localisation une seule fois sur votre appareil. Vous pouvez le trouver dans la section " Vie privée " des " Réglages " de votre iPhone. Activez-la pour laisser l'appareil prendre l'emplacement pour une fois et l'empêcher d'utiliser l'emplacement à chaque fois.
- Assurez-vous que Find My est activé pour votre appareil iOS. Ce service vous permet de contrôler la localisation de votre appareil et d'activer certaines fonctions cruciales, comme l'absence de réactivation de l'appareil, la suppression des données et d'autres paramètres essentiels.
Conclusion
Cet article a montré quelques détails intéressants sur les mises à jour de sécurité de l'iPhone et de l'iPad qui sont effectuées de temps à autre. Avec un aperçu de la mise à jour de sécurité d'Apple qui assure le suivi de chaque faille de sécurité sur iOS, cet article a fourni toutes les mesures essentielles qu'un utilisateur doit prendre pour éliminer le problème.
Vous devriez examiner les détails et suivre ces méthodes pour obtenir des résultats efficaces. Lors de la mise à jour d'iOS ou de l'exécution de ces procédures système, vous pouvez être confronté à certains problèmes qui peuvent être résolus à l'aide de Dr.Fone - System Repair (iOS), un excellent remède aux problèmes du système iOS.

















Blandine Moreau
staff Éditeur
Generally rated4.5(105participated)