
Guide complet pour corriger l'iPad bloqué lors de la vérification des mises à jour et mettre à jour facilement vers iPadOS 18 ou 26 beta
Jun 16, 2025 • Déposé à: Solution de Réparation de Téléphone •Des solutions éprouvées
« Mon iPad est bloqué sur la vérification de la mise à jour... Je ne peux pas annuler la mise à jour ni l'éteindre, lorsque j'essaie de forcer le redémarrage, il ne me laisse pas faire glisser pour l'éteindre. J'ai essayé de le brancher à mon MacBook, je lui ai dit de faire confiance à l'appareil, mais l'iPad ne fait toujours rien. Il est bloqué depuis environ 24 heures. » -- Apple Communauté
Essayer de mettre à jour le logiciel est une étape courante que les utilisateurs effectuent souvent pour mettre à niveau leurs appareils. Mais, dans certains cas, des erreurs peuvent survenir, comme iPad bloqué sur la vérification de la mise à jour problème signalé par de nombreux utilisateurs lors de la conversion de leur ancienne version à la nouvelle version 16/17 ou autres.
Ce problème apparaît après que le téléchargement de la mise à jour a réussi, mais la vérification n'aboutit pas. Certains utilisateurs peuvent restaurer leur version stable depuis la bêta, mais le problème persiste. Continuez à lire si vous faites face à ce problème également. Tout est listé, de la signification de l'erreur et des raisons à la solution.

- Partie 1. Tout ce que vous voulez savoir sur l'iPad bloqué à la vérification de la mise à jour
- Que signifie « Vérification de la mise à jour » ?
- Combien de temps dure le processus de vérification de la mise à jour ?
- Pourquoi mon iPad reste-t-il bloqué sur la vérification de la mise à jour ?
- Partie 2. Comment réparer un iPad bloqué sur la vérification de la mise à jour ?
- Partie 3. Comment mettre à jour vers iPadOS 17/18 rapidement et sans difficulté ?
Partie 1. Tout ce que vous voulez savoir sur l'iPad bloqué à la vérification de la mise à jour
Avant de discuter de la façon de corriger l' iPad bloqué sur la vérification de la mise à jour erreur, il est important de comprendre ce que cela implique. Voici quelques détails notables.
1. Que signifie la vérification de la mise à jour ?
Comme la vérification de la mise à jour sur iPhone, la vérification de la mise à jour pour iPadOS fait référence à la période où l'appareil iPad commence le processus de vérification pour la mise à niveau logicielle. Pendant ce processus, l'appareil contacte le serveur Apple, ce qui prend généralement environ 2 à 3 minutes.
S'il y a des problèmes de connexion WiFi, d'appareil ou de serveur Apple, la mise à niveau de l'iPadOS ne peut pas se terminer. Vous verrez l'invite «iPad bloqué sur vérification de la mise à jour» ou «impossible de vérifier la mise à jour» sur votre écran.
2. Combien de temps dure le processus de vérification de la mise à jour ?
En général, le processus de vérification pour la mise à jour d'iPadOS vers d'autres versions prend moins d'une heure après que le serveur Apple ait été contacté en 2-3 minutes. Dans certains cas, l'ensemble du processus peut prendre environ 3 à 5 jours ouvrables maximum pour se terminer. Cependant, pour la vérification de la mise à jour iPadOS, vous devez contacter l'assistance Apple si le iPad coincé sur la vérification de MàJ problème dépasse une journée.
Après 1 heure depuis le début du processus de vérification, vous devez savoir que des dysfonctionnements se produisent si le processus reste bloqué aussi longtemps. Cela peut durer quelques heures en cas de faible stockage de l'appareil, de connexion réseau instable, de bugs logiciels et d'autres problèmes.
3. Pourquoi mon iPad est-il bloqué sur la vérification de la mise à jour ?
Plusieurs causes potentielles existent pour l'invite «iPad bloqué sur vérification de la mise à jour» . Il n'est pas simple de connaître immédiatement la raison principale du problème sur votre appareil. L'écran peut indiquer qu'il est bloqué sur l'écran Bonjour ou sur la partie Glisser pour mettre à niveau. Plusieurs problèmes peuvent en être la cause. Voici quelques exemples :
- Congestion du réseau: Lorsqu'une toute nouvelle version d'iPadOS est publiée, les utilisateurs essaient d'utiliser iTunes ou la mise à jour OTA pour mettre à jour leur système. Cependant, le réseau peut être saturé avec autant d'utilisateurs essayant la même méthode. Ainsi, cela peut faire en sorte que le processus reste bloqué lorsque les utilisateurs essaient de vérifier leur appareil via le serveur Apple.
- Problèmes logiciels: L'une des causes du blocage de l'iPad sur la vérification de la mise à jour est un problème logiciel, comme des bugs. Il est impossible de prédire avec précision les bugs logiciels ou leur cause exacte. Cette raison peut également entraîner d'autres problèmes, comme l'écran blanc, l'écran noir de la mort, une boucle de démarrage, le logo Apple bloqué ou le mode récupération bloqué.

- Causes externes- Parfois, le processus de vérification est bloqué en raison d'un manque d'espace de stockage suffisant sur l'appareil. De plus, si votre connexion réseau est instable ou lente, cela peut également faire en sorte que le processus de vérification rencontre des problèmes.
- Problèmes matériels- Tout dommage causé à l'appareil peut entraîner des problèmes tels que la mise à jour logicielle qui ne s'effectue pas correctement sur l'iPad. Faire tomber accidentellement l'appareil ou le heurter contre un objet dur peut provoquer des problèmes matériels.
Partie 2. Comment réparer un iPad bloqué sur la vérification de la mise à jour ?
Si vous voyez le iPad bloqué sur vérification de la mise à jour erreur sur votre appareil iPad, il existe différentes techniques que vous pouvez adopter pour résoudre le problème. Selon la cause principale de l'erreur, votre système réparera le problème.
1. Forcer le redémarrage de votre iPad
L'une des méthodes les plus courantes pour réparer les problèmes de vérification lors des mises à jour iPadOS est de réinitialiser l'appareil. Cela fonctionne dans différentes conditions qui peuvent également causer d'autres problèmes, comme rester bloqué sur le logo Apple ou en mode récupération.
Pour iPad sans bouton principal :
- Étape 1 : Appuyez simultanément sur le bouton latéral situé en haut et sur le bouton principal de votre iPad. Maintenez-les enfoncés pendant environ 10 secondes jusqu'à ce que le logo Apple apparaisse. Vous pouvez également redémarrer l'iPad verrouillé avec Face ID en appuyant sur le bouton d'augmentation du volume puis en le relâchant rapidement. Répétez la même opération avec le bouton de diminution du volume.

- Étape 2 : Après le redémarrage de l'appareil, allez dans le menu Réglages.
- Étape 3 : Cliquez sur l'option Général dans le menu puis touchez Mise à jour logicielle > Installer.
Pour iPad avec bouton principal :
- Étape 1 : Si vous utilisez un iPad avec un bouton principal, appuyez simultanément dessus et sur le bouton d'alimentation et maintenez-les enfoncés.
- Étape 2 : Maintenez les boutons jusqu'à ce que le logo Apple apparaisse et que l'appareil redémarre.
2. Libérer de l'espace sur l'iPad
Pour mettre à jour l'iPad, il est nécessaire de libérer de l'espace de stockage sur l'appareil. Si votre appareil possède moins de 750-800 Mo d'espace libre, vous devez libérer du stockage pour la mise à niveau.
- Étape 1 : Accédez au menu Réglages sur votre iPad et cliquez sur l'option Général.
- Étape 2 : Touchez l'option « Stockage iPad ». Les informations relatives à l'espace de stockage restant apparaîtront en haut. Il est important de réserver au moins 1 Go de stockage pour la mise à jour de votre iPadOS.

- Étape 3 :Supprimez les applications ou fichiers multimédias inutiles depuis le gestionnaire de votre appareil.
Dr.Fone App - Nettoyage Intelligent (iOS)
Nettoyage du stockage iPhone en un clic : libérez de l'espace sans effort
- Analyse intelligente des albums, contacts et calendriers.
- Nettoyez les captures d'écran, photos/vidéos, contacts dupliqués et calendriers expirés.
- Choisissez librement les éléments à nettoyer.
- Rapide et convivial.
3981454des personnes l'ont téléchargé3. Supprimez le profil bêta si installé
Parfois, les utilisateurs remarquent que "L'iPad est bloqué sur la vérification de la mise à jour"Ce problème se produit parce qu'ils utilisent leur profil bêta. La solution, dans ce cas, consiste à supprimer le profil bêta public. Ensuite, attendez qu'une nouvelle mise à jour logicielle soit disponible et mettez à jour votre iPad vers cette version.
- Étape 1 :Accédez au menu Réglages sur votre iPad et choisissez Général > Profils.
- Étape 2 :Sous le menu Profils, sélectionnez l'option Profil de logiciel iPadOS Beta.
- Étape 3 :Ensuite, choisissez l'option Supprimer le profil. Saisissez votre code si l'appareil le demande puis cliquez sur le bouton Supprimer.

- Étape 4 :Maintenez enfoncé le bouton d'alimentation pour éteindre votre iPad > Faites glisser pour éteindre.
- Étape 5 :Maintenez ensuite le bouton d'alimentation enfoncé jusqu'à ce que le logo Apple apparaisse et que l'appareil redémarre.
4. Retirez le tiroir/porte-carte SIM
Une autre solution pour résoudre le problème de l'iPad bloqué dans la phase de vérification de la mise à jour peut être liée à des problèmes matériels ou à une carte SIM mal placée. La retirer devrait permettre une réinitialisation complète sans perte de données.
- Étape 1 : Utilisez un outil d'éjection de la carte SIM ou un petit trombone plié et insérez-le dans le petit trou sur le côté. Cela ouvrira le tiroir SIM.
- Étape 2 : Appuyez légèrement à cet endroit pour faire sortir le tiroir de la carte SIM. Tirez-le doucement lorsqu'il dépasse de la prise.

- Étape 3 : Retirez la carte SIM et remplacez-la. Assurez-vous de la placer correctement selon l'alignement du tiroir SIM. Ensuite, remettez-le dans le bon sens.
5. Réinitialiser la connexion réseau
Une raison courante est"L'iPad ne vérifie pas les mises à jour"Le problème est dû à la faiblesse de la connexion réseau. Ainsi, si votre appareil est soudainement bloqué à ce stade, vous devriez vérifier la capacité de connectivité de votre réseau. Changez le réseau vers des données cellulaires ou une autre connexion WiFi que vous utilisez.
Si le problème de réseau n'est pas évident et que d'autres fonctionnalités fonctionnent correctement, vous devez réinitialiser les paramètres de réseau de l'appareil pour éviter les erreurs. Cela supprime également tous les mots de passe réseau enregistrés de l'historique récent.
6. Supprimez le firmware mis à jour de l'iPadOS et appuyez sur Réinstaller
Pour résoudre le problème de mise à jour du logiciel iPad bloqué, vous pouvez supprimer le fichier de mise à jour iPad directement de l'appareil. Ensuite, réinstallez à nouveau le fichier firmware.
- Étape 1 :Accédez à Paramètres, puis sélectionnez Général.
- Étape 2 :La prochaine étape pour la version iPadOS est différente.
- Les utilisateurs d'iPadOS 11 et versions antérieures doivent cliquer sur les options Stockage et utilisation d'iCloud. Ensuite, appuyez sur l'option Gérer le stockage.
- Pour les utilisateurs d'iPadOS après la version 11, vous devez cliquer sur l'option de stockage de l'iPad.

- Étape 3 :Touchez la mise à jour iPadOS disponible et choisissez l'option Supprimer la mise à jour.

- Étape 4 :Retournez dans Réglages et cliquez sur l'option Général. Touchez Mise à jour logicielle et réinstallez la version la plus récente du micrologiciel.

7. Mettre à jour l'iPad via iTunes
Un autre procédé que vous pouvez essayer est d'utiliser le programme iTunes pour mettre à jour votre appareil. Si vous l'avez déjà fait, changez la source et réessayez le processus.
- Étape 1 :Utilisez un câble USB pour connecter votre iPad à l'ordinateur que vous utilisez.
- Étape 2 :Lancez l'application iTunes et appuyez sur l'icône de l'appareil en haut à gauche de l'écran.
- Étape 3 :Cliquez sur Résumé puis touchez le bouton Mettre à jour.

Partie 3. Comment mettre à jour vers iPadOS 17/18 rapidement et sans difficulté ?
Si vous voyez toujours le iPad bloqué sur la vérification de la mise à jour problème sur votre appareil, vous devriez utiliser un logiciel tiers comme Dr.Fone - Réparation du système (iOS).Le logiciel est facile à installer et à utiliser pour résoudre à distance les problèmes système sur des appareils mobiles comme les iPhones et iPads en quelques clics.
Les utilisateurs peuvent utiliser le logiciel pour corriger plus de 150 types de problèmes système sur les appareils iOS, iPadOS et iPod Touch, comme l'écran noir de la mort, écran bloqué sur le logo, erreur 4013, et plus encore. Vous pouvez l'utiliser pour la mise à jour iOSavec des étapes simples et sans perte de données.
Dr.Fone - Réparation du système (iOS)
Réparez vous-même les problèmes système iOS
- Corrige divers problèmes iOS comme iPhone bloqué sur le logo Apple, écran blanc, bloqué en mode récupération, etc.
- Fonctionne parfaitement avec toutes les versions d'iPhone, iPad et iPod touch.
- Conserve les données existantes du téléphone pendant la réparation.
- Instructions faciles à suivre fournies.
Quelques scénarios d'utilisation populaires
Voici quelques problèmes courants qui nécessitent l'utilisation de Dr.Fone-System Repair (iOS) pour être résolus :
- Logo Apple blanc
- Bloqué dans la boucle de démarrage
- iPad/iPhone ne s'allume pas
- Écran noir de la mort
- iPad/iPhone redémarre sans cesse
- Écran figé
Comment Dr.Fone-System Repair (iOS) peut-il mettre à jour iPadOS en toute sécurité ?
- Étape 1 :Téléchargez le logiciel Dr.Fone sur votre appareil dans la dernière version. Suivez les instructions pour installer le logiciel et le lancer.
- Étape 2 :Choisissez l'option Réparation du système depuis l'interface d'accueil.

- Étape 3 :Dans la fenêtre suivante, choisissez l'option iPhone. Cela inclut également les appareils iPadOS.
- Étape 4 :Choisissez l'option « Mise à niveau/rétrogradation iOS » sur la page suivante des options.

- Étape 5 :Vous devez cliquer sur le choix Mettre à niveau iOS pour mettre à jour votre appareil iPad.

- Étape 6 :Utilisez un câble USB compatible pour connecter votre iPadOS à l'ordinateur.
- Étape 7 :Après le processus de connexion réussi, le logiciel proposera plusieurs options pour la mise à niveau de l'appareil. Choisissez le firmware iPad que vous souhaitez utiliser et appuyez sur le bouton Télécharger.

- Étape 8 :Après avoir choisi le firmware, le paquet commencera à s'installer sur l'appareil. Patientez pendant cette opération.
- Étape 9 :Ensuite, appuyez sur l'option Réparer maintenant pour permettre au logiciel de corriger les éventuels problèmes restants dans la version.

- Étape 10 :Appuyez sur le bouton Terminer lorsque la réparation est complètement terminée.
Conclusions
Si cela se produit, il y a différentes raisons pour lesquelles le processus de vérification du processus de mise à jour du logiciel iPadOS est bloqué. Attendez un moment pour voir si le problème coincé persiste, puis vérifiez ce qui pourrait être le problème. Ensuite, utilisez les différentes méthodes mentionnées ici pour résoudre le problème. Si cela ne se produit pas, vous pouvez également utiliserDr.Fone - Réparation du système (iOS)Réparez le problème qui a causé l'erreur et mettez à niveau votre appareil directement. Le choix final vous appartient.
Problèmes iPad
- Installation de la version bêta d'iPad
- Mode DFU d'iPad
- 1. Sauvegarder l'iPad en mode DFU
- 2. Mettre l'iPad en mode DFU et en sortir
- 3. Restaurer l'iPad à partir du mode DFU
- 4. Entrer et sortir du mode DFU sur l'iPad Air
- Mode de récupération d'iPad
- 1. Le mode de récupération d'iPad ne fonctionne pas
- 2. Restaurer l'iPad bloqué en mode de récupération
- 3. Mettre l'iPad en mode de récupération
- Mise à jour et rétrogradation d'iPad
- 1. Rétrograder la version bêta d'iPadOS 16 vers la version 15
- 3. Résoudre le problème de l'iPad bloqué sur la demande de mise à jour
- 5. Résoudre le problème de l'iPad qui ne se met pas à jour
- Problèmes courants d'iPad
- 1. 5 façons de résoudre le problème de boucle de démarrage de l'iPad
- 3. Résoudre le problème de l'iPad qui plante
- 4. Résoudre le problème de l'iPad qui perd la connexion Wi-Fi
- 5. Résoudre le problème de l'iPad qui ne se connecte pas au point d'accès
- 6. Résoudre le problème de surchauffe de l'iPad
- 7. Résoudre les problèmes courants de l'iPad facilement
- 8. Résoudre le problème de l'iPad qui redémarre
- 9. Résoudre le problème de l'iPad bloqué en mode écouteurs
- 11. Solutions pour l'iPad qui ne pivote pas
- 12. Solutions pour l'iPad qui ne s'éteint pas
- 13. Résoudre le problème de l'iPad qui ne s'allume pas
- 14. Façons d'accélérer l'iPad lent
- 16. Résoudre le problème de frappe fantôme et de fausse touche
- 17. Réparer le problème de Touch ID qui ne fonctionne pas sur l'iPad
- 18. Résoudre le problème de l'iPad qui gèle
- 19. Résoudre le problème de l'iPad désactivé
- Problèmes d'application d'iPad
- 1. Résoudre le problème de haut-parleur qui ne fonctionne pas sur l'iPad
- 2. Résoudre le problème de papier peint qui ne s'affiche pas correctement
- 5. Résoudre le problème de son qui ne fonctionne pas dans les jeux sur l'iPad
- 6. Méthodes pour résoudre le problème de son absent sur l'iPad
- 7. Résoudre le problème de l'iPad qui ne reçoit pas de courriels
- 8. Résoudre le problème de Safari qui plante sur l'iPad
- 9. Résoudre le problème de YouTube qui ne fonctionne pas sur l'iPad
- 11. Résoudre le problème de connexion à l'App Store
- Problèmes de boutons de l'iPad
- 1. Résoudre le problème du bouton Home de l'iPad qui ne fonctionne pas
- 2. Résoudre le problème du bouton d'alimentation de l'iPad qui ne fonctionne pas
- 3. Résoudre les problèmes de boutons de volume de l'iPad bloqués
- Problèmes de charge de l'iPad
- 2. Résoudre le problème de batterie de l'iPad qui se décharge rapidement
- 3. Méthodes pour accélérer la charge de l'iPad !
- 4. Résoudre les problèmes de charge de l'iPad
- 5. Résoudre le problème de charge de l'iPad sur PC
- Problèmes de clavier de l'iPad
- 1. Résoudre le problème de clavier de l'iPad qui ne fonctionne pas
- 2. Résoudre le problème de trackpad de clavier qui ne fonctionne pas
- 3. Smart Keyboard Folio VS Magic Keyboard
- Problèmes d'écran de l'iPad
- 1. Résoudre le problème d'écran noir de l'iPad
- 2. Résoudre l'erreur d'écran bleu sur l'iPad
- 3. Résoudre le problème d'écran qui clignote sur l'iPad
- 4. Résoudre le problème de l'iPad bloqué sur le logo Apple
- 5. Résoudre le problème d'écran tactile de l'iPad qui ne fonctionne pas
- 6. Résoudre le problème d'écran blanc de l'iPad
- ● Gérer/transférer/récupérer des données
- ● Déverrouiller l'écran/activer/verrouiller FRP
- ● Réparer la plupart des problèmes iOS et Android
- Essai Gratuit Essai Gratuit Essai Gratuit













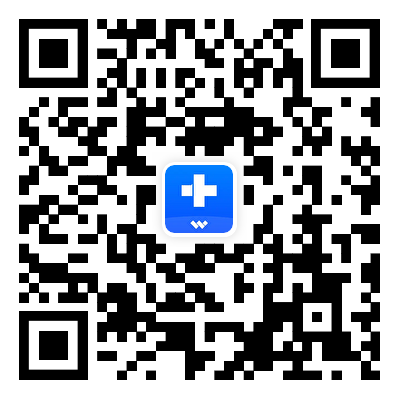




Blandine Moreau
Éditeur
Généralement noté4.5(105participants)