[2025] 4 méthodes pour réinitialiser l'iPad Air/Pro - Guide complet
Jan 07, 2025 • Déposé à: Solutions Mobiles Complètes •Des solutions éprouvées
L'une des situations les plus courantes dans lesquelles vous devez réinitialiser votre iPad est l'oubli de votre mot de passe. Si l'iPad est désactivé, la meilleure solution consiste à le réinitialiser.
Après l'opération, vous pouvez rapidement restaurer ces données et fichiers si vous sauvegardez régulièrement votre iPad. Il se peut que vous deviez rétablir les réglages d'usine de votre iPad pour utiliser votre Apple ID.
Pour répondre à votre problème, nous allons présenter dans cet article des techniques simples pour réinitialiser l'iPad Pro. Si vous êtes également préoccupé par ce problème, continuez à lire pour savoir comment réinitialiser l'iPad Air.
- Partie 1 : Principales raisons de réinitialiser l'iPad Air/Pro
- Partie 2 : 3 méthodes pour réinitialiser l'iPad Air/Pro complètement
- Astuce bonus : Application facile et gratuite pour réinitialiser l'iPad Air/Pro
- Partie 3 : N'oubliez pas de sauvegarder votre iPad Air/Pro avant la réinitialisation d'usine
Partie 1 : Principales raisons de réinitialiser l'iPad Air/Pro
- Essayer de le vendre
Vous pouvez protéger toutes les informations privées restées sur votre iPad en l'effaçant et en procédant à une réinitialisation d'usine avant de le donner ou de le vendre. Vous pouvez économiser beaucoup de temps et de frustration en consacrant quelques secondes à cette tâche.
- Pas assez d'espace de stockage
Si votre espace de stockage interne est saturé, vous n'avez d'autre choix que de mieux gérer la capacité dont vous disposez déjà en supprimant les applications et les données inutiles. La réinitialisation de votre iPad peut être la meilleure option si elle ne fonctionne pas.
- Problèmes logiciels (iPad figé/fermeture forcée fréquente...)
Parfois, une réinitialisation d'usine de l'iPad Air/Pro peut résoudre des problèmes tels que l'apparition d'images fantômes dans des situations non identifiées ou le ralentissement de l'iPad. Toutes les données et tous les bugs et problèmes tenaces peuvent être éliminés d'un iPad Pro, Air ou Mini avec une réinitialisation d'usine. Il peut également corriger des bugs logiciels.
Partie 2 : 3 méthodes pour réinitialiser l'iPad Air/Pro complètement
1. Effacer tout le contenu et tous les paramètres
La première option consiste à utiliser les réglages, qui sont souvent négligés sur les appareils iOS. Vous pouvez l'utiliser pour régler la luminosité, changer la langue de votre iPad, modifier les paramètres sonores et même découvrir comment réinitialiser un iPad sans Apple ID.
Vous pouvez réinitialiser votre iPad à l'aide de cette méthode même si vous n'avez pas accès à un ordinateur. Vous pouvez réinitialiser les réglages de votre iPad depuis n'importe quel endroit à distance. Les étapes à suivre pour réinitialiser l'iPad Pro sont décrites ci-dessous.
- Sur l'écran d'accueil de l'iPad, touchez l'icône Réglages.
- Allez dans le menu Paramètres généraux et sélectionnez Réinitialiser dans la liste des options.
- Pour réinitialiser complètement votre iPad, choisissez l'option Effacer tout le contenu et tous les réglages sur l'écran suivant.
- Lorsque vous y êtes invité, saisissez le code d'accès de votre iPad pour poursuivre la procédure.
- Votre iPad sera bientôt réinitialisé. Pour ce faire, reliez-le à votre identifiant Apple ou à tout autre identifiant.

Les options de réinitialisation sont disponibles dans l'application "Réglages" intégrée, qui comprend des options permettant de réinitialiser les réglages de localisation, les réglages réseau et les réglages d'usine de l'iPad. Votre appareil vous demandera d'entrer le code d'accès de votre iPad lorsque vous appuyez sur cette option sur votre iPad. Votre appareil réinitialisera ses paramètres d'usine par défaut une fois que vous aurez saisi le bon code d'accès.
2. Effacer l'iPad avec iCloud-Find My
iCloud est une autre bonne option pour réinitialiser votre iPad si la fonction Find My est activée. En outre, vous pouvez le sélectionner pour régler la question de la réinitialisation d'usine de l'iPad Air si vous avez oublié le code d'accès à l'écran. Les instructions détaillées pour la réinitialisation d'usine d'un iPad se trouvent ci-dessous.
- Visitez le site Web d'iCloud > Choisissez Find My.
- Cliquez sur Tous les appareils. Localisez et choisissez l'iPad qui doit être réinitialisé.
- Sélectionnez Effacer l'iPad, puis confirmez à nouveau. Ensuite, iCloud réinitialisera votre iPad. Attendez avec patience.

3.Restaurez votre iPad avec le mode Recovery
iTunes reçoit l'instruction de mettre à jour ou d'effacer l'iPad en mode recovery. Cette procédure doit être lancée avant de connecter l'iPad à votre ordinateur. Reliez d'abord le câble de l'iPad à votre ordinateur ; une fois le mode recovery lancé, vous pourrez connecter l'iPad plus rapidement puisque vous devrez appuyer sur quelques boutons. La procédure diffère légèrement selon le modèle d'iPad que vous possédez.
iPad avec bouton Home :
- Maintenez le bouton supérieur ou latéral d'un iPad avec le bouton d'accueil jusqu'à ce que le curseur d'arrêt s'affiche à l'écran.
- Pour éteindre l'iPad, déplacez le curseur.
- Une fois l'iPad connecté à votre ordinateur, maintenez le bouton Home enfoncé.
- Ce n'est qu'une fois que l'écran du mode recovery s'affiche que vous devez lâcher le bouton Home.
iPad avec Face ID :
- Maintenez enfoncés le bouton supérieur et l'un des boutons de volume d'un iPad avec Face ID jusqu'à ce que le curseur d'extinction s'affiche.
- Pour éteindre votre iPad, faites-le glisser.
- Connectez votre gadget à l'ordinateur tout en maintenant le bouton supérieur enfoncé.
- Une fois que l'écran du mode recovery s'affiche, vous pouvez relâcher le bouton du haut.
Réinitialiser l'iPad à ses réglages par défaut.
Lorsque l'iPad passe en mode recovery, iTunes doit immédiatement démarrer sur votre PC. Vous aurez le choix entre la mise à jour ou la restauration de l'iPad. Pour restaurer, cliquez sur Restaurer. La restauration de l'iPad peut prendre plusieurs minutes.

Astuce bonus : Application facile et gratuite pour réinitialiser l'iPad Air/Pro
Votre identifiant Apple et votre mot de passe sont toujours nécessaires pour réinitialiser un iPad. Que faire si vous ignorez l'identifiant Apple utilisé sur votre iPad ou si vous ne connaissez pas son mot de passe ? Comment peut-on réinitialiser un iPad Air ? Ne vous inquiétez pas !
Vous pouvez réinitialiser votre iPad même sans identifiant Apple en utilisant Dr. Fone-System Repair, un outil complet de réparation du système iOS, en quelques clics seulement. En outre, vous pouvez utiliser ce programme pour déverrouiller votre iPhone ou iPad même si vous ne connaissez pas le mot de passe de votre identifiant Apple, de votre compte iCloud, du verrou d'activation iCloud, du mot de passe de la sauvegarde iTunes, etc.
De plus, vous n'avez pas à vous préoccuper d'effectuer des procédures difficiles. Le seul véritable travail consiste à connecter votre iPad à votre ordinateur et à cliquer sur des boutons. Après cela, Dr. Fone-System Repair commencera à supprimer l'Apple ID associé à votre iPad et à effectuer une réinitialisation d'usine de l'iPad Air.
Etapes:
Etape 1:La première étape de la réinitialisation de votre appareil iOS consiste à naviguer dans la fenêtre Réparation du système et à sélectionner l'option "Boîte à outils de réparation".

Etape 2: Pour poursuivre le processus, sélectionnez "Réinitialiser l'appareil" dans la liste des options de la boîte suivante.
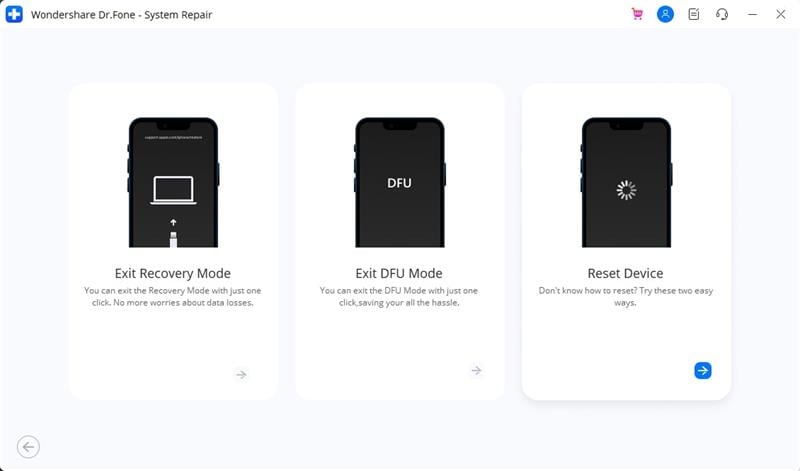
Etape 3: Vous pouvez choisir la méthode de réinitialisation de l'appareil. Si vous souhaitez conserver les données de votre téléphone, choisissez "Réinitialisation générale".
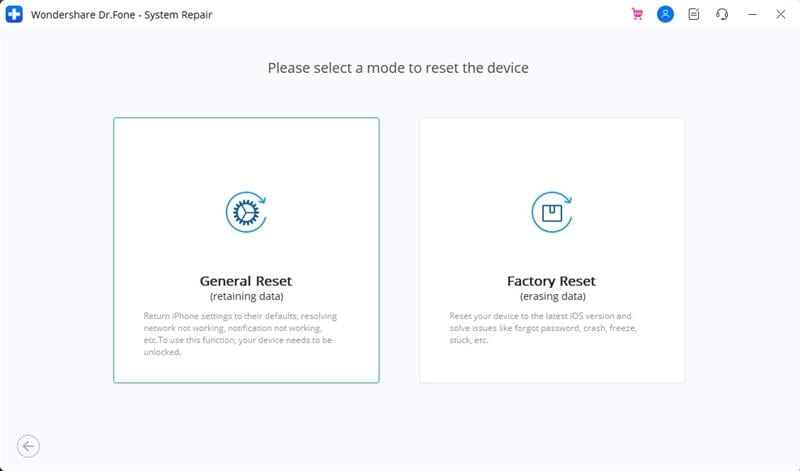
Etape 4: Si vous le choisissez, réinitialisez votre smartphone en suivant les instructions à l'écran.
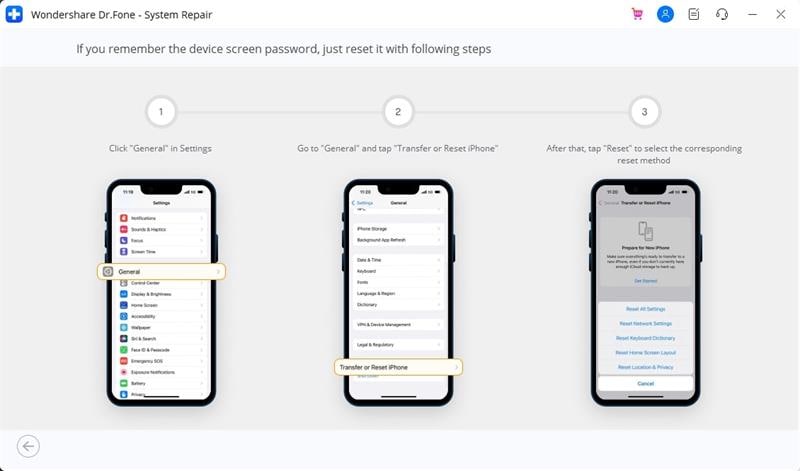
Etape 5: Essayez la "réinitialisation d'usine" pour réinitialiser l'appareil et lui redonner un aspect neuf.
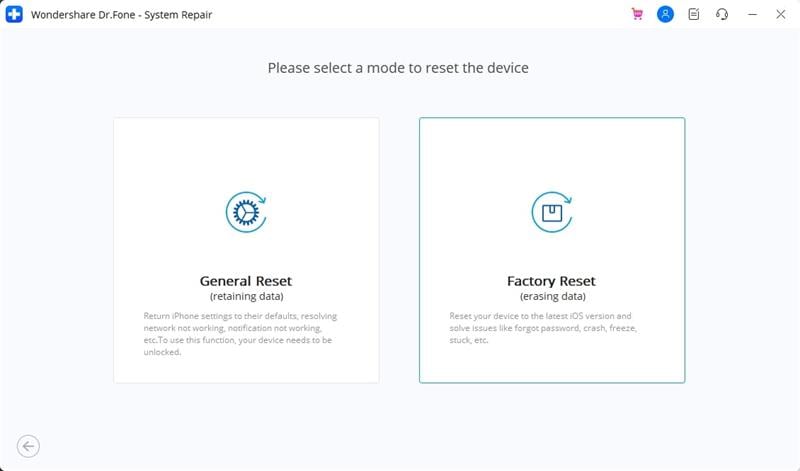
Selon le modèle de votre appareil, suivez les indications à l'écran pour mettre votre smartphone en mode recovery.

Partie 3 : N'oubliez pas de sauvegarder votre iPad Air/Pro avant la réinitialisation d'usine
Maintenant que Dr.Fone permet de sauvegarder et d'exporter directement les données des appareils iOS vers les ordinateurs, les utilisateurs peuvent facilement sauvegarder, exporter, imprimer et restaurer sélectivement les données de sauvegarde sur leurs appareils iOS.
Solution 1 : Sauvegarde manuelle des données
Étape 1. Connecter l'appareil iOS à l'ordinateur
Une fois que Dr.Fone a démarré sur votre ordinateur, choisissez "Phone Backup" dans la liste des outils. Ensuite, connectez votre iPhone, iPad ou iPod touch à l'aide d'un câble Lightning. Dans ce cas, cliquez sur l'option "sauvegarde".

Étape 2. Sélectionner les types de fichiers à sauvegarder
Dr Fone identifiera et sauvegardera automatiquement les types de fichiers présents sur votre appareil une fois que vous aurez cliqué sur le bouton "Sauvegarder", et vous pourrez choisir les types de fichiers à sauvegarder. Sélectionnez ensuite "Sauvegarde".
Le processus de sauvegarde prendra un certain temps, en fonction de la quantité de données stockées sur votre appareil. Les données supportées, y compris les photos et vidéos, les messages et journaux d'appels, les contacts, les mémos et autres données, seront alors affichées par Dr.Fone.

Solution 2: Sauvegarde automatique des données
Étape 1. Démarrer la sauvegarde automatiquement
En outre, vous pouvez configurer la solution de sauvegarde automatique. Vous pouvez configurer la fréquence et la période de sauvegarde lorsque la fonction de sauvegarde automatique est activée. La sauvegarde par défaut est utilisée si aucune sauvegarde personnalisée n'est définie.
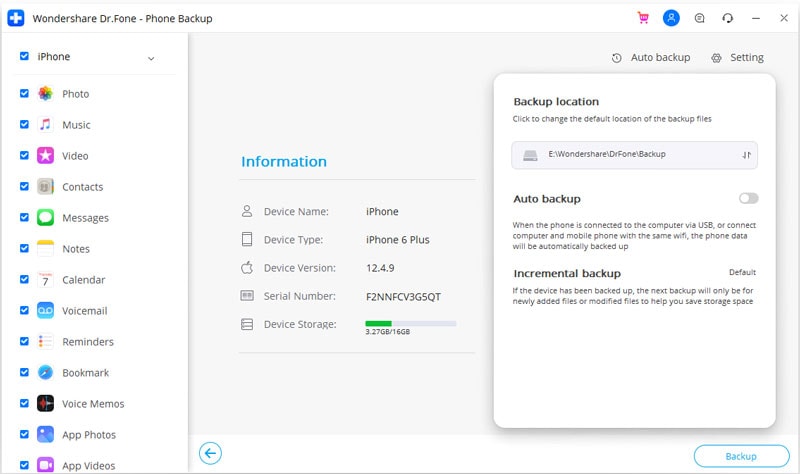
Étape 2. Démarrer la sauvegarde automatiquement
Les données peuvent être automatiquement sauvegardées sur l'ordinateur après avoir connecté votre appareil iOS et votre PC au même wifi. Si l'appareil a déjà été sauvegardé, la prochaine sauvegarde n'inclura que les fichiers nouvellement ajoutés ou mis à jour afin de minimiser l'espace de stockage.
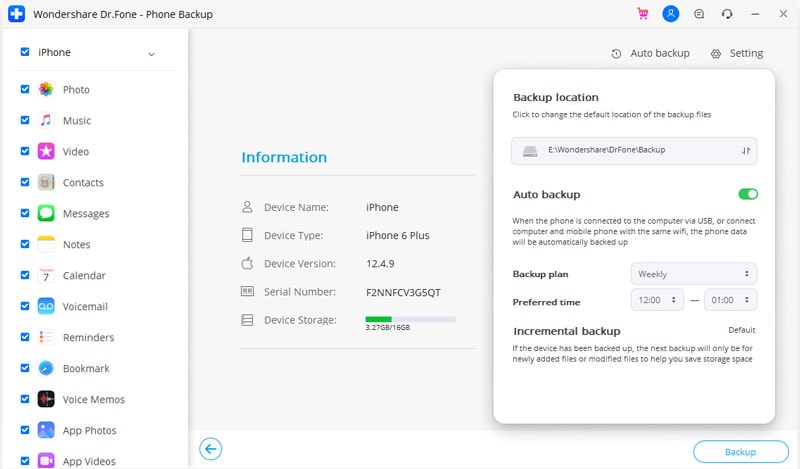
Étape 3. Afficher ce qui est sauvegardé
Vous pouvez consulter l'historique de toutes les sauvegardes d'appareils iOS en sélectionnant "Afficher l'historique des sauvegardes" lorsque la sauvegarde est terminée. Pour afficher le contenu du fichier de sauvegarde par catégories, cliquez sur l'option "Afficher". Vous avez la possibilité de sélectionner un ou plusieurs fichiers à imprimer ou à exporter vers votre ordinateur.

Conclusion
Vous pouvez utiliser l'approche décrite précédemment pour les réglages d'usine si vous cherchez des moyens de réinitialiser l'iPad Air sans identifiant Apple ou mot de passe. Si vous n'y parvenez pas, réinitialisez votre iPad à l'aide de Dr.Fone-System Repair. Si les instructions détaillées de cet article vous sont utiles, vous pouvez les transmettre à d'autres propriétaires d'iPad.

















Blandine Moreau
Éditeur
Généralement noté4.5(105participants)