9 solutions pour la recherche YouTube qui ne fonctionne pas [2025]
Jan 07, 2025 • Déposé à: Solutions Mobiles Complètes •Des solutions éprouvées
YouTube est la solution de référence pour des milliards d'utilisateurs dans le monde entier pour trouver la bonne source d'information qu'ils sont prêts à ratifier avant de l'utiliser n'importe où. Lors de la recherche d'informations, vous écrivez les détails de la vidéo souhaitée dans la barre de recherche afin d'effectuer une recherche à l'aide des mots-clés mentionnés qui peuvent vous permettre d'obtenir les résultats souhaités. Cependant, il arrive parfois que les utilisateurs se plaignent que la recherche sur YouTube ne fonctionne pas correctement.
Il peut y avoir plusieurs raisons pour lesquelles la recherche YouTube ne fonctionne pas correctement sur votre appareil. Il peut s'agir d'un problème existant avec le serveur de YouTube, ou d'une simple erreur d'orthographe. Dans cet article, nous allons nous efforcer de comprendre ce qu'il faut faire pour éviter ce genre d'erreur, tout en découvrant les différentes solutions qui peuvent être mises en œuvre pour remédier au fait que la recherche dans l'application YouTube ne fonctionne pas.
- Partie 1 : 6 points à vérifier avant d'essayer les solutions avancées
- 1. Vérifier les erreurs grammaticales
- 2. Utiliser des mots-clés courts
- 3. Désélectionner les filtres de recherche
- 4. Confirmer la disponibilité de la vidéo
- 5. Vérifier la connexion Internet
- 6. Redémarrer votre appareil
- Partie 2 : Les 9 meilleures solutions pour la recherche sur YouTube qui ne fonctionne pas
- Solution 1 : Vérifier la plateforme Downdetector pour le serveur
- Solution 2 : Effacer le cache et les cookies du navigateur
- Solution 3 : Essayer le mode Incognito
- Solution 4 : Mettre à jour le navigateur
- Solution 5 : Corriger la date et l'heure sur votre appareil
- Solution 6 : Effacer les données et le cache de l'application YouTube
- Solution 7 : Mettre à jour YouTube
- Solution 8 : Réinitialiser les paramètres réseau
- Solution 9 : Redémarrer YouTube
Partie 1 : 6 points à vérifier avant d'essayer les solutions avancées
La recherche sur YouTube ne fonctionne pas peut être une chose assez misérable qui vous met dans un état tel que vous ne pourrez plus utiliser l'application. Ce problème peut toutefois être résolu grâce à plusieurs techniques si elles sont appliquées correctement.
Avant d'en venir aux remèdes qui pourraient être à l'origine du problème, vous devez être sûr de certaines choses qui ont été essayées de résoudre auparavant. Ces solutions de base peuvent vous aider à comprendre comment effectuer des recherches dans l'application YouTube.
1. Vérifier les erreurs grammaticales
Tout ce qui a été tapé dans la recherche YouTube doit être vérifié pour éviter les erreurs et les espaces inutiles. La présence de telles erreurs perturbe la recherche par mot-clé sur YouTube, ce qui peut avoir pour conséquence que la recherche sur YouTube ne fonctionne pas. Il est très important que ces éléments soient corrects lorsque l'on utilise des plateformes comme YouTube.
2. Utiliser des mots-clés courts
La recherche effectuée sur YouTube doit être complète et contenir des mots-clés courts. L'utilisateur ne doit pas s'attendre à un résultat s'il écrit un énoncé de recherche d'une longueur d'un paragraphe sur YouTube, car il n'obtiendra aucun résultat. Pour que les recherches soient complètes parmi les millions de vidéos présentes sur la plateforme, l'utilisateur doit effectuer des recherches à l'aide de mots-clés courts.
3. Désélectionner les filtres de recherche
Il arrive que l'on touche accidentellement les filtres de recherche lors de la recherche d'une vidéo sur YouTube. En raison de certains filtres de recherche absurdement inappropriés sélectionnés sur YouTube, il se peut que vous n'obteniez pas les résultats de votre recherche lorsque vous effectuez une recherche par mot-clé appropriée pour la vidéo YouTube. Désélectionnez tous les filtres sélectionnés pour la recherche.
4. Confirmer la disponibilité de la vidéo
Jetez un coup d'œil à la plateforme pour vérifier si l'utilisateur qui a mis sa vidéo sur YouTube ne l'a pas supprimée. Si l'utilisateur a supprimé la vidéo que vous recherchez, vous n'obtiendrez aucun résultat. Plutôt que de prétendre que la recherche dans l'application YouTube ne fonctionne pas correctement, vous devriez examiner attentivement les détails de la vidéo.
5. Vérifier la connexion Internet
La vérification de l'internet est l'une des choses les plus importantes qui devraient toujours être vérifiées en premier lieu. Sans internet, il est impossible d'effectuer une recherche sur YouTube. Assurez-vous que la connexion Internet que vous utilisez fonctionne parfaitement, sans aucune anomalie.
6. Redémarrer votre appareil
Assurez-vous de redémarrer l'appareil avant de passer aux solutions avancées pour résoudre le problème de la recherche YouTube qui ne fonctionne pas. Il peut s'agir d'un problème logiciel temporaire qui vous mettrait dans une telle situation. Le redémarrage de l'appareil peut résoudre le problème sans difficulté.
Partie 2 : Les 9 meilleures solutions pour la recherche sur YouTube qui ne fonctionne pas
Comme vous avez examiné les solutions de base à ce problème, il est maintenant temps de comprendre les solutions avancées qui peuvent fonctionner si les solutions de base ne fonctionnent pas pour ce problème. Dans cette partie, nous allons examiner les solutions aux problèmes impliquant que la recherche dans l'application YouTube ne fonctionne pas correctement.
Solution 1 : Vérifier la plateforme Downdetector pour le serveur
Ce n'est pas la première fois que vous entendez dire que les serveurs YouTube ne fonctionnent pas parfaitement. De telles plateformes doivent donner leur temps aux temps d'arrêt de leurs serveurs pour gérer la charge croissante de leurs systèmes. Si votre recherche d'applications YouTube ne fonctionne pas correctement, vous devez d'abord vérifier l'état des serveurs YouTube.
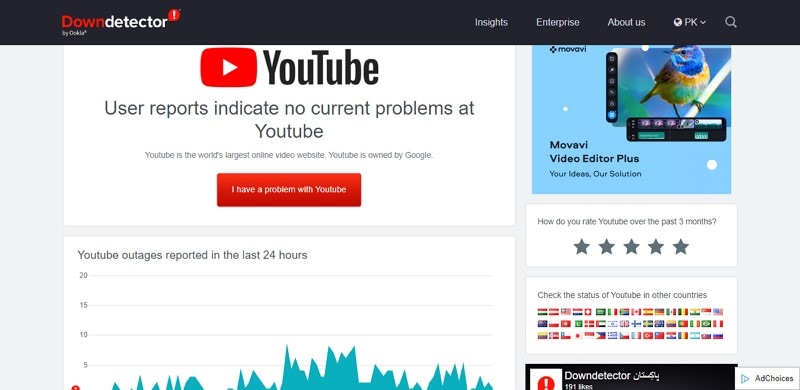
Pour ce faire, nous vous recommandons le site Downdetector, qui vous aide efficacement à vérifier l'état des serveurs. Avant d'envisager d'autres solutions, vérifiez l'état des serveurs de YouTube. Ce problème existe pour tous les utilisateurs.
Solution 2 : Effacer le cache et les cookies du navigateur
En parcourant les solutions de base au dysfonctionnement de la recherche sur YouTube, vous devez vous rendre compte qu'il peut y avoir des problèmes spécifiques liés aux plateformes ou aux appareils que vous utilisez pour exploiter YouTube. Dans le cas présent, votre navigateur peut présenter des dysfonctionnements dus à l'augmentation de la taille du cache et des cookies pour les recherches que vous avez effectuées au fil du temps.
L'idéal serait d'effacer le cache et les cookies en suivant les étapes suivantes :
Step 1: Ouvrez votre navigateur Google Chrome sur le bureau et cliquez sur l'icône à trois points située dans le coin supérieur droit de la fenêtre.
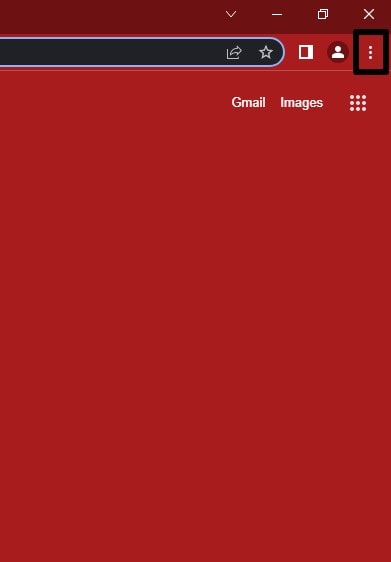
Step 2: Cliquez sur “Plus d'outils” dans le menu déroulant et sélectionnez “Effacer les données de navigation” parmi les options disponibles. Un nouvel écran s'affiche alors.
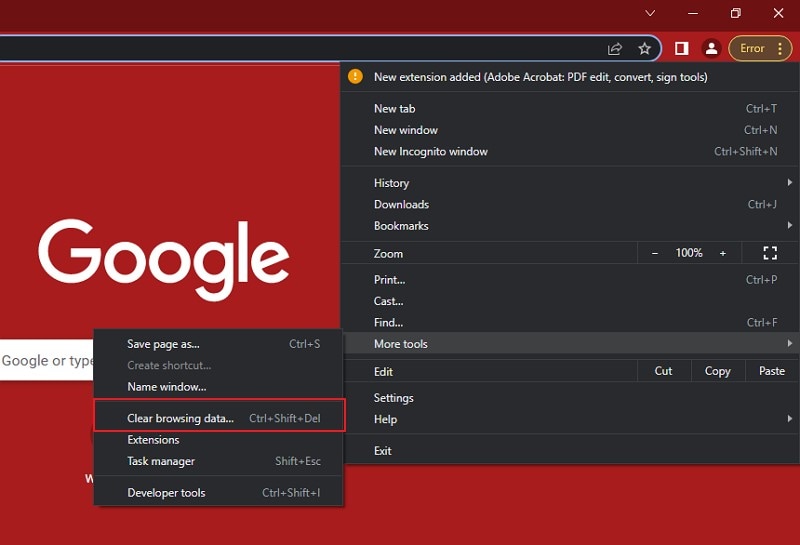
Step 3: Définissez une période pendant laquelle vous souhaitez supprimer le cache et les cookies de votre navigateur. Sélectionnez les options "Images et fichiers en cache" et "Cookies et autres données de site". Cliquez sur "Effacer les données" pour exécuter le processus.
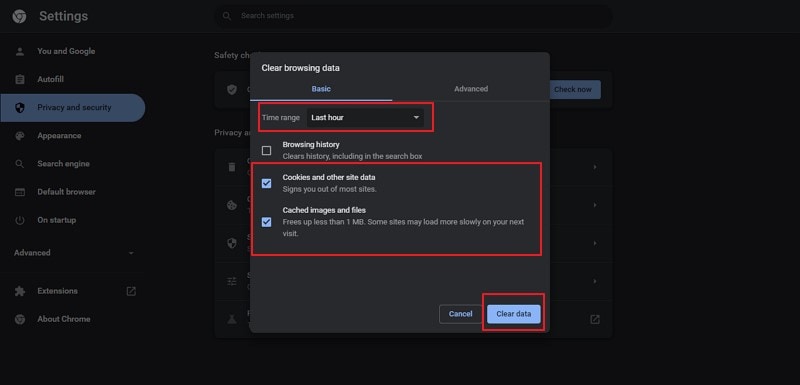
Solution 3 : Essayer le mode Incognito
Le mode incognito peut être une solution rapide et efficace à ce problème dans votre application YouTube. Il se peut que certains paramètres ou restrictions aient été activés dans votre navigateur. Étant donné qu'ils sont inconnus, pour comprendre si c'est le cas, vous devez activer le mode incognito dans le navigateur. Le fait de mettre le navigateur dans cette phase rétablit tous les paramètres par défaut. Vérifiez sur YouTube en mode incognito si la recherche fonctionne correctement.
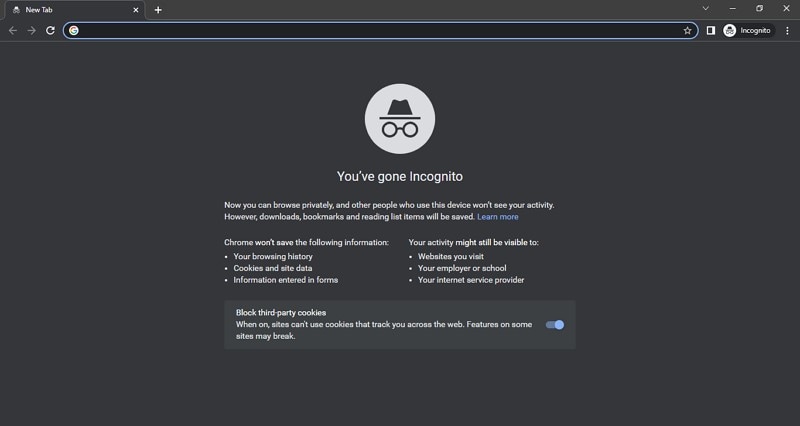
Solution 4 : Mettre à jour le navigateur
Étant donné que le problème peut concerner les navigateurs que vous utilisez, il est possible que vous deviez les mettre à jour pour résoudre les bogues. Pour cette solution, vous devez savoir que Safari ne se met pas automatiquement à jour sur l'appareil pris en charge, mais qu'il se met à jour avec l'ensemble du système d'exploitation s'il est couvert. Suivez les étapes pour mettre à jour votre navigateur :
Pour Google Chrome
Step 1: Cliquez sur l'icône à trois points dans la partie supérieure droite de la fenêtre de Chrome. Trouvez "Aide" dans le menu déroulant et sélectionnez "À propos de Google Chrome" dans le menu déroulant.
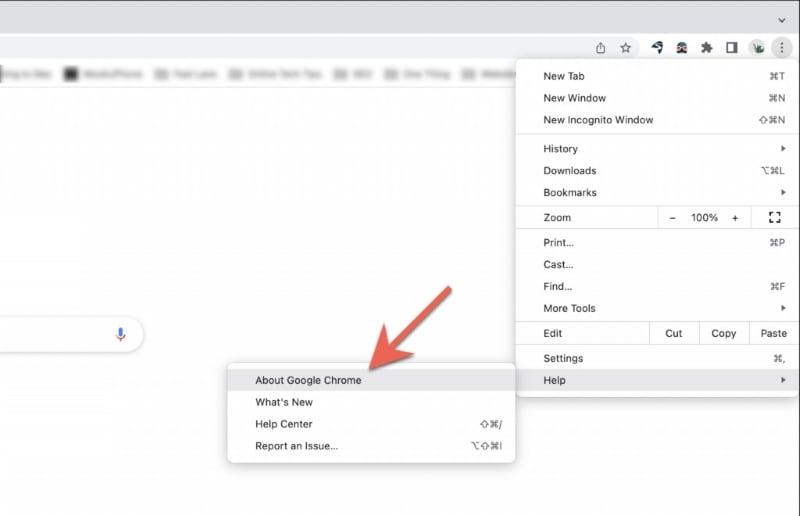
Step 2: Le navigateur détecte automatiquement une mise à jour à effectuer. Si c'est le cas, il lance la mise à jour. Une fois la mise à jour effectuée, vous devez relancer la plateforme pour pouvoir l'utiliser à nouveau.
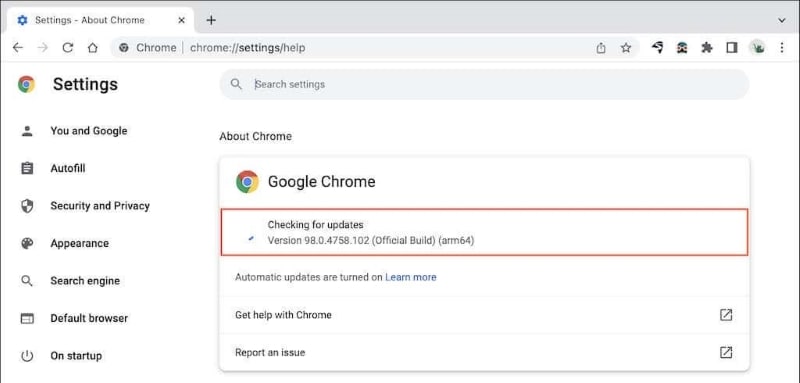
Pour Mozilla Firefox
Step 1: Cliquez sur l'icône à trois lignes horizontales en haut à droite de l'écran de votre navigateur et sélectionnez "Paramètres".
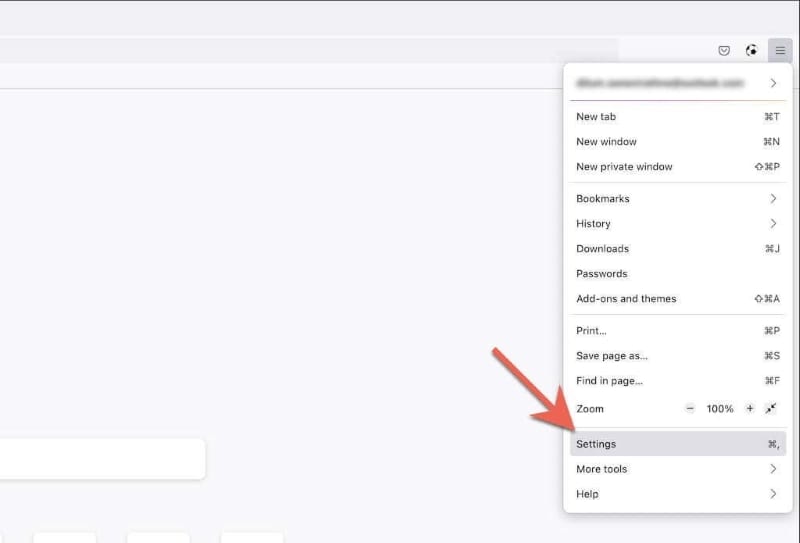
Step 2: Passez à l'onglet “Général” et trouvez l'option “Vérifier les mises à jour”. Le navigateur commencera à se mettre à jour si des mises à jour appropriées sont disponibles. Une fois cette opération effectuée, redémarrez le navigateur.
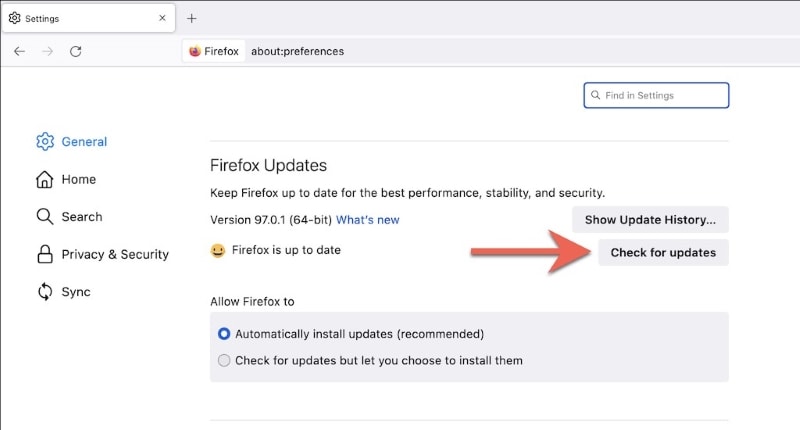
Pour Safari
Step 1: Localisez le menu Apple sur votre Mac en cliquant sur l'icône dans le coin supérieur gauche de l'écran.
Step 2: Sélectionnez “Préférences système” dans les options qui apparaissent sur le devant de l'écran. Cliquez sur “Mise à jour du logiciel” dans la nouvelle fenêtre.
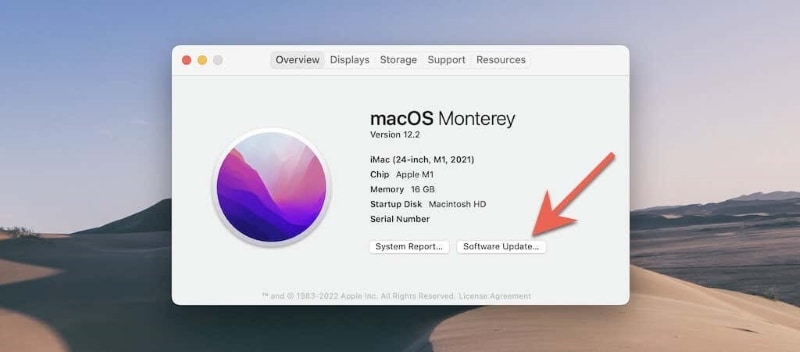
Step 3: Si des mises à jour sont en attente, cliquez sur “Mettre à jour maintenant”.
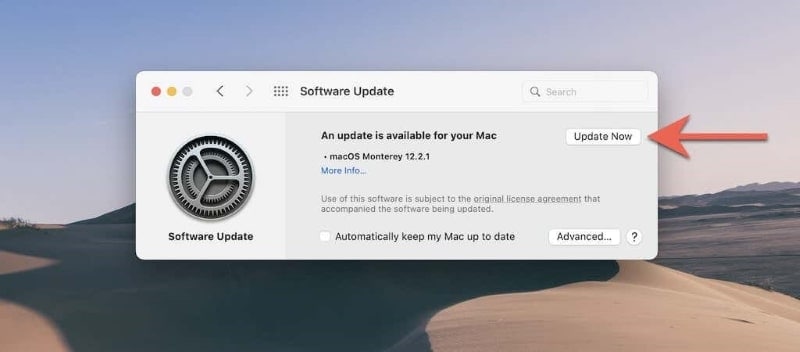
Solution 5 : Corriger la date et l'heure sur votre appareil
Une date et une heure incorrectes sur l'appareil peuvent être l'explication la plus simple pour expliquer pourquoi votre recherche sur YouTube ne fonctionne pas correctement. Ce problème devrait être résolu sur votre Android ou votre iPhone, ce qui permettrait de reprendre les paramètres du réseau et d'éviter tout dysfonctionnement.
Android
Step 1: Commencez par aller dans les “Paramètres” de votre appareil Android. Naviguez jusqu'à l'option “Paramètres supplémentaires” présente dans la liste.
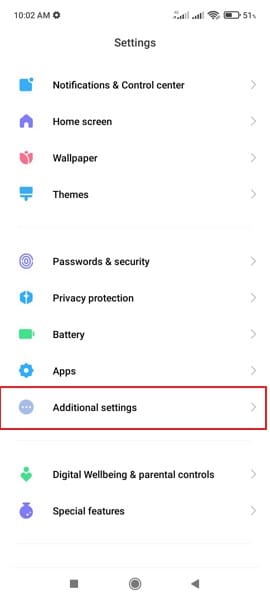
Step 2: Dans l'écran suivant, vous devez sélectionner "Données et heure" pour vérifier les paramètres définis pour la date et l'heure sur votre appareil Android.
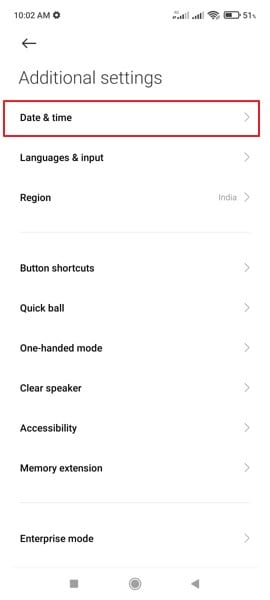
Step 3: Activez la case à cocher "Utiliser l'heure fournie par le réseau" pour que l'appareil fonctionne à la date et à l'heure correctes.
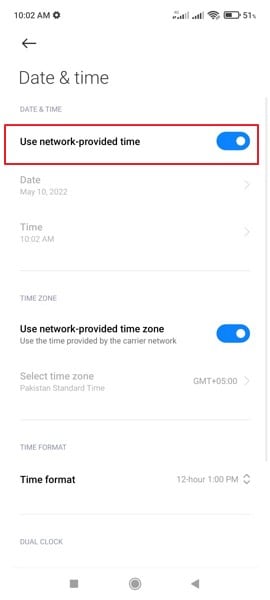
iPhone
Step 1: Ouvrez “Paramètres” de votre iPhone à partir de la page d'accueil. Naviguez jusqu'aux réglages “Général” pour accéder à un nouvel écran.
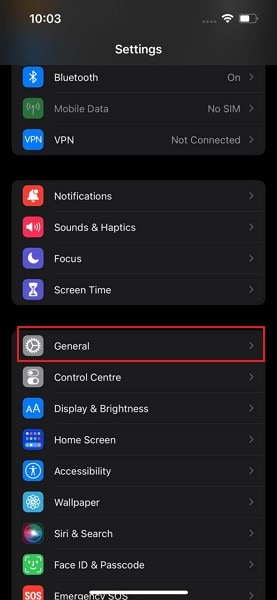
Step 2: Localisez l'option “Données et heure” sur l'écran suivant à traiter. Sur l'écran suivant, vous devez activer la case à cocher située à côté de “Régler automatiquement” pour utiliser l'heure fournie par le réseau.
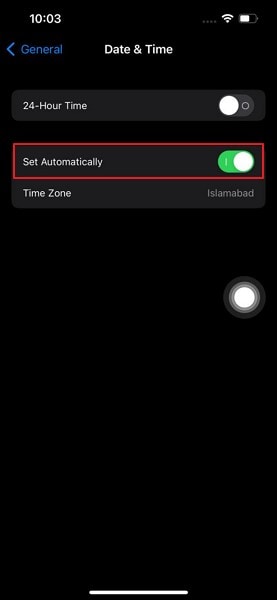
Solution 6 : Effacer les données et le cache de l'application YouTube
Une autre raison importante pour laquelle la recherche dans l'application YouTube ne fonctionne pas correctement peut être le cache volumineux qui s'est accumulé sur la plateforme. Comme cela réduit l'amélioration et les performances de l'application, il est préférable de l'effacer de votre appareil. Pour ce faire, suivez les étapes suivantes :
Android
Step 1: Ouvrez votre appareil Android et recherchez l'application YouTube sur l'écran d'accueil. Maintenez l'application une fois trouvée et sélectionnez l'option “Infos sur l'application” dans le menu qui apparaît à l'écran.
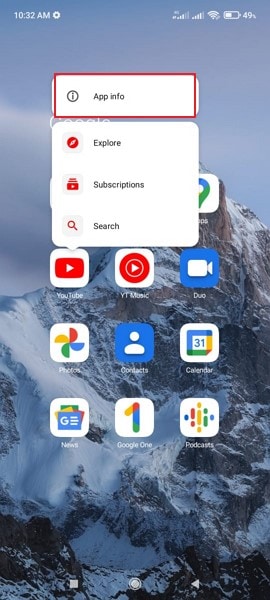
Step 2: Sur l'écran suivant, cliquez sur “Stockage” pour ouvrir les paramètres de stockage de votre application YouTube. Cliquez ensuite sur “Effacer les données” pour supprimer les données et le cache qui entravent les performances de l'application.
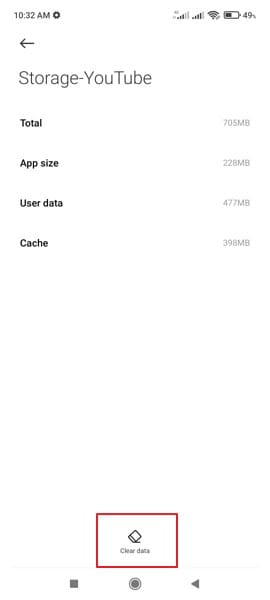
iPhone
Step 1: Ouvrez l'application YouTube sur votre iPhone et cliquez sur l'icône “Profil” dans le coin supérieur droit de l'écran.
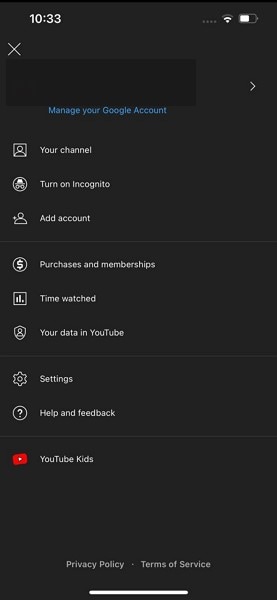
Step 2: Sélectionnez “Paramètres” sur l'écran suivant qui s'affiche au premier plan pour passer au menu suivant. Vous devez sélectionner l'option “Historique et confidentialité” pour continuer.
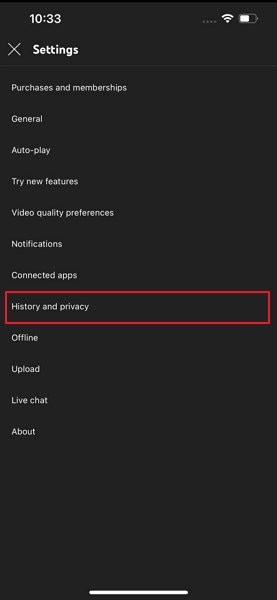
Step 3: Vous devez appuyer sur “Effacer l'historique de recherche” pour supprimer toutes les données et le cache présents dans l'application.
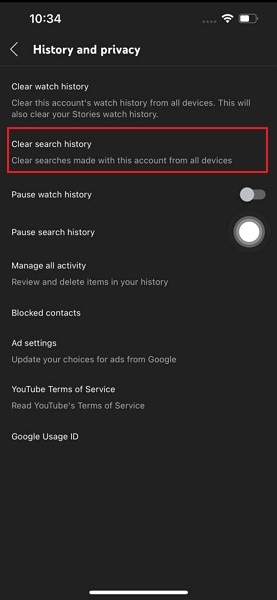
Solution 7 : Mettre à jour YouTube
Pendant que vous cherchez une solution pour résoudre le problème de la recherche YouTube qui ne fonctionne pas correctement, vous pouvez envisager de mettre à jour votre application YouTube sur le smartphone. Une application obsolète peut entraîner de tels dysfonctionnements, qui ne peuvent être résolus qu'en suivant les étapes suivantes :
Android
Step 1: Ouvrez “Play Store” sur votre smartphone et cliquez sur l'icône du profil. Trouvez l'option "Gérer les applications et l'appareil” dans le menu qui s'affiche.

Step 2: Sélectionnez la section "Aperçu" en haut de la fenêtre et cliquez sur le bouton “Mises à jour disponibles” à l'écran.
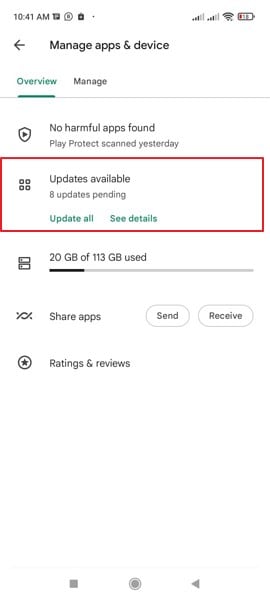
Step 3: Trouvez la mise à jour de YouTube présente dans la liste et cliquez sur l'application pour l'ouvrir sur l'écran suivant. Une fois ouverte, cliquez sur “Mettre à jour” pour mettre à jour avec succès l'application sur Android.
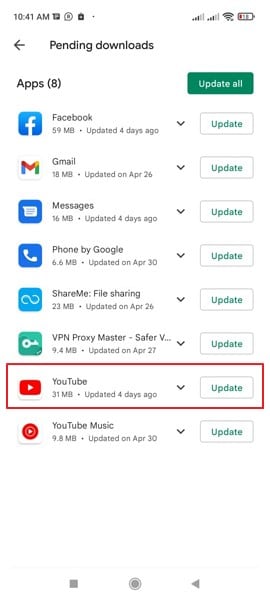
iPhone
Step 1: Lancez l'App Store sur votre iPhone et cliquez sur l'icône “Profil”.
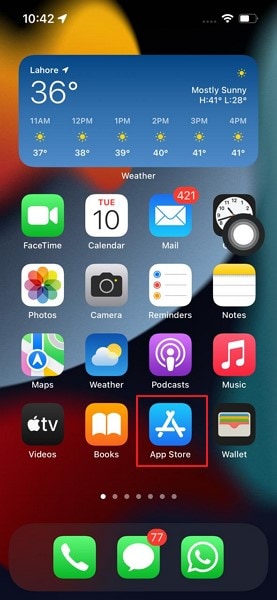
Step 2: Trouvez la mise à jour de YouTube dans la liste des applications sur l'écran suivant. Cliquez sur le bouton "Mettre à jour" pour lancer la mise à jour sur votre iPhone.
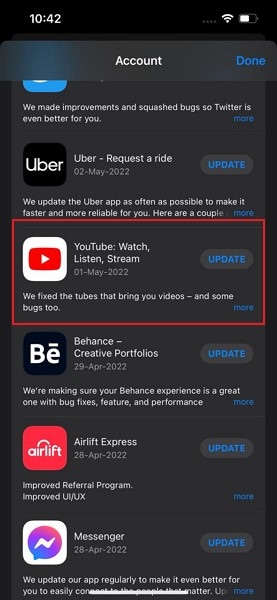
Solution 8 : Réinitialiser les paramètres réseau
Si vos recherches sur YouTube ne fonctionnent pas correctement, il est possible que vos paramètres réseau entravent le processus. Pour y remédier, la meilleure solution consiste à réinitialiser les paramètres réseau de vos appareils. Suivez les étapes de cette opération en détail :
Android
Step 1: Ouvrez "Paramètres" de votre appareil Android et allez dans la section "Connexions et partage" dans la liste disponible.
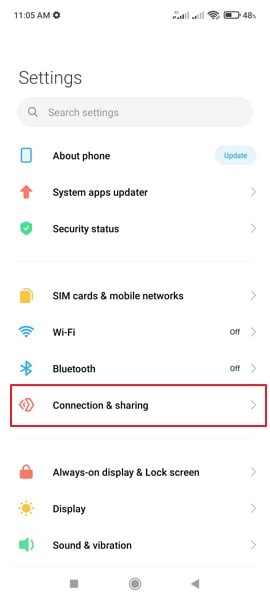
Step 2: Localisez l'option "Réinitialiser le Wi-Fi, les réseaux mobiles et le Bluetooth" dans la liste pour réinitialiser les paramètres du réseau.
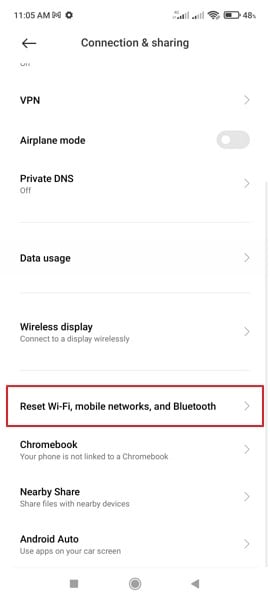
Step 3: Sur l'écran suivant, vous devez cliquer sur le bouton "Réinitialiser les paramètres” en bas de l'écran pour exécuter le processus.
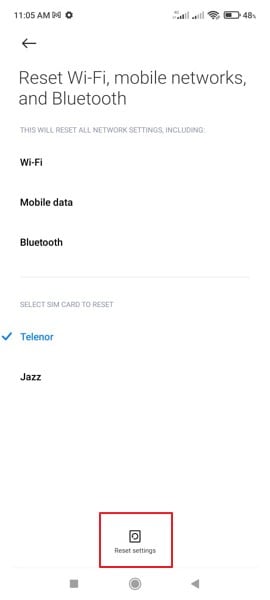
iPhone
Step 1: Accédez aux “Paramètres” de votre iPhone et allez dans les paramètres “Général”. Trouvez l'option “Transférer ou réinitialiser l'iPhone" dans la liste pour accéder à l'écran suivant.
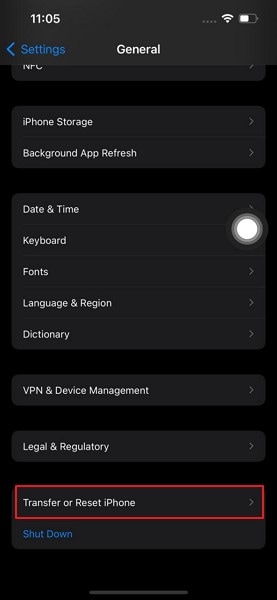
Step 2: Cliquez sur le bouton “Réinitialiser” en bas de l'écran et sélectionnez “Réinitialiser les paramètres réseau” dans le menu qui s'affiche. Confirmez l'invite, si nécessaire.
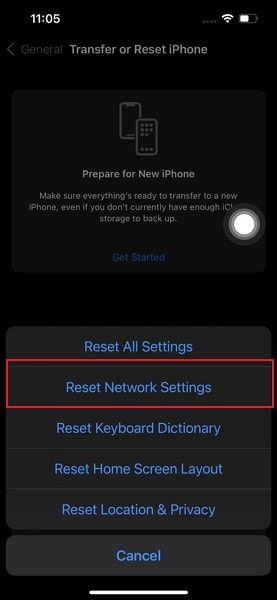
Solution 9 : Redémarrer YouTube
Une autre approche simple pour résoudre le problème de la recherche de l'application YouTube qui ne fonctionne pas consiste à redémarrer l'appareil sur votre smartphone. Pour ce faire, vous devez consulter la série de solutions suivantes, comme expliqué :
Android
Step 1: Lorsque l'application YouTube est ouverte, appuyez sur l'icône "rectangulaire" en bas de l'écran pour afficher les applications en cours d'exécution.
Step 2: Ensuite, glissez vers la droite pour fermer l'application YouTube. Ouvrez la page d'accueil et déplacez l'application YouTube pour la relancer.
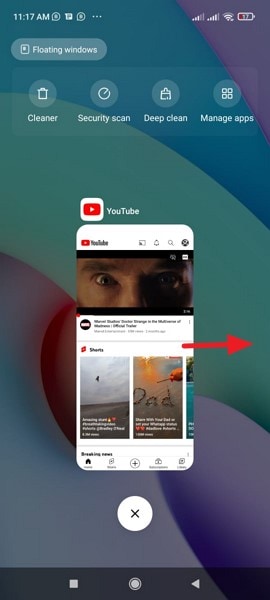
iPhone
Step 1: Lorsque l'application est ouverte à l'écran, vous devez faire glisser la souris depuis le bas de l'écran ou appuyer sur le bouton Accueil, selon le modèle de votre iPhone, pour ouvrir les applications en cours d'exécution sur l'appareil.
Step 2: Glissez vers le haut pour fermer l'application. Relancez YouTube en le trouvant dans les applications de la page d'accueil.
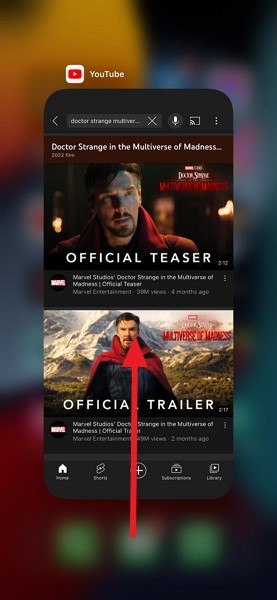
Conclusion
Cet article a été assez complet pour fournir aux utilisateurs une compréhension détaillée de la façon dont ils peuvent résoudre l'erreur de recherche YouTube ne fonctionnant pas 2022. Avec les bonnes solutions, vous pouvez vous assurer que la plateforme fonctionne correctement la prochaine fois que vous l'utiliserez pour trouver une vidéo sur votre appareil.

















Blandine Moreau
Éditeur
Généralement noté4.5(105participants)