Cinq méthodes pour projeter votre iPhone/iPad sur votre PC Windows
Oct 08, 2024 • Déposé à: Nouvelles et astuces pour téléphone •Des solutions éprouvées
Aujourd'hui, tout le monde souhaite profiter du multimédia sur un grand écran. Les systèmes de cinéma à domicile haut de game sont dotés d'un écran assez large pour vous permettre de profiter au mieux de vos divertissements quotidiens. Cependant, posséder une Apple TV et d'autres gadgets Apple n'est pas toujours possible. Pour vous aider, nous avons trouvé quelques-unes des meilleures applications et logiciels qui peuvent vous permettre de diffuser l'écran de votre iPhone ou iPad sur votre PC Windows sans aucun problème.
L'une des méthodes les plus utilisées consiste à activer AirPlay sur un PC Windows. Dans cet article, nous avons essayé de mettre en évidence les cinq meilleures méthodes pour projeter l'iPhone sur le PC et de l'iPad sur un poste de travail Windows.
- Partie 1 : Projeter l'iPhone sur votre PC avec LonelyScreen
- Partie 2 : Projeter l'iPhone sur un PC Windows et le contrôler avec MirrorGo
- Partie 3 : Projeter l'iPhone sur votre PC avec iOS Screen Recorder
- Partie 4 : Projection de l'iPhone vers le PC Windows avec Reflector2
- Partie 5 : Projection iPhone vers PC Windows avec Mirroring360
Vous voulez plus de vidéos créatives? Visitez notre communauté Wondershare Video Community
Partie 1 : Projection iPhone/iPad vers PC Windows avec LonelyScreen
La première place de notre liste revient à LonelyScreen. Il s'agit du moyen le plus simple de projeter l'iPhone vers un PC. En un seul clic, votre PC commence à se comporter comme un appareil compatible AirPlay. Lorsque le PC Windows devient compatible avec AirPlay, vous pouvez passer outre les limites et refléter votre téléphone sur celui-ci.
Aucune assistance d'une application tierce n'est nécessaire pour tirer le meilleur parti du multimédia stocké sur votre téléphone. Téléchargez l'application ici et installez-la sur votre ordinateur. Prenez en compte les mesures suivantes pour exécuter LonelyScreen sans problème :
1. Téléchargez LonelyScreen à partir du lien fourni ci-dessus.
2. Patientez, et une fois qu'il est téléchargé, lancez le processus d'installation.

3. Dès qu'elle est installée, l'application se lance d'elle-même.
4. Autorisez l'accès si le pare-feu demande.

5. Faites glisser votre doigt du bas vers le haut de votre appareil pour accéder au centre de contrôle et lancer Airplay.

6. Vous pouvez facilement repérer l'icône AirPlay, sur laquelle vous allez cliquer pour accéder à la liste récapitulative des appareils disponibles.
7. Retrouvez votre appareil LonelyScreen dans la liste et activez la fonction miroir.
Dès que le processus est terminé, LonelyScreen commence à refléter l'iPhone sur le PC. Changez le nom de votre appareil selon votre préférence et commencez à profiter d'un affichage sur grand écran. Diffusez des films et d'autres contenus en utilisant votre iPhone et votre iPad à distance.
Partie 2 : Projection de l'iPhone/iPad vers le PC Windows avec MirrorGo
La dernière inclusion est Wondershare MirrorGo. Ce logiciel est facile à utiliser. Il offre une projection d'écran et permet de contrôller le téléphone depuis un ordinateur. Vous pouvez également faire des captures d'écran du téléphone depuis l'ordinateur et les enregistrer sur les fichiers du PC.

Wondershare MirrorGo
Projection de votre iPhone sur un PC à grand écran
- Compatible avec la dernière version d'iOS pour la projection.
- Projection et contrôle inversé de votre iPhone depuis un PC tout en travaillant.
- Faites des captures d'écran et enregistrez-les directement sur le PC.
Via Wi-Fi:
1. Installez et lancez Wondershare MirrorGo.
2. Connectez l'iPhone et l'ordinateur au même Wi-Fi.
3. Sélectionnez MirrorGo sous Screen Mirroring sur l'iPhone.

4. Maintenant, l'écran de l'iPhone sera reflété sur l'ordinateur.

Partie 3 : Projection de l'iPhone/iPad sur le PC Windows avec iOS Screen Recorder
L'option suivante est iOS Screen Recorder. Cette application a été créée pour permettre aux utilisateurs d'iOS de refléter l'écran de leur appareil sans aucun problème. Cet outil de pointe offre les meilleurs éléments que beaucoup d'individus recherchent, notamment la possibilité de reproduire l'écran de l'iPhone sur un PC et de sauvegarder votre expérience mobile. Il s'agit d'un outil performant qui permet d'atteindre les objectifs mentionnés plus tôt. Il suffit de le télécharger d'ici, de l'installer et de commencer à diffuser sur grand écran.
Également connu pour fournir l'expérience d'enregistrement d'écran iOS la plus fluide, il est rapide, fiable, sécurisé et extrêmement facile à utiliser. Parmi toutes les autres options de projection d'écran de l'iPhone, celle-ci est probablement le meilleur choix. Apprenez à l'utiliser en suivant ces quelques étapes simples.
1. Commencez par télécharger Dr. Fone et installez-le sur votre système. Vous pouvez l'obtenir gratuitement ici.
2. Maintenant, allez dans la barre à gauche et cliquez sur les options "Plus d'options".

3. Ici, vous pouvez accéder à différentes fonctionnalités. Cliquez sur la fonction "iOS Screen Recorder".
4. Avant de commencer, vous devez vous assurer que votre téléphone portable et votre ordinateur sont connectés au même réseau Wi-Fi.
5. Après avoir été connecté au même réseau, vous verrez apparaître un écran similaire à celui-ci.

6. Si vous utilisez iOS 7, iOS 8 ou iOS 9, faites glisser votre doigt du bas vers le haut pour accéder au centre de contrôle. Appuyez sur l'option Airplay. Parmi tous les autres appareils, sélectionnez "Dr.Fone" dans la liste. Maintenant, activez l'option de projection pour qu'elle commence.
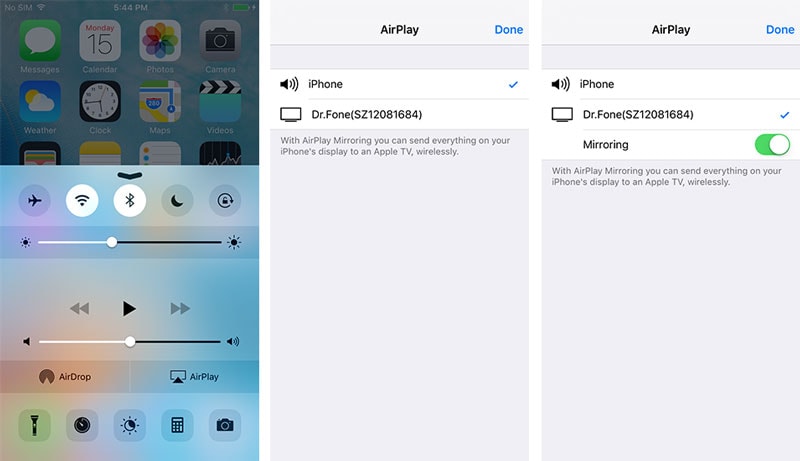
7. Si vous utilisez iOS 10, faites glisser votre doigt vers le haut pour accéder au centre de contrôle et sélectionnez l'option "Airplay Mirroring". Appuyez sur l'option "Dr.Fone" dans la liste des appareils, et votre projection sera lancé en un rien de temps.

8. En plus, vous pouvez également enregistrer votre écran. Pendant la diffusion d'un contenu, vous pouvez simplement l'enregistrer en appuyant sur le bouton "démarrer l'enregistrement" (le cercle de gauche). Pour l'arrêter, il suffit d'appuyer sur le carré de droite pour qu'il s'affiche sur le grand écran.
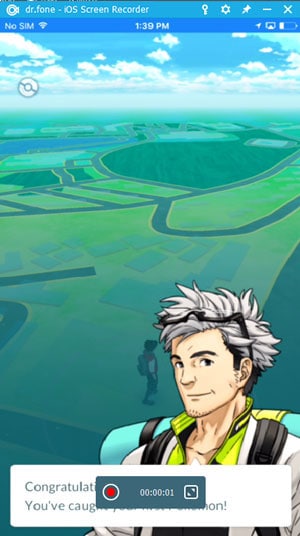
9. Si vous voulez sortir du mode plein écran. Appuyez simplement sur la touche échap ou tapez à nouveau sur le bouton carré.
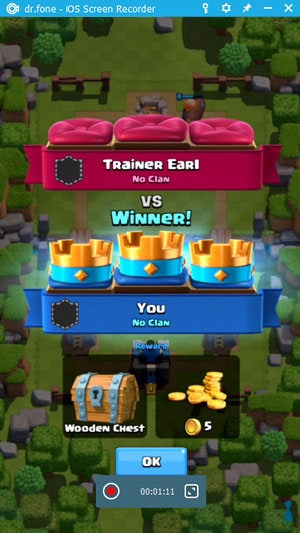
Voilà, c'est fait ! Grâce à cet outil exceptionel, vous pouvez facilement reproduire votre écran iOS et même l'enregistrer sans problème. Cet outil vous sera certainement utile à de nombreuses occasions et deviendra votre préféré en peu de temps.
Partie 4 : Projection de l'iPhone/iPad vers le PC Windows avec Reflector2
Nous allons maintenant vous présenter Reflector 2. L'application ne coûte que quinze dollars et a certainement gagné en notoriété en peu de temps. Comme elle convient parfaitement à AirPlay, de nombreuses mains se sont tendues pour s'emparer de ce petit miracle. Vous pouvez le sauvegarder sur votre PC en vous rendant ici.
Il s'agit d'un logiciel très rapide qui permet de décupler l'expérience de jeu et multimédia lorsque vous reflété l'écran de votre iPhone sur votre PC. Augmentez la taille de l'écran de votre téléphone grâce à la fonction projection. Contrôlez à distance le web et diffusez le contenu de votre choix et enregistrez l'écran si quelque chose vous intéresse. Installez votre Reflector dès maintenant et suivez les étapes suivantes :
1. Téléchargez l'application à partir du lien ci-dessus et exécutez la fenêtre d'installation.
2. Il vous sera demandé si vous acceptez EULA, et en acceptant, vous acceptez les termes et conditions. Lisez-les attentivement avant de continuer.
3. Lancez l'application sur votre fenêtre. Sans prendre beaucoup de place sur votre écran, Reflector 2 fonctionne uniquement à partir de la barre des tâches.

4. Assurez-vous que vous avez activé l'accès au pare-feu, qui est nécessaire pour que l'application fonctionne sans aucun risque.
5. Balayez avec votre pouce du bas vers le haut de votre appareil. Le contrôle d'accès glissera sur l'écran.

6. Repérez l'icône AirPlay et appuyez dessus pour vérifier les appareils AirPlay à proximité. Sélectionnez votre appareil dans la liste et activez la projection.

Partie 5 : Projeter votre iPhone/iPad sur un PC Windows avec Mirroring360
Le produit suivant sur notre liste est Mirror 360. Il est au service du monde entier gratuitement, il a aidé des millions d'utilisateurs Apple à refléter leur contenu sur Windows PC. De nombreux utilisateurs ont été soulagés lorsque cette simple application leur a offert des services comme la projection d'iPhone sur le PC que le géant de la technologie n'offrait pas.
Vous pouvez vous procurer Mirroring 360 ici. Elle offre des fonctionnalités de qualité pour refléter l'écran de l'iPhone sur le PC et bien d'autres. Faites des présentations pour un travail officiel, ou participez à une réunion sur le Web, en utilisant cet outil simple. Faites un pas en avant, saisissez les fonctionnalités et faites de vos rêves une réalité. Suivez simplement les étapes ci-dessous :
1. Commencez par connecter votre appareil et l'ordinateur au même réseau.
2. Chargez votre PC avec l'application en la téléchargeant depuis le lien ci-dessus.
3. Attendez la fin du téléchargement et double-cliquez sur le fichier téléchargé pour lancer l'installation.
4. Patientez jusqu'à ce que l'installation soit terminée.
5. À partir de là, tout est identique à une Apple TV normale. Il suffit de faire apparaître le centre de contrôle de votre appareil en le faisant glisser du bas vers le haut.

6. Tapez sur l'icône AirPlay et choisissez votre appareil dans la liste.

7. Enfin, activez la projection et profiter de votre expérience.
Cette présentation peut changer la façon dont vous utilisez votre iPhone ou votre iPad. Faites un pas de plus et changez la façon dont vous diffusez du contenu sur votre PC. Vous connaissez maintenant de nombreuses possibilités de refléter votre iPhone sur votre PC sans avoir besoin de Apple TV.


















Blandine Moreau
Éditeur
Généralement noté4.5(105participants)