6 façons différentes de transférer toutes sortes de données d'un iPhone à un autre sans iCloud
Aug 20, 2024 • Déposé à: Transférer des Données Mobiles • Des solutions éprouvées
"Comment transférer les données d'un iPhone à l'autre sans iCloud ou sans passer par des tracas indésirables ?"
Si vous avez également obtenu un nouvel iPhone et que vous avez déjà utilisé un modèle iOS existant, vous pouvez avoir un doute similaire. Si souvent, en passant d'un appareil iOS à un autre, nous finissons par perdre nos données. Comme iCloud ne dispose que de 5 Go d'espace libre, de nombreux utilisateurs n'aiment pas l'utiliser pour transférer leurs données. Heureusement, il existe plusieurs autres moyens de passer d'un modèle d'iPhone à un autre. Ce post vous permettra de savoir comment transférer des données d'un iPhone à un autre sans iCloud de 6 façons différentes.

- Partie 1 : Une solution en un clic pour transférer toutes les données de l'iPhone vers l'iPhone avec Dr.Fone - Phone Transfer
- Partie 2 : Comment transférer les contacts d'un iPhone vers un iPhone sans iCloud [en utilisant Google Contact Sync].
- Partie 3 : Comment transférer les photos d'un iPhone vers un iPhone sans iCloud [via AirDrop].
- Partie 4 : Comment transférer la musique de l'iPhone vers l'iPhone sans iCloud [en utilisant iTunes Sync].
- Partie 5 : Comment transférer les messages de l'iPhone vers l'iPhone sans iCloud [via iTunes].
- Partie 6 : Comment transférer des vidéos de l'iPhone vers l'iPhone sans iCloud [en utilisant Google Drive].
Partie 1 : Une solution en un clic pour transférer toutes les données de l'iPhone vers l'iPhone avec Dr.Fone - Phone Transfer
Si vous souhaitez transférer toutes sortes de données d'un appareil iOS à un autre en quelques minutes, utilisez simplement Dr.Fone – Phone Transfer. Une application extrêmement conviviale, elle prend en charge des milliers d'appareils et peut déplacer directement vos données. Actuellement, elle prend en charge presque tous les types de transfert de données comme les photos, les vidéos, les audios, les contacts, les journaux d'appels, les messages, et bien plus encore. Non seulement entre iOS et iOS, vous pouvez également l'utiliser pour transférer des données entre iOS et Android ou Android vers Android.
Pendant le transfert de vos données, aucun fichier existant sur votre appareil cible ne sera perdu. Pour apprendre comment transférer des données d'un iPhone à un autre sans iCloud et en utilisant Dr.Fone - Phone Transfer, suivez ces étapes :
Étape 1: Lancer l'outil Phone Transfer
Si l'application n'est pas installée, rendez-vous sur le site officiel de Dr.Fone, et téléchargez l'outil. Fone, et téléchargez l'outil. Ensuite, lancez la boîte à outils, et sélectionnez l'option "Transfert de téléphone" depuis sa page d'accueil.
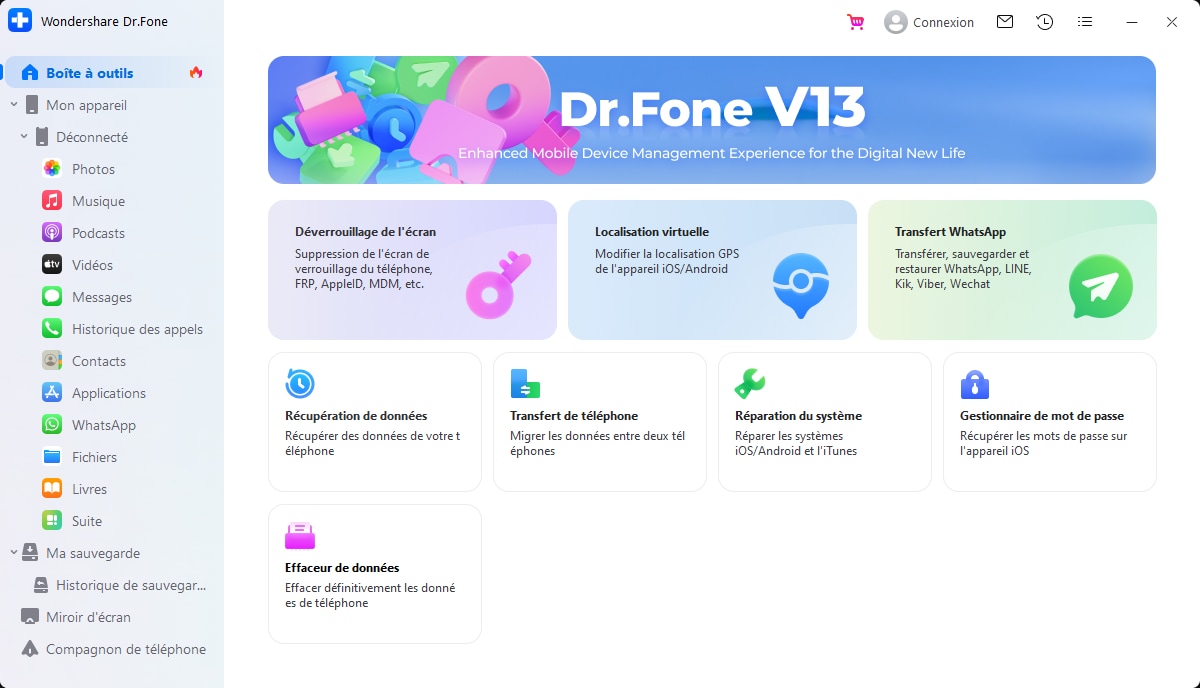
Étape 2: Sélectionnez ce que vous souhaitez transférer
À l'aide de câbles Lightning fonctionnels, vous pouvez connecter votre ancien et votre nouveau modèle d'iPhone à l'ordinateur. L'application les détectera automatiquement et les marquera comme source ou destination. Si leur emplacement n'est pas correct, utilisez le bouton "Flip" sur l'écran.

En outre, au milieu, vous pouvez voir différents types de données que vous pouvez transférer. À partir de là, vous pouvez sélectionner le contenu que vous souhaitez déplacer de votre appareil iOS source vers l'appareil iOS cible.
Étape 3: Transférez vos données de l'iPhone à l'iPhone
Voilà, c'est fait ! Une fois que vous avez sélectionné ce que vous souhaitez déplacer, cliquez sur le bouton "Démarrer le transfert" et attendez un peu.

L'application va automatiquement déplacer les données sélectionnées de votre modèle d'iPhone source vers le modèle d'iPhone de destination. Attendez et ne déconnectez pas l'un ou l'autre des appareils jusqu'à ce que vous obteniez le message de réussite suivant à l'écran.

Partie 2 : Comment transférer les contacts d'un iPhone vers un iPhone sans iCloud [en utilisant Google Contact Sync].
Vous savez peut-être déjà comment transférer les contacts d'un iPhone à un autre avec iCloud. Pour ce faire, vous devez activer la synchronisation des contacts sur iCloud et connecter les deux appareils avec le même compte iCloud. Outre iCloud, vous pouvez également relier les deux appareils iOS à votre compte Google. Cela fonctionnera de manière similaire et vous permettra de fusionner votre iPhone avec les contacts Google. Vous pouvez suivre ces étapes pour apprendre à transférer des contacts d'un iPhone à un autre sans iCloud.
Étape 1: Configurer le compte Google sur les deux appareils
Parmi les diverses options tierces, sélectionnez Google et connectez-vous à votre compte Gmail. Si votre compte Google n'est pas ajouté, allez dans les paramètres Mail, Contacts et Calendrier de votre iPhone et choisissez d'ajouter un nouveau compte. Veillez à associer le même compte Google sur les deux appareils iOS.
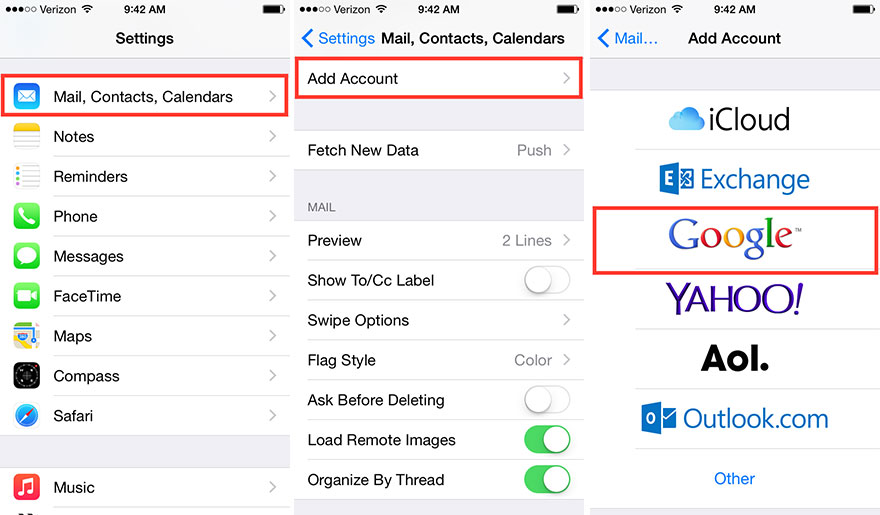
Étape 2: Activez la synchronisation des contacts
Ensuite, prenez votre ancien modèle d'iPhone, allez dans ses paramètres de compte Google, et activez la synchronisation des contacts avec votre compte Google. Une fois que c'est fait, répétez le processus sur votre nouvel iPhone afin que les contacts Google soient également synchronisés sur celui-ci.
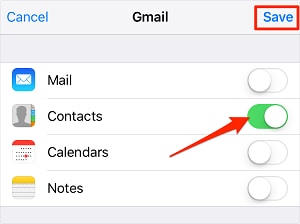
Partie 3 : Comment transférer les photos d'un iPhone vers un iPhone sans iCloud [via AirDrop].
Tout comme les contacts, vous pouvez également transférer vos photos d'un appareil iOS à un autre. Pour ce faire, vous pouvez vous servir d'iTunes ou d'iCloud. Toutefois, si les deux appareils sont placés à proximité, pourquoi ne pas envoyer vos photos sans fil via AirDrop. Bien que le processus soit assez pratique, le transfert en masse de vos photos peut prendre beaucoup de temps.
Par conséquent, si vous avez beaucoup de données à transférer, vous pouvez utiliser Dr.Fone - Phone Transfer. Cependant, pour savoir comment transférer des photos d'un iPhone à un autre sans iCloud, vous pouvez suivre les étapes suivantes :
Étape 1: Activez AirDrop sur les deux téléphones
Au préalable, assurez-vous que les deux appareils sont placés à proximité et que leurs options Bluetooth et Wifi sont activées. Vous pouvez maintenant vous rendre dans leur Centre de contrôle, appuyer sur la section réseau et activer AirDrop. Pour connecter facilement vos appareils, vous pouvez régler leur visibilité sur "Tout le monde". Vous pouvez également accéder à la section Paramètres > AirDrop pour activer cette option.
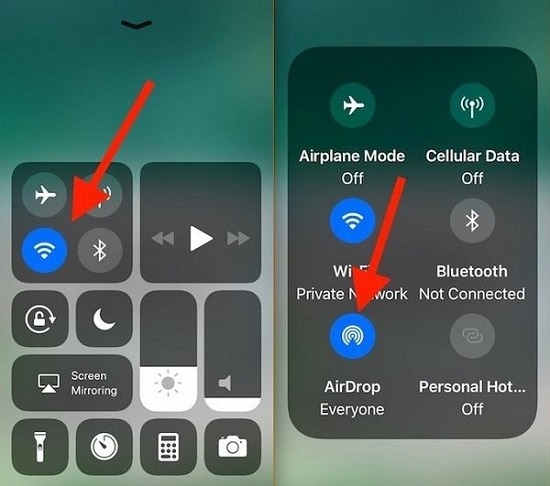
Étape 2: Transférez les photos entre les appareils iOS
Génial ! Une fois la fonction activée, vous pouvez aller dans l'application Photos de l'ancien iPhone et sélectionner les photos à déplacer. Après les avoir sélectionnées, appuyez sur l'icône de partage et choisissez l'iPhone cible dans le champ AirDrop.
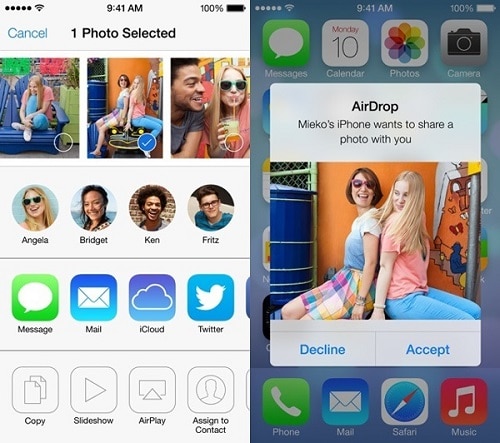
Au fur et à mesure que vous transférez vos photos, vous obtenez une invite pertinente sur votre appareil cible. Vous pouvez alors appuyer sur le bouton "Accepter" et attendre que vos photos soient transférées sur votre nouvel iPhone.
Partie 4 : Comment transférer la musique de l'iPhone vers l'iPhone sans iCloud [en utilisant iTunes Sync].
Idéalement, il existe plusieurs façons de transférer de la musique d'un iPhone à un autre. Si vous ne voulez pas utiliser iCloud, vous pouvez AirDrop les fichiers de musique ou les télécharger sur le Drive. Puisque iTunes est principalement utilisé pour gérer notre musique, vous pouvez également bénéficier de son aide. Il est développé par Apple et nous permet de gérer nos appareils iOS assez facilement. Pour apprendre à transférer de la musique ou toute autre donnée d'un iPhone à un autre sans iCloud, vous pouvez suivre les étapes suivantes :
Étape 1: Connectez l'iPhone à votre ordinateur
Utilisez un câble lightning en état de marche et connectez votre iPhone au système. Si vous le connectez pour la première fois, vous devez faire confiance à votre ordinateur.
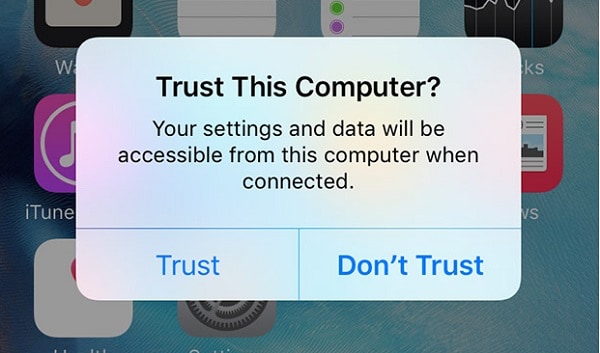
Étape 2: Synchroniser la musique de l'iPhone avec iTunes (et vice-versa)
Une fois l'ancien iPhone connecté, lancez iTunes, et sélectionnez-le à partir de l'icône de l'appareil en haut. Maintenant, allez dans la section Musique de la barre latérale et activez l'option pour synchroniser votre musique de l'iPhone à iTunes. Vous pouvez synchroniser tous les fichiers ou sélectionner les listes de lecture, les artistes ou les genres de votre choix.
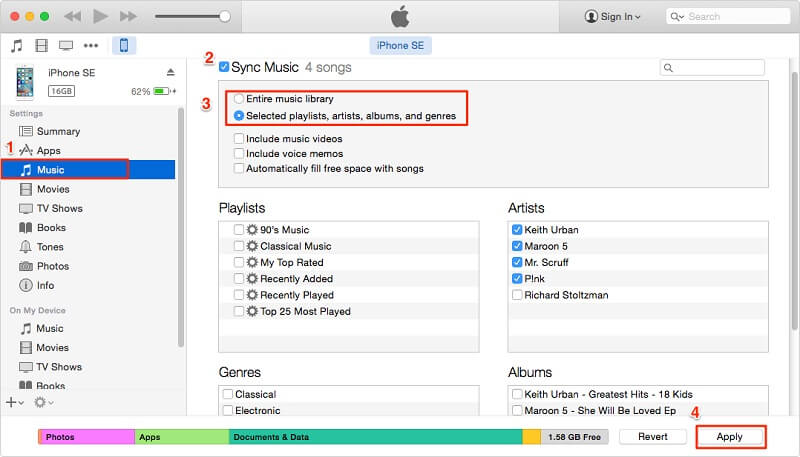
Après avoir synchronisé la musique de votre iPhone avec votre bibliothèque musicale iTunes, vous pouvez faire de même avec votre nouvel iPhone. Cette fois, la musique de votre bibliothèque iTunes sera synchronisée avec votre nouvel iPhone.
Partie 5 : Comment transférer les messages de l'iPhone vers l'iPhone sans iCloud [via iTunes].
Comme vous pouvez le constater, apprendre à transférer des données d'un iPhone à un autre sans iCloud est assez facile. Lorsqu'il s'agit de messages, nous pouvons toujours les synchroniser avec iCloud également. Cependant, si vous ne voulez pas utiliser iCloud, pensez à prendre la sauvegarde de votre appareil sur iTunes. Plus tard, vous pourrez restaurer cette même sauvegarde sur le nouvel appareil iOS. Pour cela, vous devez vous assurer que les deux appareils fonctionnent avec les mêmes versions d'iOS pour éviter les problèmes de compatibilité.
Étape 1: Sauvegarde de l'iPhone sur iTunes
Prenez un câble lightning en état de marche et connectez votre iPhone à votre système une fois. Lancez iTunes, sélectionnez votre iPhone connecté et allez dans l'onglet Résumé. Maintenant, visitez la section Sauvegardes et cliquez sur le bouton "Sauvegarder maintenant" pour prendre une sauvegarde immédiate de votre appareil. Veillez à effectuer la sauvegarde sur "Cet ordinateur" et non sur iCloud.
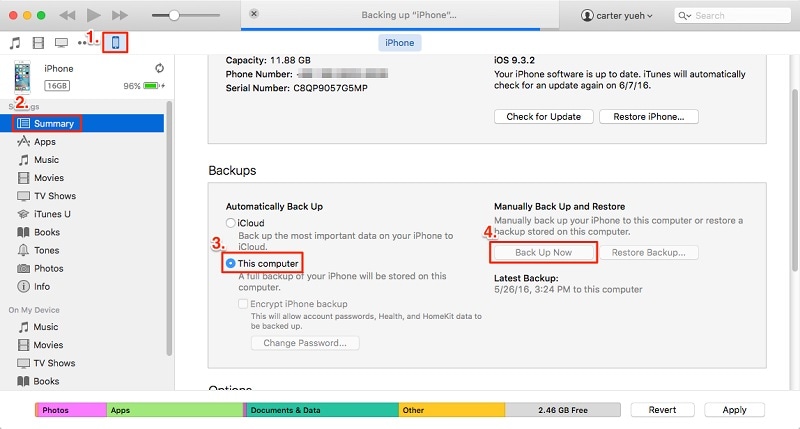
Étape 2: Restaurer la sauvegarde iTunes sur l'iPhone
Une fois que la sauvegarde a été prise par iTunes, connectez votre iPhone cible, et allez à nouveau dans son onglet Résumé. Visitez la section Sauvegardes d'iTunes et cliquez cette fois sur le bouton "Restaurer la sauvegarde". Une fenêtre contextuelle s'ouvre alors, dans laquelle vous pouvez sélectionner un fichier de sauvegarde existant et le restaurer sur votre iPhone. Veuillez noter que ce processus effacera les données existantes sur votre iPhone et restaurera le contenu de la sauvegarde à la place.
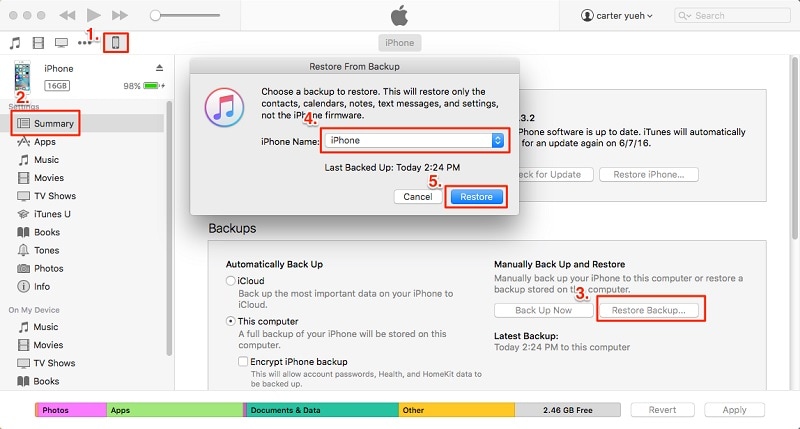
Partie 6 : Comment transférer des vidéos de l'iPhone vers l'iPhone sans iCloud [en utilisant Google Drive].
Enfin, apprenons rapidement une autre solution pour transférer des données d'iPhone à iPhone sans iCloud. Tout comme les photos, vous pouvez également sélectionner vos vidéos et les transférer par AirDrop vers un autre appareil iOS. Vous pouvez également vous aider d'iTunes, aller dans l'onglet Films et synchroniser vos vidéos entre différents appareils.
En dehors de ces options, vous pouvez également utiliser tout autre service basé sur le cloud comme Google Drive ou Dropbox pour transférer vos vidéos. Le processus est assez simple et vous permettra également de conserver une sauvegarde de vos vidéos importantes.
Étape 1: Téléverser les vidéos sur Google Drive
Tout d'abord, lancez Google Drive sur votre ancien iPhone et appuyez sur l'icône "+" pour ajouter une vidéo. Dans les options proposées, appuyez sur "Télécharger" pour parcourir et charger les vidéos que vous souhaitez déplacer.
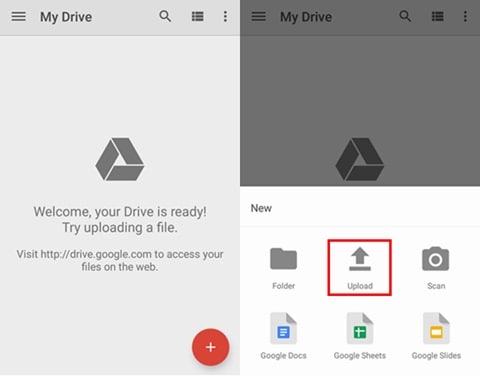
Étape 2: Télécharger des vidéos depuis Google Drive
Maintenant, installez et lancez l'application Google Drive sur votre nouveau modèle d'iPhone. Parcourez-la pour sélectionner la vidéo que vous souhaitez télécharger. Sélectionnez la vidéo et accédez à ses autres options (à partir de l'icône à trois points). À la fin, choisissez d'enregistrer la vidéo sur le stockage de votre iPhone pour la rendre disponible hors ligne.
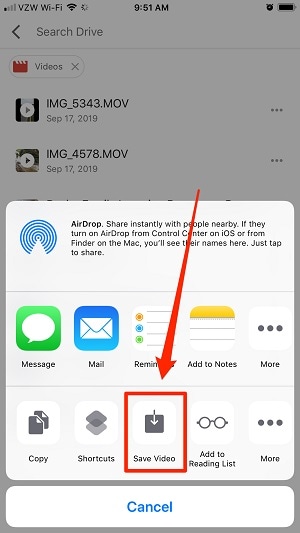
Voilà, c'est fait ! Lorsque vous savez comment transférer des données d'un iPhone à un autre sans iCloud de 6 façons différentes, vous pouvez facilement déplacer toutes sortes de fichiers vers votre nouvel appareil. Si vous ne voulez pas investir autant de temps, prenez simplement l'assistance de Dr.Fone - Phone Transfer, qui fournit une solution de transfert direct d'appareil à appareil. En un seul clic, il vous permettra de transférer vos photos, vidéos, musiques, contacts, messages, etc. d'un appareil iOS/Android existant vers votre nouvel iPhone (ou Android).
Transferts de téléphones
- Transfert depuis Android
- 1. 6 applications de transfert Android
- 2. 10 outils de connecter Android à Mac
- 3. Transférer des messages Android à iPhone
- 5. Transférer des Photos Android à Mac
- 6. Transférer depuis Samsung vers iPhone
- Transferts depuis iOS
- 1. Applications de transfert iPhone
- 2. Outils de transfert iPhone à PC
- 3. Façons de transférer des contacts iPhone
- 4. Transférer des données iPhone à iPhone
- 5. Transférer des photos iPhone à iPhone
- 6. Transférer des photos iPhone à clé USB
- 7. Transférer des contacts iPhone à Gmail
- Transfert depuis PC vers téléphone
- 1. Transférer de PC à iPhone
- 2. Transférer de Mac à iPhone
- 3. Transférer de PC à iPad
- 4. Transférer de PC à mobile







Blandine Moreau
staff Editor