Comment transférer des fichiers de Mac à l'iPhone?
Oct 22, 2025 • Déposé à: Gestion des Données du Téléphone •Des solutions éprouvées
Achetez un appareil Apple et il y a de fortes chances que vous finissiez par acheter un autre produit Apple. Cela est dû à l'écosystème qu'Apple a méticuleusement conçu et à la façon dont ses produits fonctionnent à l'intérieur et, dans une certaine mesure, à l'extérieur de cet écosystème. Ainsi, si vous avez un iMac, un MacBook ou un Mac mini, il y a de fortes chances que vous finissiez par acheter un iPhone pour les simples commodités qu'offre l'écosystème. Pour ceux qui ont déjà un Mac avec eux et qui viennent d'acheter un iPhone, l'une des premières choses qui leur vient à l'esprit est de savoir comment transférer des fichiers de Mac à iPhone.
Au fil des ans, Apple a construit un écosystème dans lequel un iPhone peut vivre sans Mac de manière confortable. Les photos sont stockées dans la bibliothèque iCloud et se synchronisent par voie hertzienne entre tous les appareils. Vous pouvez utiliser Apple Music pour diffuser de la musique de haute qualité toute la journée. Il y a Netflix, Amazon Prime, Hulu, et maintenant même les services de streaming Apple TV et Apple TV+ pour vos films et émissions. Si vous avez de l'argent à dépenser, vous pouvez vivre sans fil toute votre vie. Cependant, il nous arrive à tous de vouloir ou de devoir utiliser notre Mac pour transférer des fichiers de Mac à iPhone.
- Partie 1. Meilleur outil de transfert de fichiers iPhone pour Mac: Dr.Fone – Gestionnaire de téléphone (iOS)
- Partie 2. Transférer des fichiers de Mac à l'iPhone: Utilisation d'iTunes
- Partie 3. Transférer des fichiers de Mac à l'iPhone sur Catalina sans iTunes
- Partie 4. Transférer des fichiers de Mac à iPhone en utilisant Bluetooth / AirDrop
Partie 1. Meilleur outil de transfert de fichiers iPhone pour Mac: Dr.Fone - Gestionnaire de téléphone (iOS)
Vous pouvez vous contenter des méthodes de transfert de fichiers d'Apple intégrées à macOS et iTunes, mais si vous transférez fréquemment des fichiers, vous pouvez envisager d'utiliser un outil tiers qui simplifie le transfert de fichiers de Mac à iPhone. La meilleure solution tierce pour transférer des fichiers de Mac à iPhone comme un pro est Dr.Fone - Gestionnaire de téléphone (iOS). Ce logiciel fonctionne de manière fiable et offre une solution complète de transfert de fichiers de Mac à iPhone.

Dr.Fone – Gestionnaire de téléphone (iOS)
Transférer des fichiers vers l'iPhone/iPad/iPod sans iTunes
- Transférer votre musique, vos photos, vos vidéos, vos contacts, vos SMS, vos applications, etc. en un seul clic.
- Sauvegarder les données de votre iPhone/iPad/iPod sur votre ordinateur et les restaurer pour éviter toute perte de données.
- Déplacer la musique, les contacts, les vidéos, les messages, etc. de votre ancien téléphone vers le nouveau.
- Importation ou exportation de fichiers entre le téléphone et l'ordinateur.
- Réorganiser et gérez votre bibliothèque iTunes sans utiliser iTunes.
- Entièrement compatible avec les dernières versions d'iOS (iOS 13) et l'iPod.
3981454personnes l'ont déjà téléchargé
Étape 1 : Connectez votre iPhone à votre Mac à l'aide d'un câble USB.

Étape 2 : Une fois connecté, ouvrez Dr.Fone
Étape 3 : Choisissez le module Gestionnaire de téléphone de Dr. Fone
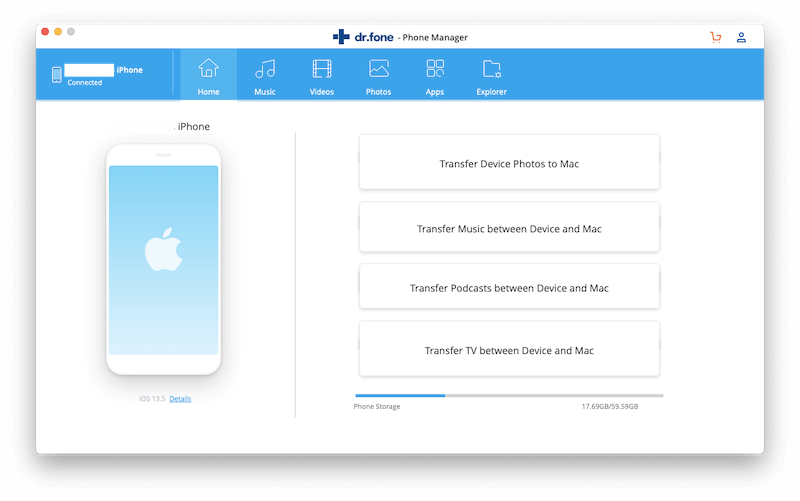
Dr.Fone - Gestionnaire de téléphone (iOS) est une solution unique pour tous vos besoins de transfert de fichiers iPhone. L'interface est un régal visuel et tout est facile à comprendre grâce à des onglets spacieux. Il y a de grands blocs pour les fonctions clés, et puis il y a des onglets en haut pour aller aux sections individuelles telles que Musique, Vidéos, Photos, Apps, et Explorer. Tout de suite, vous pouvez voir la quantité de stockage que votre téléphone utilise actuellement. Un petit lien "Détails" se trouve sous l'image d'un téléphone et, en cliquant sur ce lien, vous obtenez plus d'informations qu'Apple n'a jamais voulu que vous trouviez sur votre appareil, la carte SIM, le réseau que vous utilisez. Avec une interface utilisateur un peu plus soignée, ce logiciel aurait pu être l'utilitaire d'Apple.
Étape 4 : Cliquez sur l'onglet Musique, Photos ou Vidéos
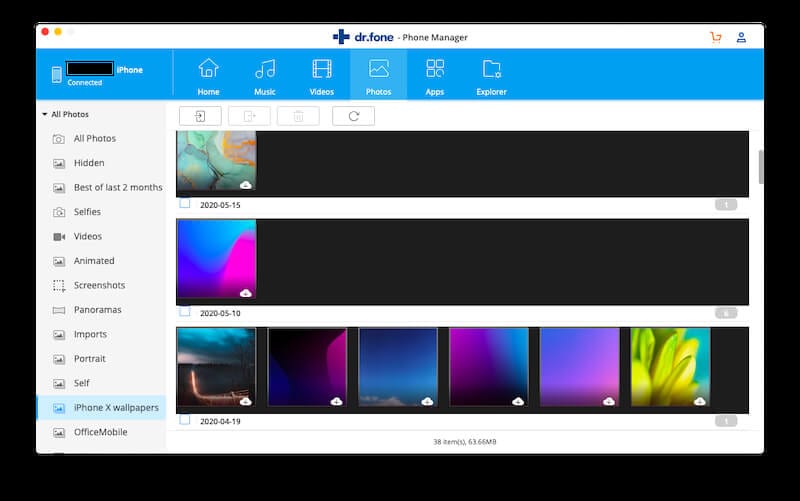
Étape 5 : Comme vous pouvez le voir sur les photos de l'interface ci-dessus, tous vos albums de musique, vos listes de lecture, vos photos, vos albums de photos, sont répertoriés et affichés en direct sous forme de grandes vignettes.
Étape 6 : Vous pouvez cliquer sur la première icône au-dessus de la colonne Nom pour ajouter des fichiers et des dossiers à la musique, aux photos et aux vidéos.
Étape 7 : Vous pouvez créer de nouvelles listes de lecture dans la musique, de nouveaux albums dans les photos, et le logiciel vous indique même que la photo que vous voyez se trouve dans la bibliothèque iCloud grâce à une petite icône de nuage sur la photo. Sympa, hein ?
Transférer des fichiers de Mac à iPhone : Utiliser iTunes
Sous MacOS 10.14 Mojave et les versions antérieures, iTunes est le moyen de facto pour transférer des fichiers de Mac vers l'iPhone de manière transparente, même si le processus reste lourd et lent. Cependant, rien ne vaut la gratuité et l'intégration, donc si vous avez peu besoin de transférer des fichiers de Mac vers iPhone, vous pouvez envisager d'utiliser iTunes pour transférer des fichiers entre l'iPhone et votre MacBook/iMac.
Étape 1 : Connectez votre iPhone au Mac à l'aide d'un câble USB.
Étape 2 : Si iTunes ne s'ouvre pas automatiquement, ouvrez iTunes
Étape 3 : Recherchez le petit symbole du téléphone comme indiqué dans l'image.

Étape 4 : Vous arriverez à l'écran Résumé du téléphone. Dans la partie gauche, sélectionnez Partage de fichiers
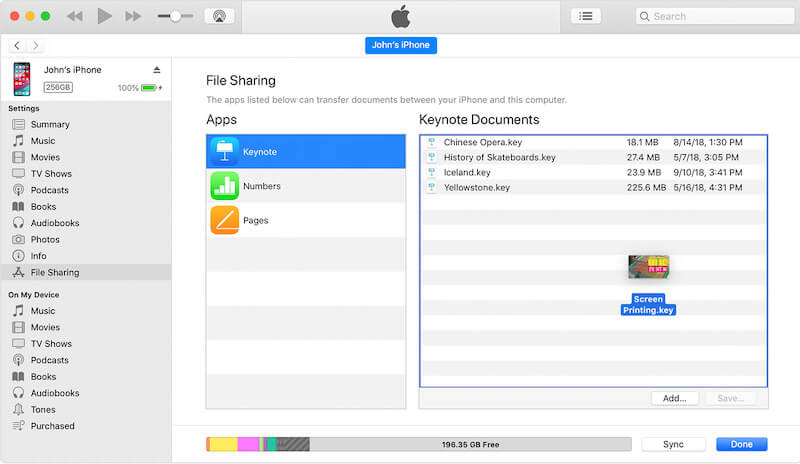
Étape 5 : Sélectionnez l'application vers laquelle vous souhaitez transférer des fichiers
Étape 6 : Glisser et déposer des fichiers de Mac vers l'iPhone
Il s'agit d'un moyen gratuit de transférer des fichiers de Mac à iPhone en utilisant iTunes. Les fichiers peuvent même être supprimés directement dans l'application. Pour un contrôle plus précis, il est recommandé d'utiliser une application tierce.
Transférer des fichiers de Mac à l'iPhone sur Catalina sans iTunes
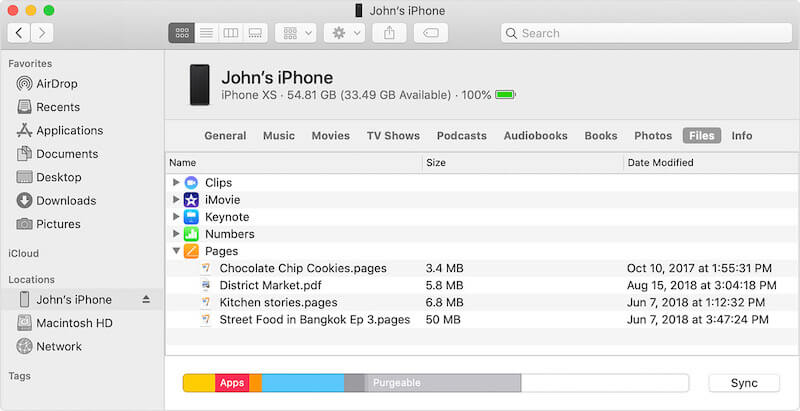
iTunes ne fonctionne que sur MacOS 10.14 Mojave et ses versions antérieures. Sur 10.15 Catalina, il n'y a pas d'iTunes et aucune application de remplacement que vous pouvez utiliser pour le transfert de fichiers de Mac à iPhone. Au lieu de cela, la fonctionnalité est intégrée au Finder de MacOS.
Étape 1: Connectez votre iPhone à votre Mac qui exécute Catalina
Étape 2: Ouvrir une nouvelle fenêtre du Finder
Étape 3: Dans la barre latérale, sélectionnez votre iPhone
Étape 4: Vous obtiendrez une option pour jumeler votre iPhone et votre Mac ensemble. Cliquez sur Jumeler.
Étape 5: Sur votre iPhone, appuyez sur Trust et entrez votre code d'accès.
Étape 6: Une fois ce couplage initial effectué, sélectionnez Fichiers dans les options du volet, et vous verrez une liste d'applications vers lesquelles vous pouvez envoyer des fichiers.
Étape 7: Il suffit d'utiliser le glisser-déposer pour transférer des fichiers de Mac à iPhone sur Catalina.
Vous pouvez également supprimer les fichiers à partir de cette fenêtre même. Lorsque vous avez terminé le transfert, éjectez l'iPhone à l'aide de l'icône située dans la barre latérale. Encore une fois, cette fonctionnalité est très bien en cas de coup dur, mais elle est encombrante et n'est pas idéale ou propice à une utilisation fréquente/quotidienne. Cependant, vous pouvez transférer tout type de fichier vers l'application concernée à l'aide du Finder sur MacOS Catalina 10.15.
Transférer des fichiers de Mac à iPhone en utilisant le Bluetooth / AirDrop
Les Macs et les iPhones sortis en 2012 et plus tard sont équipés de la prise en charge d'AirDrop, mais si vous venez d'acheter un nouvel iPhone pour la première fois, vous n'avez peut-être jamais utilisé AirDrop auparavant. AirDrop est un moyen rapide et efficace de transférer des fichiers de Mac à iPhone sans fil. Pour la plupart des utilisateurs qui souhaitent transférer rapidement une image ou une vidéo de leur Mac vers leur iPhone, c'est le moyen le plus rapide et le plus pratique de le faire sans fil.
Vérifiez si AirDrop est activé sur le Mac
Étape 1: Ouvrir une fenêtre du Finder
Étape 2: Sélectionnez AirDrop dans le volet latéral gauche.
Étape 3: Si votre Wi-Fi ou votre Bluetooth est désactivé pour une raison quelconque, cela apparaîtra ici avec une option pour les activer.
Étape 4: Une fois l'option activée, recherchez en bas de la fenêtre un paramètre intitulé "Allow me to be discovered by”
Étape 5: Sélectionnez Contacts seulement ou tout et votre Mac est maintenant prêt à envoyer des fichiers via AirDrop.
Vérifier si AirDrop est activé sur l'iPhone
Étape 1: Ouvrez le Centre de contrôle en glissant vers le haut depuis le bas sur iPhones avec le bouton d'accueil ou en glissant vers le bas depuis le coin supérieur droit sur iPhones sans le bouton d'accueil.
Étape 2: Activez le Wi-Fi et le Bluetooth
Étape 3: Appuyez longuement sur le carré contenant les boutons à bascule pour le mode Avion, les données cellulaires, le Wi-Fi et le Bluetooth.
Étape 4: Assurez-vous que le Personal Hotspot est désactivé
Étape 5: Appuyez longuement sur le bouton AirDrop et choisissez Contacts seulement ou Tout le monde.
Votre iPhone est maintenant prêt à recevoir des fichiers de Mac via AirDrop. / Bluetooth
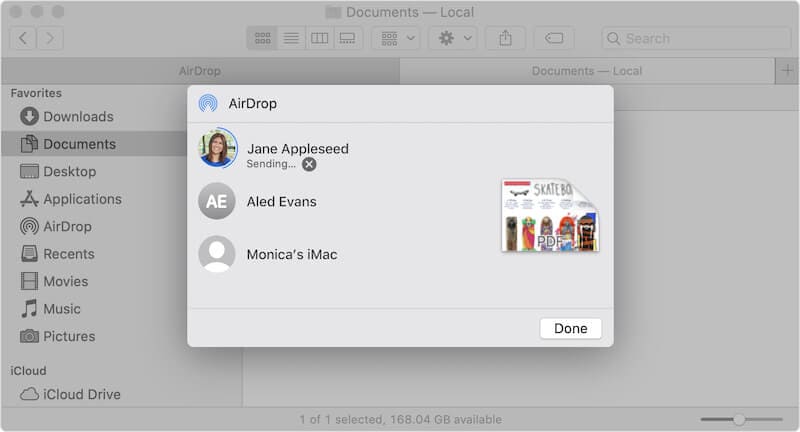
Il y a deux façons de transférer des fichiers de Mac à iPhone en utilisant AirDrop/ Bluetooth.
# Méthode 1
Étape 1: Ouvrez une fenêtre du Finder et naviguez jusqu'au(x) fichier(s) que vous souhaitez transférer.
Étape 2: Faites glisser le(s) fichier(s) vers AirDrop dans la barre latérale et maintenez le fichier.
Étape 3: Dans la fenêtre AirDrop, vous devriez voir une liste des appareils vers lesquels vous pouvez effectuer un transfert
Étape 4: Déposez le(s) fichier(s) sur l'appareil vers lequel vous souhaitez le transférer.
# Méthode 2
Étape 1: Ouvrez une fenêtre du Finder et naviguez jusqu'aux fichiers que vous voulez transférer.
Étape 2: Dans la barre latérale, cliquez avec le bouton droit de la souris sur AirDrop et cliquez sur Ouvrir dans un nouvel onglet.
Étape 3: Revenez à l'onglet contenant vos fichiers
Étape 4: Sélectionnez vos fichiers et faites-les glisser vers l'onglet AirDrop.
Étape 5: Déposez sur l'appareil souhaité
Si vous effectuez un transfert entre vos propres appareils connectés au même identifiant Apple, vous ne recevrez pas d'invitation à accepter sur l'appareil récepteur. Si vous l'envoyez à un autre appareil, celui-ci sera invité à accepter ou à rejeter les fichiers entrants.
Avantages et inconvénients d'AirDrop / Bluetooth
Le principal avantage d'AirDrop est son côté pratique. Il vous suffit de vous trouver à portée de l'appareil vers lequel vous souhaitez effectuer le transfert, et vous pouvez transférer des fichiers de votre Mac vers un iPhone par simple glisser-déposer. Il n'y a pas plus simple que cela. Et cette simplicité est à la fois un avantage et un inconvénient, selon que vous vous situez à l'une ou l'autre extrémité du spectre des utilisateurs actifs.
Lorsque vous transférez des fichiers de Mac à iPhone à l'aide de Bluetooth/ AirDrop, l'iPhone essaie d'amener les fichiers dans les applications pertinentes, par exemple, les images/photos et vidéos vont dans Photos par défaut, et l'iPhone ne vous demandera même pas si vous voulez les transférer dans un album particulier dans Photos ou si vous voulez créer un nouvel album pour les photos. Maintenant, si c'était ce que vous aviez l'intention de faire, tant mieux, mais cela peut rapidement devenir ennuyeux et les utilisateurs doivent perdre plus de temps à organiser lesdites images sur leurs appareils.
Un outil tiers tel que Dr.Fone - Gestionnaire de téléphone (iOS) vous aidera à transférer des fichiers de Mac à iPhone à l'endroit exact où vous le souhaitez dès le départ. Vous pouvez transférer des vidéos, des photos et de la musique à l'endroit exact que vous souhaitez, et créer de nouveaux albums également, ce qui n'est pas autorisé par AirDrop/Bluetooth.
Conclusion
Transférer des fichiers de Mac à iPhone est un jeu d'enfant avec AirDrop intégré si vous ne souhaitez transférer que quelques fichiers de manière peu fréquente ou si vous avez quelques images et vidéos qui peuvent aller directement dans Photos sur iOS et que vous pouvez arranger et organiser plus tard. Si vous recherchez quelque chose de plus, vous devez utiliser iTunes si vous utilisez MacOS Mojave 10.14 ou utiliser Finder pour transférer des fichiers de Mac à iPhone si vous utilisez MacOS 10.15 Catalina. Il existe d'excellents outils tiers tels que Dr. Fone - Gestionnaire de téléphone (iOS) qui permet un transfert transparent des médias directement dans les albums et dossiers respectifs et peut même lire ces albums et photos directement sur l'iPhone. Choisissez la méthode qui vous convient le mieux et transférez des fichiers de Mac à iPhone comme un pro.
Transfert iPhone
- Transfert de données
- 2. Transférer des fichiers MP4 vers iPhone
- 5. Meilleures applications pour transférer des données de iPhone à Android
- iPhone vers PC
- 1. Transférer des photos de iPhone à PC
- 3. Transférer un album de iPhone à PC
- 4. Transférer des données de iPhone à PC
- 5. Copier des mémos vocaux de iPhone à PC
- 8. Transférer des notes de iPhone
- 9. Techniques utilisées en forensic pour les téléphones mobiles
- iPhone vers Mac
- Ordinateur à iPhone
- Transfert vers iPhone
- Transfert depuis iPhone
- 1. Transférer des vidéos de iPhone à ordinateur portable
- 4. Transférer des données de iPhone à Android
- Conseils de transfert iPhone
- Transfert WhatsApp
- Transfert iTunes
- ● Gérer/transférer/récupérer des données
- ● Déverrouiller l'écran/activer/verrouiller FRP
- ● Réparer la plupart des problèmes iOS et Android
- Essai Gratuit Essai Gratuit Essai Gratuit

















Blandine Moreau
Éditeur
Généralement noté4.5(105participants)