4 façons faciles de transférer des contacts iPhone vers Gmail
Oct 22, 2025 • Déposé à: Solution de Transférer des Données •Des solutions éprouvées
Les contacts sont considérés comme faisant partie du logiciel du téléphone, ce qui est extrêmement important. Pour la même raison, les utilisateurs utilisent différents services pour garantir la sécurité de ces données du téléphone. Il convient également de noter que le meilleur logiciel est celui qui n'est pas basé sur le cloud. En raison du fait que les logiciels basés sur le cloud peuvent subir de nombreux problèmes, y compris le vol de données et la manipulation de toute nature.
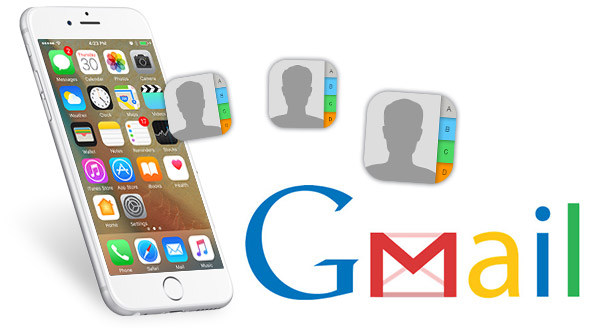
Par conséquent, Gmail a besoin de l'heure pour s'assurer que les contacts de l'iPhone restent sûrs et sécurisés en permanence, en ce qui concerne les services en ligne réputés. Soutenu par la puissance de Google, Gmail a été considéré comme le meilleur service et le plus sécurisé de tous les temps. Il stocke non seulement les contacts, mais veille également à ce qu'ils restent dans un environnement sûr, sécurisé et sans risque. Il apporte également les modifications nécessaires aux contacts pour s'assurer que la personne qui les enregistre ne rencontre aucun problème pour trouver un élément en particulier. Transférer contacts iPhone vers Google est régulièrement utilisé par des personnes pour protéger leurs contacts. Certaines techniques et leur utilisation détaillée ont donc été mentionnées dans ce tutoriel.
Voici maintenant un petit guide juste pour toi t’expliquant 4 manières de la synchronisation des contacts depuis iOS et donc ton iPhone vers Gmail.
- Partie 1 : Transférer contacts iPhone vers Gmail en utilisant un logiciel tiers - dr.fone - Gestionnaire de téléphone
- Partie 2 : Importer contact gmail depuis iPhone en utilisant iTunes
- Partie 3 : Synchroniser les contacts iPhone à Gmail directement
- Partie 4 : Exporter contact iphone vers gmail en utilisant iCloud
Partie 1 : Transférer contacts iPhone vers Gmail en utilisant un logiciel tiers - dr.fone - Gestionnaire de téléphone
drfone est un tout nouveau logiciel permettant d’améliorer ton expérience utilisateur en tant que propriétaire d’un appareil Apple. La solution drfone s’appuie pour transférer contacts iPhone mais aussi tes musiques, tes photos et tes vidéos sur un service de gestion des fichiers très performant. Cette efficacité de l’explorateur des fichiers permet de te garantir une facilité dans toutes tes actions, notamment pour transférer tes contacts. D’ailleurs, voici un petit guide juste pour toi te montrant la démarche à suivre pour transférer tous les fichiers que tu le souhaites et en particulier tes contacts vers ton ordinateur. Pour cela, il faut juste que tu aies une adresse email, un appareil Apple et un ordinateur.
Il existe plusieurs avantages d’utiliser dr.fone - Gestionnaire de téléphone (iOS) et certains d'entre eux sont les suivants.

dr.fone - Gestionnaire de téléphone (iOS)
Transférer des contacts iPhone vers Gmail facilement
- Transférez, gérez, exportez/importez votre musique, vos photos, vos vidéos, vos contacts, vos SMS, vos applications, etc.
- Sauvegardez votre musique, vos photos, vos vidéos, vos contacts, vos SMS, vos applications, etc. à l'ordinateur et les restaurer facilement.
- Transférez de la musique, des photos, des vidéos, des contacts, des messages, etc. d'un smartphone à un autre.
- Transférer des fichiers multimédias entre des appareils iOS et iTunes.
- Entièrement compatible avec iOS 7, iOS 8, iOS 9, iOS 10, iOS 11, iOS 12, iOS 13 et iPod.
Comment transférer les contacts iPhone vers Gmail :
Étape 1 Téléchargez et installez dr.fone - Gestionnaire de téléphone (iOS) puis connectez votre iPhone au PC pour obtenir l'interface principale.

Étape 2 Tapez sur Informations en haut dans l'interface principal, et il affichera tous les contacts.

Étape 3 Sélectionnez les contacts à exporter un par un et cliquez sur Exporter dans le haut de la fenêtre. De la liste déroulante, sélectionnez "Exporter" > "au fichier vCard". Ensuite, une fenêtre pop-up sort vous demande de chercher l'emplacement pour enregistrer les contacts sélectionnés sur votre ordinateur.

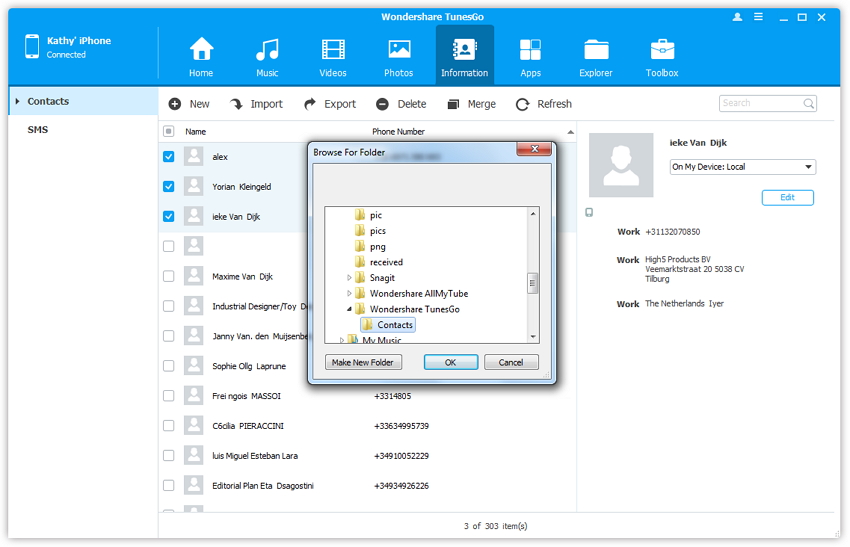

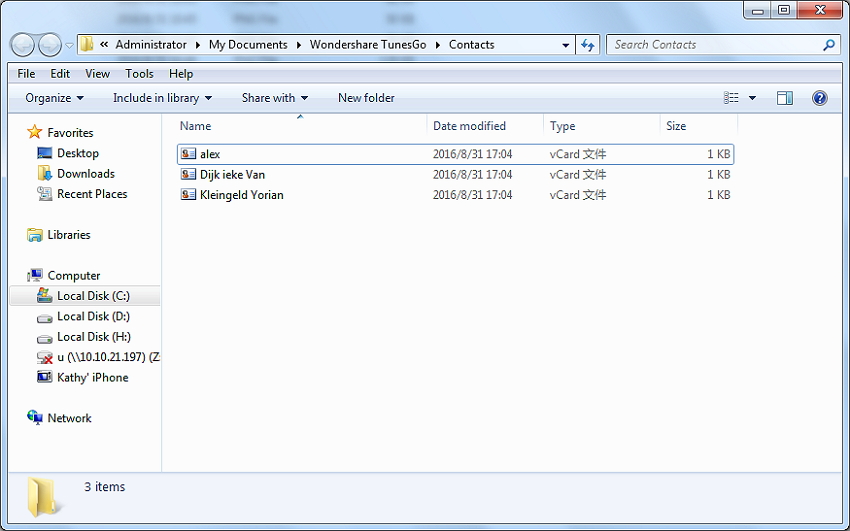
Étape 4 Après vous réussissez l'enregistrement du fichier sur votre ordinateur, connectez-vous à Gmail avec votre compte, puis cliquez sur Gmail > Contacts dans le coin supérieur gauche. Vous irez à la page de contact de Gmail.
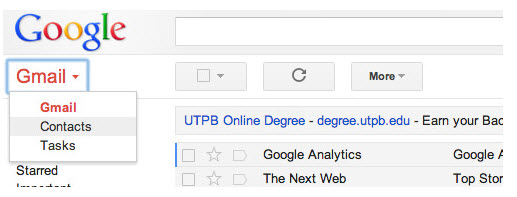
Étape 5 Cliquez sur Importer des contacts, une fenêtre apparait, cliquez sur Choisir un fichier pour ajouter le fichier v-Card enregistré, puis cliquez sur le bouton Importer pour charger les contacts.
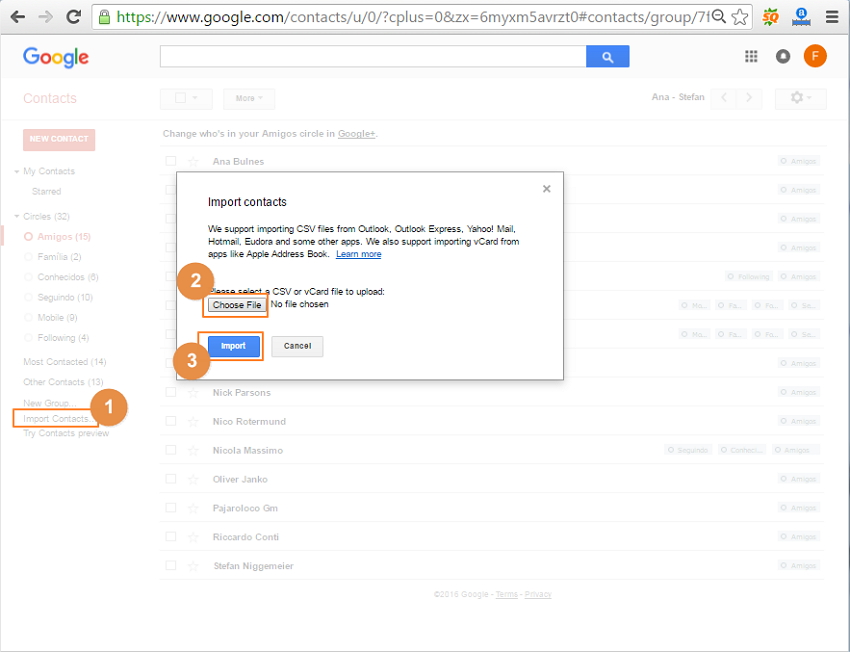
Étape 6 Les contacts sélectionnés seront importés à Gmail avec succès comme ci-dessous.
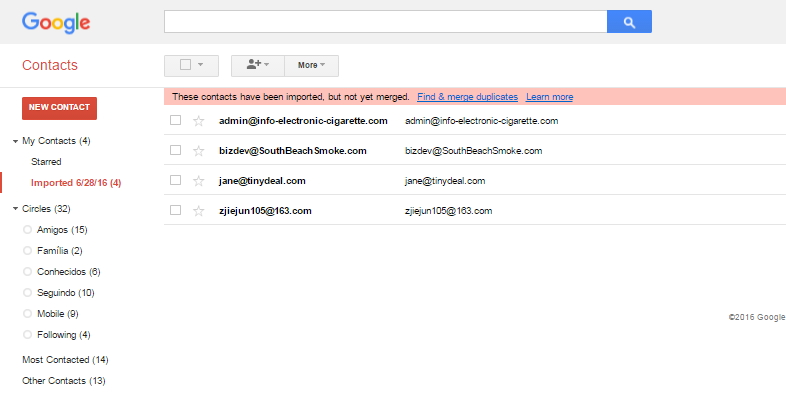
Il existe donc différentes solutions pour garantir un bon transfert des contacts depuis ton appareil Apple vers ton ordinateur. Bien que l’utilisation d’iTunes ou d’iCloud est possible, je recommande cependant d’utiliser drfone qui est bien plus performant, polyvalent et efficace pour transférer des contacts depuis un appareil Apple.
Partie 2 : Importer contact gmail depuis iPhone en utilisant iTunes
Ma première solution pour transférer ses contacts est d’utiliser iTunes. iTunes est le logiciel de gestion des données, le gestionnaire de fichiers de la suite Apple. Disponible sur PC mais aussi sur MacOS, ce logiciel est très utile mais a aussi quelques limites. Voici les étapes que tu auras à suivre pour transférer tes contacts depuis ton iPhone en passant par iTunes vers ton compte Google.
Etape 1 : Connecte ton iPhone à votre ordinateur grâce au câble fourni à cet effet avec votre iPhone. Ouvre iTunes et attends que iTunes repère votre iPhone.

Etape 2 : Accèdes à ton iPhone dans iTunes, clique sur « Info » >> « synchroniser les contacts »
Etape 3 : Choisis « Contacts Windows » dans le menu déroulant et appuie sur « Appliquer »

Etape 4 : Ouvre le programme « wab » depuis l’exécuteur de commande. Appuie ensuite sur « Exporter »
Etape 5 : Termine les étapes et tes fichiers sont sur ton ordinateur.
Pour transférer les contacts iPhone à Google, ouvre Gmail sur ton ordinateur et suis les étapes suivantes :
Etape 1 : Appuie sur Gmail en haut à droite de ta boîte mail puis sur « Contacts ».

Etape 2 : Sur la page contacts ouvre le menu en appuyant sur les trois lignes en haut à gauche. Appuie sur plus puis sur « Importer ».

Etape 3 : Appuie sur la dernière option proposée, « CSV or vCard file » et sélectionne le fichier de contacts téléchargé auparavant.
Tu as donc maintenant réussi à transférer tes contatcs grâce à iTunes.
Limitations
- Il n'y a pas de mécanisme de synchronisation dans les fichiers de sauvegarde iTunes, donc il ne peut pas synchroniser automatiquement avec votre iPhone.
- Pour créer une sauvegarde et la récupérer, vous devriez avoir votre propre ordinateur et vos appareils.
Partie 3 : Synchroniser les contacts iPhone vers Gmail directement
Il est un processus simple en une seule étape qui veille à ce que les contacts soient transférés à Gmail sans ingérence d'aucune application externe et tout le travail est fait sur l'iPhone. Le processus est mentionné ci-dessous.
Étape 1 Appuyez sur Paramètres > "Mail, Contacts, Calendriers" pour commencer le processus correctement quand il s’agit de la synchronisation directe.

Étape 2 Sur l'écran suivant, tapez sur "Ajouter un compte" pour faire en sorte que les comptes de messagerie pris en charge par le dispositif apparaissent.
Étape 3 Le compte Google doit être sélectionné dans de la page qui vient en suivant.

Étape 4 Assure-vous que les contacts sont activés, et quand ce processus a été achevé et le compte Google a été ajouté, retournez aux contacts, l'écran montrera que la synchronisation a commencé automatiquement.
Partie 4 : Exporter contact iphone vers gmail en utilisant iCloud
iCloud est également considéré comme l'un des meilleurs programmes qui rend possible aux utilisateurs de transférer non seulement des contacts, mais aussi des autres fichiers multimédias qui ont été stockés sur l'iPhone. Pour transférer les contacts, en particulier, l'utilisateur n'a jamais besoin d’une méthode ou des outils complexes car tout est là par défaut pour soutenir le phénomène. Ce qui suit est le processus à cet égard.
Étape 1 Connecte-toi à ton compte iCloud sur son téléphone portable. L’interface apparait alors.

Étape 2: Assure-toi que les contacts sont bien synchronisés. La barre déroulante doit être verte pour que ce soit le cas.

Étape 3: Accède à iCloud sur ton navigateur. Dans réglages appuie sur « Exporter une vCard ».

Étape 4: Tu as maintenant téléchargé tes contacts sur ton ordinateur. Il ne te reste plus qu’à répéter la même manipulation pour les intégrer à ta liste Gmail. Je te propose donc de suivre le guide proposé un peu plus haut dans la section « Transférer ses contacts avec iTunes ».
dr.fone - Gestionnaire de téléphone Transfert iPhone vous aider à synchroniser les contacts outlook avec iPhone, gérer les contacts iPhone ou sauvegarder les contacts iPhone vers PC. Pourquoi pas télécharger dr.fone - Gestionnaire de téléphone et avoir un essai gratuit?
Transfert iPhone
- Transfert de données
- 2. Transférer des fichiers MP4 vers iPhone
- 5. Meilleures applications pour transférer des données de iPhone à Android
- iPhone vers PC
- 1. Transférer des photos de iPhone à PC
- 3. Transférer un album de iPhone à PC
- 4. Transférer des données de iPhone à PC
- 5. Copier des mémos vocaux de iPhone à PC
- 8. Transférer des notes de iPhone
- 9. Techniques utilisées en forensic pour les téléphones mobiles
- iPhone vers Mac
- Ordinateur à iPhone
- Transfert vers iPhone
- Transfert depuis iPhone
- 1. Transférer des vidéos de iPhone à ordinateur portable
- 4. Transférer des données de iPhone à Android
- Conseils de transfert iPhone
- Transfert WhatsApp
- Transfert iTunes
- ● Gérer/transférer/récupérer des données
- ● Déverrouiller l'écran/activer/verrouiller FRP
- ● Réparer la plupart des problèmes iOS et Android
- Essai Gratuit Essai Gratuit Essai Gratuit















Blandine Moreau
Éditeur
Généralement noté4.5(105participants)