Le moyen le plus simple de transférer des fichiers d'un PC à un mobile
Sep 09, 2025 • Déposé à: Gestion des Données du Téléphone •Des solutions éprouvées
Il arrive souvent que vous deviez transférer des fichiers de votre ordinateur à votre smartphone. Êtes-vous aussi dans ce cas ? Ne vous inquiétez pas, nous sommes là pour vous aider en vous indiquant les meilleures méthodes pour transférer des fichiers de votre ordinateur vers votre smartphone - que ce soit un téléphone Android ou un iPhone.
Ces méthodes incluent le logiciel Dr.Fone, une excellente boîte à outils pour effectuer la transaction en toute sécurité. Un autre moyen populaire de transférer des fichiers du PC au téléphone est l'utilisation de File Explorer. Nous allons également comparer les avantages et les inconvénients de chacun d'eux à l'aide d'un tableau comparatif rapide. Donc, sans perdre de temps, passons au transfert de fichiers de PC à mobile:
Partie 1: Pourquoi avez-vous besoin d'un transfert de fichiers pour PC ?

Un système de transfert de fichiers sécurisé est indispensable pour garantir un transfert sûr des fichiers, du PC vers smartphone/PC. Sans cela, vous courez le risque que vos informations critiques soient divulguées. Le système de transfert de fichiers protège les données lorsqu'elles sont en transit ou au repos.
Le transfert de fichiers est essentiel lorsque vous avez des documents personnels et professionnels à transférer d'un ordinateur à l'autre et vice versa.
Dans le contexte actuel de concurrence acharnée, les entreprises font face à de nombreuses menaces, notamment les cyberattaques. Votre entreprise doit donc investir dans un système de transfert de fichiers fiable et sécurisé pour déplacer vos fichiers numériques critiques en toute sécurité et efficacement, quels que soient le volume, la taille et la sensibilité des données.
La bonne solution de transfert de fichiers répond à trois objectifs clés.
- Sécurité des données
- Processus automatisés
- Conformité
Ce qu'il faut rechercher dans un système de transfert de fichiers.
- Cryptage des données au repos et en mouvement
- Protéger les données contre les accès et les modifications non autorisés.
- Méthodes d'authentification robustes
- Analyse antivirus pour éviter que la destination ne soit infectée par un virus.
Lisez jusqu'à la fin car nous allons vous présenter un tutoriel étape par étape pour transférer des fichiers d'un PC à un mobile.
Partie 2: Comment transférer des fichiers du PC vers téléphone?
Utiliser de Dr.Fone
Un guide pas à pas pour transférer des fichiers de l'ordinateur à l'iPhone
Dr.Fone est la solution ultime pour transférer des données de votre ordinateur vers votre iPhone en un rien de temps. Il est sûr, fiable et gratuit, et le plus intéressant,son interface conviviale permet même à une personne peu douée pour la technologie de transférer le contenu de son ordinateur vers son iPhone. Voici un aperçu de son fonctionnement:-
Etape 1 : La première étape consiste à télécharger le Dr. Fone sur votre ordinateur ; il est disponible pour Windows et Mac. C'est un logiciel GRATUIT. Une fois que vous avez téléchargé, la prochaine chose à faire est de cliquer deux fois sur le fichier exe et d'installer le logiciel comme n'importe quel autre logiciel.
Etape 2 : Maintenant le logiciel est installé sur votre ordinateur, et après avoir lancé l'application, là vous verrez la fenêtre "Gestionnaire de téléphone" avec plusieurs options.

Etape 3 : Dans cette étape, vous devrez connecter votre iPhone à votre ordinateur, alors que le logiciel Dr.Fone est toujours en cours d'exécution. Le logiciel reconnaîtra automatiquement l'iPhone et une nouvelle fenêtre s'ouvrira.

Cliquez sur Musique, puis une liste complète des fichiers audio sur votre PC s'affichera de manière ordonnée. Là, vous verrez une petite icône, cliquez dessus, puis une liste déroulante apparaîtra et enfin cliquez sur le bouton +Ajouter. Ajoutez un seul fichier ou le dossier entier de votre ordinateur à votre iPhone. Ce logiciel complète le transfert de fichiers du PC vers le mobile en toute sécurité.

De même, vous pouvez déplacer des photos, des vidéos et même des applications de votre ordinateur vers votre iPhone. Ce logiciel fonctionne également à l'inverse.
Guide étape par étape pour transférer des fichiers d'un PC vers un smartphone Android
Vous pouvez utiliser Dr.Fone Gestionnaire de téléphone pour transférer des fichiers de votre ordinateur vers le Note 9/Huawei ou le Samsung S8. Voici les étapes à suivre pour effectuer la transaction sans effort.

Dr.Fone - Gestionnaire de téléphone (Android)
Transfert de données entre Android et Mac en toute transparence.
- Transférer des fichiers entre Android et l'ordinateur, notamment des contacts, des photos, de la musique, des SMS, etc.
- Gérer, exporter/importer votre musique, vos photos, vos vidéos, vos contacts, vos SMS, vos applications, etc.
- Transférer iTunes vers Android (vice versa).
- Gérer votre appareil Android sur l'ordinateur.
- Entièrement compatible avec Android 8.0.
Etape 1 : La première étape consiste à lancer le logiciel Dr.Fone sur votre ordinateur, cliquez sur le composant "Transfert", puis vous devez brancher votre smartphone Android via le port USB.

Etape 2 : Une fois que la connexion est établie en toute sécurité, vous verrez les différentes options du logiciel Dr.Fone. Sélectionnez ensuite les options telles que musique, photos, vidéos et bien d'autres pour transférer les fichiers du PC vers la S8. L'exemple ci-dessus de transfert de photos via snaps.

Etape 3 : Cliquez sur la section "Photos", et là vous verrez l'icône et sélectionnez "Ajouter un fichier" ou "Ajouter un dossier" pour transférer de votre PC vers votre téléphone Android.
Etape 4 : Enfin, après avoir sélectionné les photos que vous souhaitez transférer, déplacez-les vers votre smartphone Android, le processus de transfert commencera.
Avec Dr.Fone, vous avez également la liberté de transférer le contenu de votre téléphone iPhone/Android vers votre ordinateur, et cela fonctionne de la même manière que pour le transfert de fichiers du PC vers le mobile avec une ou deux variations dans les étapes. Ce logiciel est conçu et développé par WonderShare, donc complètement sûr et sécurisé à utiliser. Vous pouvez transférer autant de fichiers que vous le souhaitez, que ce soit à des fins personnelles ou professionnelles, ce logiciel vous aide.
Vous pouvez télécharger le logiciel Dr.Fone à partir d'ici, à l'adresse suivante https://drfone.wondershare.fr/guide/
Utiliser File Explorer
Il existe d'autres options pour le transfert de fichiers. Vous pouvez utiliser l'explorateur de fichiers et voici un mini-guide étape par étape pour effectuer le transfert.
Qu’est-ce que File Explorer?
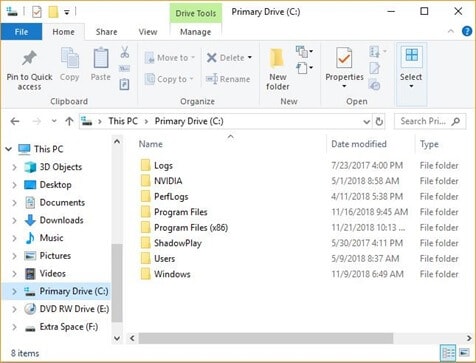
Également connu sous le nom d'Explorateur Windows ou d'Explorer, File Explorer est un programme de navigation dans les fichiers sur le PC Microsoft Windows, depuis le lancement du premier Windows 95. Il est utilisé pour explorer et gérer les lecteurs, les dossiers et les fichiers de votre PC.
Étape 1 : Disons que vous voulez transférer toutes les photos de votre ordinateur sur votre téléphone. Tout d'abord, connectez votre appareil à votre PC via le pilote USB.
Etape 2 : Ensuite, vous devez déverrouiller votre appareil en cliquant sur "Autoriser" ou "Faire confiance" dans l'option d'invite de votre smartphone.
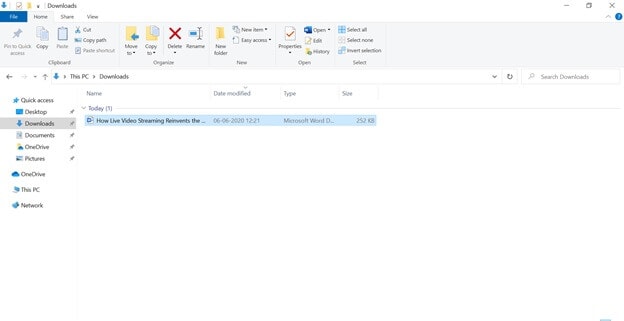
Etape 3 : Votre PC Windows reconnaîtra votre téléphone connecté ; cela peut prendre jusqu'à une minute, assurez-vous que le câble USB est correctement connecté. Une fois que votre ordinateur aura reconnu l'appareil, celui-ci apparaîtra sur le panneau de gauche.
“Ce PC" ; "[Nom de votre appareil]" Voilà votre appareil. Pour transférer des fichiers d'un PC à un téléphone, allez à l'emplacement source d'où vous voulez que les données soient déplacées. Laissez la source se télécharger, sélectionnez le fichier, et dans le panneau supérieur, cliquez sur "Déplacer vers" [Nom de votre appareil]" et il sera rapidement transféré.
Si vous utilisez un PC Windows, vous pouvez toujours transférer des données de votre ordinateur vers votre iPhone ; vous pouvez le faire avec le Finder, qui est similaire à File Explorer sur Windows, le processus est de type glisser-déposer.
De même, vous pouvez transférer des fichiers entre un iPhone et un PC Windows. Ceci peut être fait en utilisant iTunes, et voici comment.
Avant, qu'est-ce qu'iTunes ?
iTunes est un logiciel de gestion de médias développé par Apple, Inc. pour les cadres d'utilisation Macintosh et Windows. Vous pouvez l'utiliser pour superviser et lire des documents sonores et vidéo sur votre ordinateur.
Vous pouvez utiliser iTunes pour importer des chansons à partir de CD, tout comme d'autres enregistrements sonores à partir de votre disque dur. Il peut également télécharger des chansons (pour un coût modique) depuis le Music Store dédié. Si les fichiers audio sont les documents les plus couramment lus par iTunes, vous pouvez également lire des enregistrements de mots exprimés verbalement, par exemple des enregistrements de livres ou différentes chroniques. iTunes dispose en outre d'une option radio qui vous permet de lire en direct des émissions de radio sur Internet provenant d'un assortiment de stations.
Etape 1 : Connectez votre iPhone à votre PC Windows. Vous pouvez le faire via un câble USB ou établir une connexion Bluetooth.
Etape 2 : Dans cette étape, vous devez lancer le logiciel iTunes sur votre ordinateur, l'appareil sera automatiquement reconnu par iTunes, et sur le bouton iPhone dans le panneau supérieur gauche de la fenêtre iTunes.
Etape 3 : Cliquez sur l'option Partage de fichiers, puis sélectionnez une application, puis sélectionnez les fichiers que vous voulez transférer de votre PC à votre iPhone, et enfin cliquez sur Ajouter.
Comparaison
| Méthode de transfert de fichiers | Dr.Fone | File Explorer |
|---|---|---|
| Avantages |
|
|
| Inconvénients |
|
|
Conclusion
Le logiciel Dr.Fone est tout simplement le meilleur choix car il vous permet de synchroniser rapidement les données entre l'ordinateur et les appareils iOS/Android, entre deux smartphones Android, deux iPhones, comme le transfert de vidéos, de photos ou de musique vers l'iPhone avec iTunes. Ce logiciel tiers possède une interface facile à utiliser qui facilite le transfert de fichiers de l'ordinateur vers le mobile.
Transferts de téléphones
- Transfert depuis Android
- 1. 6 applications de transfert Android
- 2. 10 outils de connecter Android à Mac
- 3. Transférer des messages Android à iPhone
- Transferts depuis iOS
- 1. Applications de transfert iPhone
- 2. Outils de transfert iPhone à PC
- 3. Façons de transférer des contacts iPhone
- 4. Transférer des données iPhone à iPhone
- 5. Transférer des photos iPhone à iPhone
- 6. Transférer des photos iPhone à clé USB
- 7. Transférer des contacts iPhone à Gmail
- Transfert depuis PC vers téléphone
- 1. Transférer de PC à iPhone
- 2. Transférer de Mac à iPhone
- 3. Transférer de PC à iPad
- 4. Transférer de PC à mobile


















Blandine Moreau
Éditeur
Généralement noté4.5(105participants)