Où vont les fichiers AirDrop sur l'iPhone/Mac ?
Sep 09, 2025 • Déposé à: Gestion des Données du Téléphone • Des solutions éprouvées
Apple AirDrop est une fonction intégrée à MacOS, iOS et ipadOS qui permet aux utilisateurs d'Apple d'envoyer et de recevoir des informations sans fil avec d'autres appareils Apple physiquement proches. L'application peut être partagée entre un iPhone et un iPhone, un iPhone et un iPad, un iPhone et un Mac, etc. Les deux appareils doivent avoir les fonctions Wi-Fi et Bluetooth activées et être proches l'un de l'autre, à environ 9 mètres. Mais savez-vous où vont les fichiers AirDrop sur l'iPhone ? AirDrop crée un pare-feu autour de la connexion sans fil, de sorte que les fichiers partagés entre les appareils sont cryptés. Lorsque vous appuyez sur l'option de partage d'une photo ou d'un fichier, les appareils proches qui prennent en charge AirDrop apparaissent automatiquement sur l'écran de partage. Le destinataire recevra une notification lui proposant de refuser ou d'accepter les fichiers. Voyons maintenant où vont les fichiers AirDrop sur iOS.
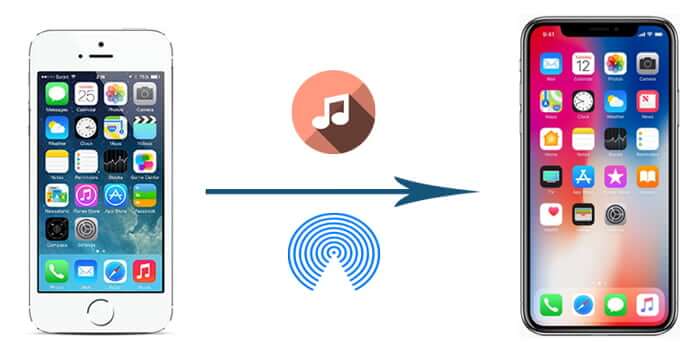
- Partie 1 : Comment configurer un AirDrop sur votre iPhone ?
- Partie 2 : Où vont les fichiers AirDrop sur l'iPhone/iPad ?
- Partie 3 : Où vont les fichiers AirDrop sur le Mac ?
- Partie 4 : Astuces bonus : Comment transférer des fichiers du Mac vers l'iPhone avec Dr.Fone - Phone Manager
Vous pouvez regarder la vidéo ci-dessous pour savoir où vont les fichiers AirDrop sur l'iPhone et le Mac.
Partie 1 : Comment configurer un AirDrop sur votre iPhone ?
Vous avez peut-être acheté un nouvel iPhone et vous vous demandez comment activer l'application AirDrop pour transférer des fichiers. Vous pouvez choisir d'activer l'application AirDrop pour les contacts ou pour tout le monde. Chaque choix s'accompagne d'une complexité variable lorsqu'il s'agit d'autoriser l'application AirDrop. Sélectionner "contacts uniquement" demande plus de travail car tout le monde doit se connecter à un compte iCloud et être le contact de l'autre. Le choix d'AirDrop pour tout le monde est plus simple car vous pouvez partager des fichiers avec des personnes au hasard.
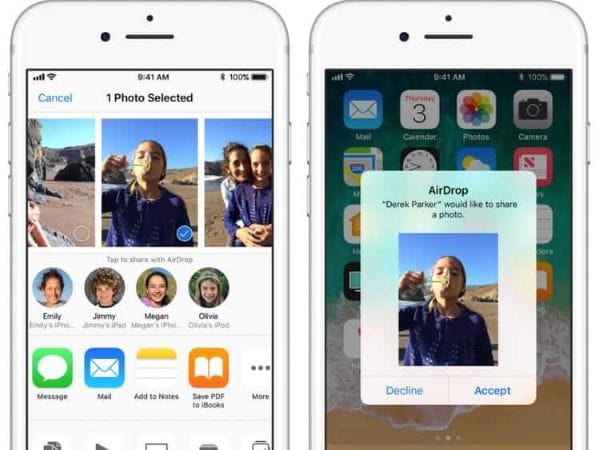
Pour ouvrir AirDrop sur l'iPhone, il faut suivre les étapes ci-après :
- Glissez vers le haut le cadre inférieur de l'appareil pour lancer le Centre de contrôle.
- Appuyez longuement sur le bouton Wi-Fi et touchez AirDrop.
- Choisissez "Tout le monde" ou "Contacts" en fonction des personnes avec lesquelles vous souhaitez partager des fichiers, et le service AirDrop s'activera.
Activez et désactivez AirDrop pour l'iPhone X, XS ou XR.
L'iPhone X, l'iPhone XS et l'iPhone XR suivent une approche différente, car la fonctionnalité du centre de contrôle est lancée depuis le coin supérieur droit, contrairement aux autres modèles qui font glisser le cadre inférieur.
- Ouvrez le centre de contrôle et appuyez longuement sur le bouton Wi-Fi.
- Ouvrez la fonctionnalité AirDrop dans l'interface qui s'affiche.
- Activez AirDrop en choisissant les options "contacts uniquement" ou "tout le monde".
Comment envoyer des fichiers par AirDrop à partir de l'iPhone
La procédure suivante vous aidera à envoyer des fichiers AirDrop depuis votre iPhone vers n'importe quel appareil prenant en charge cette fonctionnalité. Les fichiers peuvent être des photos, des vidéos et bien d'autres choses encore.
- Lancez l'application contenant les fichiers que vous souhaitez partager, par exemple des photos.
- Sélectionnez les éléments que vous souhaitez partager et appuyez sur le bouton Partager.
- Un avatar du destinataire apparaît sur la ligne AirDrop. Appuyez sur la fonctionnalité et commencez à partager.
Résolution des problèmes liés à AirDrop sur l'iPhone
Il se peut que les contacts n'apparaissent pas sur l'interface AirDrop de votre iPhone lorsque vous partagez des fichiers. Dans ce cas, essayez de désactiver la fonction Wi-Fi, Bluetooth ou le mode avion et de la réactiver pour réinitialiser votre connexion. Assurez-vous que tous les points d'accès personnels sont désactivés pour permettre les connexions Wi-Fi et Bluetooth. Étant donné qu'une incompatibilité de contact est possible lors du partage de fichiers, vous pouvez temporairement passer à "tout le monde" pour supprimer l'erreur.
Partie 2 : Où vont les fichiers AirDrop sur l'iPhone/iPad ?
Contrairement à la plupart des applications de partage de fichiers, AirDrop n'indique pas où les fichiers partagés seront enregistrés sur l'iPhone ou l'iPad. Chaque fichier que vous acceptez de recevoir sera automatiquement enregistré dans les applications associées. Par exemple, les contacts seront enregistrés dans l'application contacts, les vidéos et les photos dans l'application Photos et les présentations dans l'application keynote.
La procédure décrite plus haut dans cet article vous aidera à configurer AirDrops sur l'iPhone et l'iPad. Cependant, vous devez vous assurer que l'iPhone ou l'iPad est prêt à recevoir les fichiers AirDrop. Si quelqu'un vous envoie un AirDrop, vous recevrez une notification contextuelle sur l'iPhone ou l'iPad vous invitant à refuser ou à accepter les fichiers. Les fichiers seront téléchargés sur votre appareil lorsque vous choisirez l'option d'acceptation. Ils seront alors sauvegardés dans les applications qui leur correspondent.
Lorsque vous recevez des fichiers, ils sont automatiquement enregistrés et ouverts dans l'application correspondante. Si vous ne trouvez pas les fichiers AirDrop, répétez l'opération et assurez-vous que vous disposez de suffisamment d'espace sur votre iPhone/iPad pour accueillir les éléments téléchargés.
Partie 3 : Où vont les fichiers AirDrop sur le Mac ?
Vous pouvez transférer rapidement des fichiers entre appareils iOS et Mac OS grâce à la fonction AirDrop. Cependant, vous vous demandez peut-être où vont les fichiers AirDrop sur votre Mac. Tout d'abord, vous devez être en mesure de recevoir les fichiers AirDrop sur votre Mac afin de les suivre jusqu'à leur emplacement.
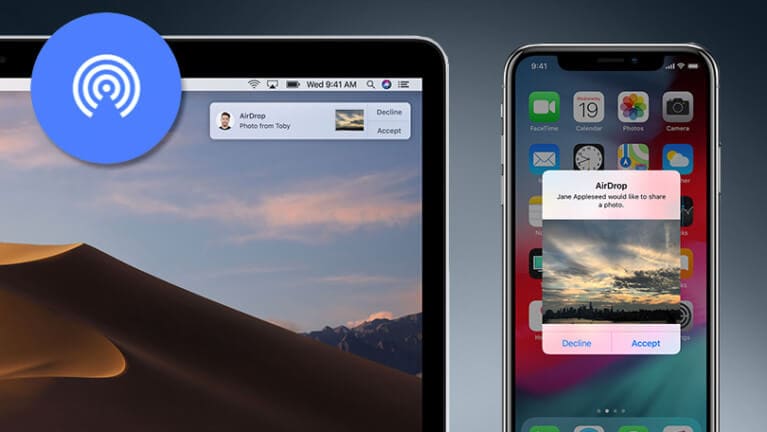
Une fois que vous avez accepté les fichiers AirDrop sur votre Mac, ils sont automatiquement téléchargés et enregistrés dans le dossier des téléchargements. La situation est légèrement différente lorsqu'il s'agit de localiser les fonctionnalités AirDrop sur l'iPhone ou l'iPad. Vous pouvez facilement accéder au dossier des téléchargements dans votre Finder pour retrouver les fichiers récemment téléchargés sur votre Mac. Quels que soient les fichiers AirDrop, qu'il s'agisse de photos, de vidéos, de documents ou de présentations, vous les trouverez au même endroit.
Partie 4 : Astuces bonus : Comment transférer des fichiers du Mac vers l'iPhone avec Dr.Fone - Phone Manager
Supposons que vous ayez un Mac et un iPhone. Il y a de fortes chances que vous souhaitiez transférer des fichiers d'un appareil à l'autre pour diverses raisons. Vous aurez besoin de moyens pratiques pour partager des fichiers du Mac vers l'iPhone sans subir de retard pendant le transfert. Vous aurez peut-être besoin d'un outil tiers qui facilite le processus de transfert. Dr.Fone – Phone Manager offre une solution parfaite pour transférer des fichiers du Mac vers l'iPhone. Ce logiciel offre une solution complète et fonctionne de manière fiable même avec d'autres appareils Apple comme l'iPad. Le guide suivant vous aidera à transférer facilement des fichiers du Mac vers l'iPhone.

Dr.Fone - Phone Manager (iOS)
Transférez des fichiers de l'iPhone vers le PC sans iTunes
- Transférez, gérez, exportez/importez votre musique, vos photos, vos vidéos, vos contacts, vos SMS, vos applications, etc.
- Sauvegardez votre musique, vos photos, vos vidéos, vos contacts, vos SMS, vos applications, etc, sur votre ordinateur et restaurez-les facilement.
- Transférez de la musique, des photos, des vidéos, des contacts, des messages, etc, d'un smartphone à l'autre.
- Transférez des fichiers multimédias entre des appareils iOS et iTunes.
- Entièrement compatible avec tous les systèmes iOS et iPod.
Étape 1: Utilisez un câble USB pour connecter votre iPhone au Mac.
Étape 2: Choisissez Gestionnaire de téléphones dans l'interface de Dr.Fone.

Étape 3: Choisissez "Transférer les photos de l'appareil vers le PC". Vous pouvez afficher des onglets sur des sections individuelles telles que les vidéos, les photos ou la musique depuis l'interface de Dr.Fone.

Étape 4: Vous verrez tous les fichiers en cliquant sur l'un des onglets, tels que les albums de musique, les albums de photos, et d'autres listés et affichés sous forme de miniatures plus grandes.

Étape 5: Vous pouvez explorer les onglets en haut de l'interface et sélectionner les sections souhaitées comme les photos, les vidéos, la musique et les applications pour choisir les éléments que vous voulez transférer vers votre iPhone.

Conclusion
Apple a conçu la fonctionnalité AirDrop pour offrir une expérience futuriste en matière de transfert de fichiers. Le logiciel est conçu pour offrir une solution complète à tous vos besoins en matière de transfert de données. Le principal avantage d'AirDrop est sa commodité. Contrairement à d'autres applications de transfert de fichiers, AirDrop envoie des fichiers rapidement sans faire appel à d'autres applications. Il vous suffit d'être à moins de 9 mètres des appareils sur lesquels vous souhaitez transférer des fichiers. AirDrop simplifie donc le transfert de fichiers de différents formats. Bien que vous puissiez déplacer des fichiers avec AirDrop, un outil tiers tel que Dr.Fone - Phone Manager peut vous aider à transférer des fichiers entre des appareils Apple. Vous transférerez tous vos fichiers à l'emplacement exact que vous souhaitez, en toute simplicité.

















Blandine Moreau
staff Rédacteur