3 façons de transférer des photos de l'iPhone à l'ordinateur portable (Win&Mac)
Oct 22, 2025 • Déposé à: Gestion des Données du Téléphone •Des solutions éprouvées
Vous êtes-vous déjà interrogé sur le processus qui peut vous faire transférer les photos de votre iPhone sur votre ordinateur portable facilement et confortablement ? Ou transférer les vidéos de l'iPhone vers un ordinateur portable ? L'événement veut-il transférer les vidéos de l'ordinateur portable vers l'iPhone ? Si oui, alors cet article est pour vous. Nous vous proposons ici trois façons de compléter le processus de transfert des photos de l'iPhone vers l'ordinateur portable. Il y a beaucoup de raisons qui peuvent vous amener à transférer les photos de l'iPhone à l'ordinateur portable/PC, telles que :
- 1: À la recherche d'une vie privée
- 2: Problèmes de stockage
- 3: Pour créer une sauvegarde
- 4: Espace supplémentaire nécessaire pour sauvegarder certains fichiers importants, etc.
Quelle que soit votre préoccupation, nous sommes ici pour vous aider avec ce guide détaillé étape par étape sur la façon d'importer des photos de l'iPhone à l'ordinateur portable. Et vous aider à comprendre ce bon logiciel de transfert iPhone vers PC. Suivez le guide mentionné et transférez-les avec facilité. Gardez juste votre appareil prêt à lancer le processus de transfert.
- Partie 1 : Comment transférer les photos de l'iPhone vers l'ordinateur portable avec Dr.Fone - Gestionnaire de téléphones (iOS) ?
- Partie 2 : Comment télécharger des photos de l'iPhone vers l'ordinateur portable avec Windows AutoPlay ?
- Partie 3 : Comment télécharger des photos de l'iPhone vers l'ordinateur portable (Mac) avec iPhoto ?
Partie 1 : Comment transférer les photos de l'iPhone vers l'ordinateur portable avec Dr.Fone - Gestionnaire de téléphones (iOS) ?
Commençons le guide de transfert par la méthode la plus simple et la plus pratique en utilisant Dr.Fone - Gestionnaire de téléphones (iOS). Avec l'aide de cet outil, vous pouvez transférer la photo de votre iPhone sur votre ordinateur portable en quelques étapes simples. Cette boîte à outils est équipée de tous les outils nécessaires avec lesquels vous pouvez mettre votre système à jour en utilisant sa facilité de transfert pour iOS, ordinateur portable, Mac, PC, etc. Donc, sans plus attendre, commencez le processus avec les étapes suivantes.

Dr.Fone - Gestionnaire de téléphone (iOS)
Transférer les photos de l'iPhone vers l'ordinateur portable sans iTunes
- Transférer, gérer, exporter/importer votre musique, vos photos, vos vidéos, vos contacts, vos SMS, vos applications, etc.
- Sauvegarder vos musiques, photos, vidéos, contacts, SMS, applications, etc. sur votre ordinateur et restaurez-les facilement.
- Transférer de la musique, des photos, des vidéos, des contacts, des messages, etc. d'un smartphone à un autre.
- Transférer des fichiers multimédias entre des appareils iOS et iTunes.
- Entièrement compatible avec iOS 7, iOS 8, iOS 9, iOS 10, iOS 11 et iPod.
1. Tout d'abord, veuillez télécharger Dr.Fone, et l'installer sur votre ordinateur. Ensuite, connectez votre iPhone à votre ordinateur portable et choisissez "Gestionnaire de téléphone" dans l'interface.

2. Une nouvelle fenêtre apparaît. Cliquez sur l'option "Transférer les photos de l'appareil vers le PC", et vous pourrez alors enregistrer toutes les photos de l'iPhone sur votre ordinateur portable.

3. Nous pouvons également transférer les photos de l'iPhone vers l'ordinateur portable de manière sélective avec Dr.Fone. Sur la page principale du logiciel, choisissez l'onglet Photos. Vous verrez toutes les photos disponibles, à partir de là, il suffit de sélectionner celles que vous souhaitez transférer des photos de l'iPhone vers un ordinateur portable. Après cela, cliquez sur l'option Exporter, puis sur Exporter vers le PC.

Une boîte de dialogue avec sélection du dossier de destination apparaîtra, sélectionnez le dossier où vous voulez garder en sécurité vos photos sur votre ordinateur portable ; puis cliquez sur OK. Ainsi, toutes vos préoccupations sur la façon d'importer des photos de l'iPhone vers l'ordinateur portable seront résolues en utilisant la méthode ci-dessus.
Maintenant, vos photos vont être transférées sur l'ordinateur portable. En suivant les étapes simples ci-dessus avec l'aide de la boîte à outils de transfert Dr.Fone iOS, vos photos obtiendront le transfert en toute sécurité, en toute sécurité ainsi qu'à un rythme rapide.
Partie 2 : Comment télécharger des photos de l'iPhone vers l'ordinateur portable avec Windows AutoPlay ?
Dans cette partie, nous allons surtout voir comment télécharger des photos de l'iPhone vers un ordinateur portable avec Windows OS qui est le service Autoplay. Autoplay est un système intégré pour les ordinateurs portables/PC Windows. Donc, si vous êtes un utilisateur de Windows et que vous cherchez des étapes de transfert en utilisant Autoplay alors, continuez à lire ci-dessous :
Étape 1 : établir la connexion entre l'iPhone et l'ordinateur portable Windows
.Dans la toute première étape, vous devez créer une connexion entre l'iPhone et les ordinateurs portables Windows. Ce faisant, cela provoquera l'apparition de la fenêtre Autoplay ; à partir de là, vous devez sélectionner importer des photos de l'iPhone vers le PC, comme cela est mentionné dans la capture d'écran également.

Étape 2 : Boîte de dialogue sur le calendrier de traitement
Une fois que vous avez choisi l'option d'importation, autoplay commencera à détecter les photos de l'iPhone, que vous êtes censé transférer, attendez un peu que le processus de recherche se termine. Cela ne prendra pas beaucoup de temps.
Étape 3 : transférer les photos
Après que le processus de recherche arrive à son terme, vous devez sélectionner le bouton Importer. Cependant, avant cela, si vous souhaitez effectuer certains réglages également, alors vous pouvez utiliser l'option plus. Cette option permet de personnaliser l'emplacement, la direction ou d'autres options. Après avoir effectué les réglages nécessaires, il suffit d'appuyer sur OK pour terminer le processus de transfert.
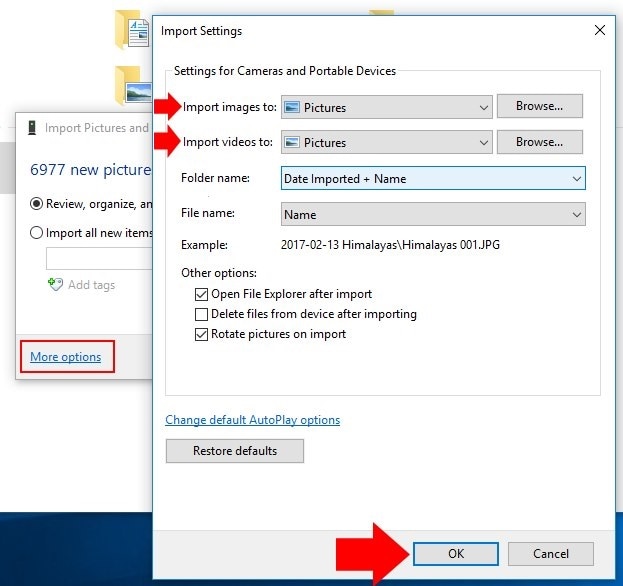
Pour les ordinateurs portables Windows, il s'agit d'un moyen simple et rapide d'accomplir la tâche et de savoir comment télécharger des photos de l'iPhone vers l'ordinateur portable.
Partie 3 : Comment télécharger des photos de l'iPhone vers l'ordinateur portable (Mac) avec iPhoto ?
Après cela, nous passons à l'ordinateur portable Mac. Si vous êtes un utilisateur de Mac, vous voulez certainement savoir comment télécharger des photos de l'iPhone vers l'ordinateur portable pour garder une sauvegarde ou pour toute autre raison. Le Mac dispose d'une fonction puissante mais peu connue qui peut vous aider à transférer les photos de l'iPhone vers l'ordinateur portable Mac, à savoir l'utilisation du service intégré iPhoto du système d'exploitation Mac. Pour cela nécessaire, les étapes sont les suivantes :
Il existe deux méthodes avec lesquelles vous pouvez procéder pour transférer les images de l'iPhone sur le Mac Laptop en utilisant le service iPhoto. Elles sont les suivantes :
Méthode A:
Tout d'abord, connectez l'iPhone à l'ordinateur portable Mac à l'aide d'une clé USB ; iPhoto se lancera automatiquement, sinon ouvrez l'application iPhoto ; ensuite, sélectionnez Photos ; cliquez sur Importer ; puis choisissez Importer la sélection ; OK. Bientôt, vos photos sélectionnées seront transférées sur le système Mac.
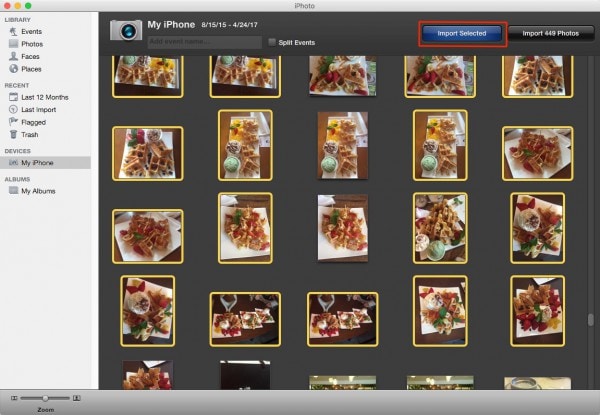
Méthode B :
Sous la deuxième méthode, les étapes requises sont :
Il faut ici connecter votre ordinateur portable Mac avec l'iPhone à l'aide d'un fil USB ; ce faisant, vous activerez l'iPhoto, et sa fenêtre apparaîtra automatiquement. Si ce n'est pas le cas, alors ouvrez les Applications dans votre système ; à partir de là, cliquez sur l'app iPhoto et ouvrez-la directement.
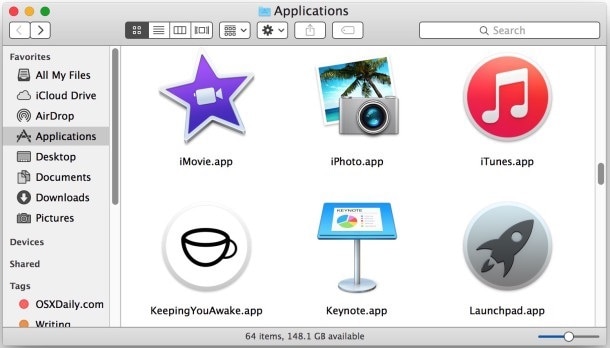
Après cela, sous la fenêtre iPhoto ; sélectionnez les photos que vous souhaitez transférer ; et allez ensuite dans le menu Fichier ; puis cliquez sur l'option Exporter ; ici vous pouvez définir les spécifications également en termes de genre, de taille, de qualité JPEG, de nom, etc.
Après avoir effectué les réglages nécessaires, cliquez maintenant sur l'option Exporter présente à la fin de la boîte de dialogue, comme le montre l'image,
.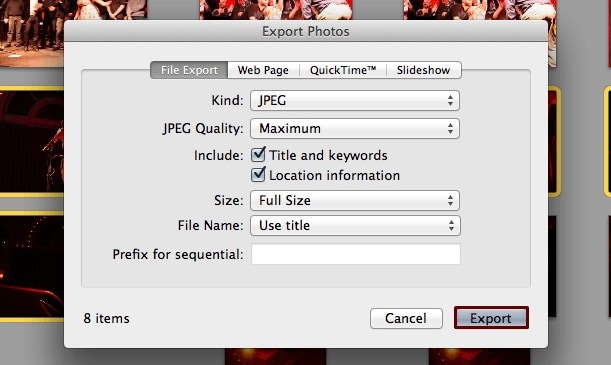
Après avoir appuyé sur le bouton Exporter, une nouvelle boîte de dialogue apparaît, vous demandant l'emplacement d'enregistrement final. Là, sous la boîte de dialogue enregistrer sous, sélectionnez l'emplacement sur votre ordinateur portable Mac où vous voulez enregistrer les photos sélectionnées et appuyez sur OK.
.Note : Sélectionnez la méthode selon votre convenance et procédez à une réponse pour savoir comment transférer des photos de l'iPhone vers l'ordinateur portable.
Maintenant, comme vous avez couvert les détails fournis dans l'article, j'espère que tous vos problèmes liés au transfert de photos de l'iPhone à l'ordinateur portable seront résolus. Suivez simplement les détails donnés ci-dessus, et dans le futur processus de transfert, vous serez équipé d'une méthode bien organisée en termes de Dr.Fone - Gestionnaire de téléphone (iOS) toolkit. Vous pouvez également choisir l'une des autres méthodes pour votre système Windows et Mac. Dans cet article, nous avons fait des efforts sincères pour vous aider dans le processus. Il vous suffit de les parcourir et de les suivre pour enregistrer des photos sur le système de votre choix.
Transfert iPhone
- Transfert de données
- 2. Transférer des fichiers MP4 vers iPhone
- 5. Meilleures applications pour transférer des données de iPhone à Android
- iPhone vers PC
- 1. Transférer des photos de iPhone à PC
- 3. Transférer un album de iPhone à PC
- 4. Transférer des données de iPhone à PC
- 5. Copier des mémos vocaux de iPhone à PC
- 8. Transférer des notes de iPhone
- 9. Techniques utilisées en forensic pour les téléphones mobiles
- iPhone vers Mac
- Ordinateur à iPhone
- Transfert vers iPhone
- Transfert depuis iPhone
- 1. Transférer des vidéos de iPhone à ordinateur portable
- 4. Transférer des données de iPhone à Android
- Conseils de transfert iPhone
- Transfert WhatsApp
- Transfert iTunes
- ● Gérer/transférer/récupérer des données
- ● Déverrouiller l'écran/activer/verrouiller FRP
- ● Réparer la plupart des problèmes iOS et Android
- Essai Gratuit Essai Gratuit Essai Gratuit

















Blandine Moreau
Éditeur
Généralement noté4.5(105participants)