Comment réparer iTunes qui ne détecte pas votre iPhone ?
Aug 21, 2024 • Déposé à: Réparer les Problèmes Appareils Mobiles • Des solutions éprouvées
Si votre préoccupation est similaire à celle-ci, alors vous êtes certainement au bon endroit. Certains utilisateurs d'iPhone ont pu être confrontés à ce problème, mais il n'y a pas lieu de s'inquiéter car il peut être facilement résolu dans le confort de votre maison ou de votre bureau.
En pratique, il peut y avoir plusieurs raisons qui font qu'iTunes génère des problèmes et se fige lorsque vous essayez d'établir une connexion avec votre PC ou votre Mac. Vous trouverez ci-dessous une liste de solutions viables pour éviter ce problème et permettre à iTunes de fonctionner normalement. Pour connaître ces astuces, continuez à lire.
Partie 1 : Liste de contrôle simple avant de commencer
Avant d'entrer dans les détails, parcourez cette liste de points qui pourraient vous aider à trouver rapidement une solution et à savoir ce qui peut être à l'origine de cette erreur.
Si votre iTunes ne reconnaît pas l'iPhone, vous pouvez voir une erreur inconnue ou une erreur "0xE". Si c'est le cas, suivez simplement ces astuces et essayez de reconnecter votre appareil pour vérifier si le problème persiste.
1. Pour commencer, vérifiez que vous disposez de la version actualisée d'iTunes qui fonctionne avec votre PC, car une version obsolète peut présenter des problèmes de compatibilité.
2. Vérifiez également que vous disposez d'un logiciel à jour sur votre Mac ou votre PC Windows.
3. Vérifiez que votre appareil est en mode de mise sous tension.
4. Si vous recevez une alerte disant "Trust this Computer", déverrouillez votre appareil et cliquez sur "Trust".
5. Retirez tous les câbles USB de votre PC, sauf ceux de votre iPhone. Maintenant, testez chaque port USB pour confirmer qu'il fonctionne. Essayez ensuite un autre câble USB Apple.
6. Éteignez puis rallumez votre ordinateur et votre iPhone.
7. Si vous avez un autre ordinateur disponible, essayez d'établir une connexion avec celui-ci, sinon contactez l'assistance Apple.
Partie 2 : Réinstaller la dernière version d'iTunes sur Windows/Mac
Une chose très importante à vérifier est que vous devez avoir la version actuelle d'iTunes installée sur votre PC et non une version obsolète, qui peut également créer des problèmes de connexion. Souvent, iTunes informe ses utilisateurs des dernières mises à jour en envoyant des pop-up, mais vous pouvez également vérifier les mises à jour disponibles en lançant l'outil intégré de mise à jour du logiciel fourni avec iTunes.
La méthode à suivre varie selon que vous utilisez votre ordinateur ou un MAC pour établir la connexion.
Tout d'abord, nous allons vous guider dans le processus d'installation ou de réinstallation de la mise à jour d'iTunes sur le Mac. Vous pouvez également vous référer à l'illustration ci-dessous pour une meilleure compréhension.

Sur un Mac, les mises à jour effectuées par iTunes sont lancées et exécutées par le programme App Store qui est préinstallé sur les Macs. Voici ce que vous devez faire.
1. Assurez-vous qu'iTunes est fermé car s'il est en cours d'exécution, la mise à jour ne progressera pas.
2. Dans le coin supérieur gauche de l'écran, vous verrez la barre de menu Apple, cliquez dessus.
3. Ensuite, cliquez sur App Store.
4. Maintenant, le programme App Store s'ouvre et navigue automatiquement vers la section où il affiche toutes les mises à jour disponibles. Il suffit d'appuyer sur le bouton Mise à jour à côté de la mise à jour iTunes.
5. Ensuite, le téléchargement commence et installe automatiquement la dernière version d'iTunes.
6. Une fois la mise à jour exécutée, elle disparaît du haut de l'écran et s'affiche en bas de l'écran où il est indiqué Mises à jour installées au cours des 30 derniers jours.
7. Et c'est à peu près tout, cliquez sur iTunes et à partir de maintenant vous allez utiliser la version mise à jour.
Maintenant, si vous possédez un PC plutôt qu'un MAC, vous devez suivre les instructions ci-dessous pour rendre la connexion possible sans aucune erreur.

Chaque fois que vous téléchargez et installez iTunes sur votre ordinateur, vous installez simultanément le programme Apple Software Update. Ce logiciel permet d'exécuter les mises à jour disponibles sur votre PC. Avant de commencer à mettre à jour votre iTunes, vérifions que vous avez bien la dernière version de la mise à jour logicielle Apple. Maintenant, suivez simplement les instructions ci-dessous pour obtenir la dernière mise à jour sur votre PC.
1. Tapez sur Démarrer> Toutes les applications>Mise à jour du logiciel Apple.
2. Lorsque le programme démarre, il vérifie automatiquement s'il existe des mises à jour disponibles pour votre PC. Si l'une d'entre elles indique qu'il s'agit d'une mise à jour du logiciel Apple, il suffit de décocher toutes les options sauf celle-là.
3. Enfin, cliquez sur Installer.
Vous pouvez également effectuer la mise à jour par l'intermédiaire d'iTunes. Dans ce cas, à l'intérieur du programme iTunes, appuyez simplement sur Aide, puis sur Vérifier les mises à jour et, à partir de là, les étapes mentionnées ci-dessus s'appliquent.
Partie 3 : Mettre à jour le pilote et le service de l'iPhone sur un PC Windows
Parfois, il devient également important de mettre à jour les pilotes et le service Apple sur le PC Windows afin d'établir une connexion sans erreur. Adoptez cette méthode si les deux premières méthodes ne parviennent pas à créer une connexion. Pour comprendre comment procéder, il suffit de poursuivre la lecture.
1. Connectez-vous à votre PC en tant qu'administrateur
2. Assurez-vous qu'iTunes est fermé, puis connectez-vous à l'iPhone.
3. Tapez sur le bouton démarrer de votre écran Windows, puis tapez gestionnaire de périphériques dans la boîte de recherche.
4. Lorsque le gestionnaire de périphériques apparaît, cliquez simplement dessus pour l'ouvrir.
5. Maintenant, dans cette fenêtre du gestionnaire de périphériques, déroulez et cliquez et ouvrez le "Contrôleur de bus série universel".
6. Dans la liste déroulante de "Universal series bus controllers", trouvez "Apple mobile device USB driver" qui devrait y être listé.
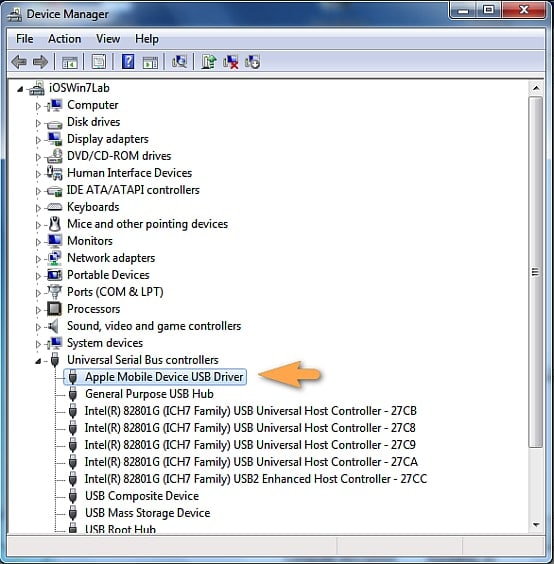
Remarque : Si vous ne trouvez pas le "Apple mobile device USB driver", cela signifie qu'il n'est pas installé sur votre système. Dans ce cas, vous devez d'abord installer les pilotes, puis établir une connexion.
7. Tapez sur la sélection et vous verrez l'option "Mettre à jour le logiciel du pilote".
8. Cliquez dessus et vous êtes prêt à partir.
Partie 4 : Réinitialisation d'usine de l'iPhone
Nous sommes conscients que ce n'est pas ce que vous préférez faire avec votre iPhone, mais honnêtement, c'est peut-être la seule méthode qui fonctionnera si aucune des techniques ci-dessus ne fonctionne pour vous. Il s'agit de réinitialiser votre iPhone en usine.

Pour ce faire, nous vous recommandons vivement de consulter le lien ci-dessous, car il a été testé, est extrêmement précis et simplifie l'ensemble du processus.
https://drfone.wondershare.fr/reset-iphone/factory-reset-iphone.html
A travers cet article, nous avons à peu près couvert toutes les possibilités pour que votre iTunes fonctionne normalement et se connecte à votre appareil. Nous espérons avoir répondu à vos questions relatives à iTunes qui ne reconnaît pas l'iPhone. N'hésitez pas à nous faire part de vos commentaires et nous vous tiendrons au courant des derniers correctifs pour iPhone.
Vous pourriez aussi aimer
Problèmes iTunes
- Erreurs iTunes
- 1. Corriger l'erreur iTunes 11
- 2. Corriger l'erreur iTunes 54
- 3. Corriger l'erreur iTunes 1100
- 5. Corriger les erreurs iTunes 2005/2003
- Problèmes de connexion iTunes
- 3. iTunes ne détecte pas votre iPhone
- 5. iPhone bloqué sur la connexion à iTunes
- 6. iPhone désactivé, se connecter à iTunes
- Autres problèmes iTunes
- 5. iPhone bloqué sur la vérification de la mise à jour
- 7. iTunes ne s'ouvre pas sur Windows
- 8. iTunes ne se met pas à jour/s'installe pas sur Windows
- 9. iTunes a cessé de fonctionner sur Windows
- Astuces iTunes
- 1. Afficher les fichiers de sauvegarde d'iTunes gratuitement
- 2. Débloquer l'iPod touch sans iTunes
- 3. Récupérer les données de l'iPhone à partir d'iTunes
- 5. Transférer la musique de l'iPod vers iTunes
- 6. Les 20 meilleures alternatives à iTunes
- 7. Les 6 meilleurs extracteurs de sauvegarde d'iTunes gratuits
- 8. Régresser vers une version antérieure d'iOS sans iTunes
- Autres problèmes iOS
- ● Gérer/transférer/récupérer des données
- ● Déverrouiller l'écran/activer/verrouiller FRP
- ● Réparer la plupart des problèmes iOS et Android
- Essai Gratuit Essai Gratuit Essai Gratuit


Blandine Moreau
staff Editor