iPhone reste bloqué sur Connecter à iTunes ? Voici la vraie solution !
Jun 12, 2025 • Déposé à: Solution de Réparation de Téléphone •Des solutions éprouvées
“Mon iPhone reste bloqué sur l'écran de connexion à iTunes et ne veut pas se restaurer. Existe-t-il un moyen sûr et fiable de réparer mon iPhone bloqué sur l'écran de connexion à iTunes sans perdre mes données ?”
Si vous vous posez également cette question, vous êtes au bon endroit. Même si les appareils iOS sont connus pour offrir une expérience conviviale, ils peuvent parfois présenter des dysfonctionnements. Par exemple, l'iPhone bloqué sur la connexion à iTunes est un problème courant auquel sont confrontés de nombreux utilisateurs. Pour aider nos lecteurs, nous avons rédigé ce post par étapes. Dans ce tutoriel, nous vous apprendrons différentes façons de réparer l'iPhone bloqué sur l'écran iTunes. C'est parti !
- Partie 1 : Redémarrer l'iPhone pour faire disparaître l'écran "Connecter à iTunes".
- Partie 2 : Réparer l'iPhone bloqué sur Connecter à iTunes sans perte de données
- Partie 3 : Réparer l'iPhone bloqué sur Connecter à iTunes avec un outil de réparation iTunes
- Partie 4 : Restaurer l'iPhone pour réparer l'écran iPhone bloqué sur iTunes
- Partie 5 : Réparer l'iPhone bloqué sur l'écran iTunes avec TinyUmbrella
Partie 1 : Redémarrer l'iPhone pour faire disparaître l'écran "Connecter à iTunes".
Si vous avez de la chance, alors il y a des chances que vous puissiez réparer l'écran iPhone bloqué sur connecter à iTunes en le redémarrant simplement. Comme l'écran de votre appareil ne répondra pas idéalement, vous ne pourrez pas le redémarrer de la manière habituelle. Par conséquent, vous devez redémarrer de force votre appareil pour réparer l'iPhone bloqué sur l'écran de connexion à iTunes et qui ne veut pas se restaurer.
Si vous possédez un iPhone 7 ou un appareil de génération ultérieure, alors appuyez et maintenez enfoncés simultanément le bouton d'alimentation (réveil/sommeil) et le bouton de volume bas. Assurez-vous de maintenir les deux boutons pendant au moins 10 secondes. Continuez à les appuyer car votre téléphone vibrera et redémarrera en mode normal.
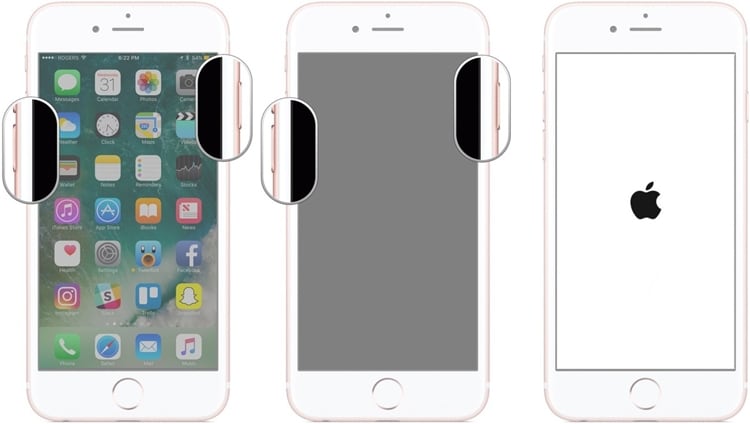
Pour l'iPhone 6s et les appareils plus anciens, vous devez appuyer sur les boutons Home et Power à la place. Continuez à appuyer sur les deux boutons en même temps pendant environ 10 à 15 secondes. Bientôt, votre téléphone redémarrera en mode normal et résoudra le problème d'iPhone bloqué sur l'écran iTunes.
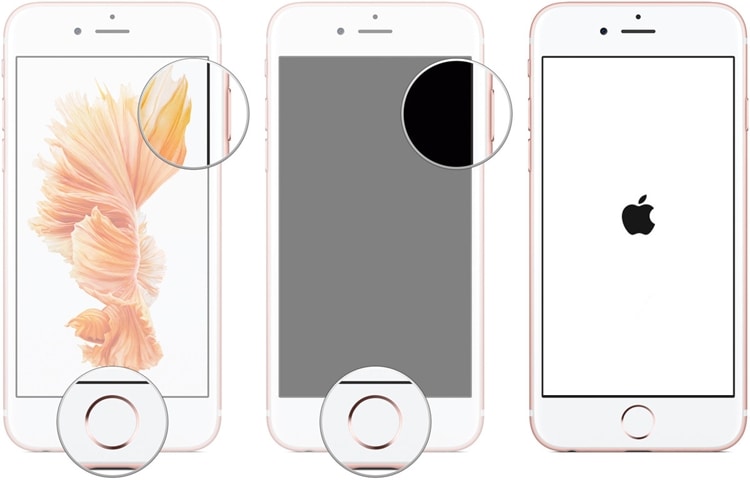
Partie 2 : Réparer l'iPhone bloqué sur Connecter à iTunes sans perte de données
Il arrive que les utilisateurs prennent des mesures extrêmes pour réparer un iPhone bloqué sur la connexion à iTunes. Cela restaure leur appareil et efface toutes sortes de données qui y sont stockées. Si vous ne voulez pas faire face à cette situation imprévue, alors prenez l'aide d'un outil idéal comme Dr.Fone - Réparation du système (iOS). Il est déjà compatible avec tous les principaux appareils iOS et résoudra l'écran de l'iPhone bloqué sur la connexion à iTunes sans trop de problèmes.

Dr.Fone - Réparation du système (iOS)
Sortir l'iPhone de l'écran de connexion à iTunes sans perte de données.
- Réparez uniquement votre iOS à la normale, sans aucune perte de données.
- Corriger divers problèmes liés au système iOS en logo Apple blanc, écran noir, boucles au démarrage, etc.
- Répare d'autres erreurs iPhone et iTunes, telles que iTunes error 4013, erreur 14, erreur 27, iTunes error 9 et plus encore.
- Fonctionne pour tous les modèles d'iPhone, iPad et iPod touch.
- Entièrement compatible avec la dernière version d'iOS.

1. Pour commencer, vous devez lancer Dr. Fone sur votre Mac ou PC Windows. Dans l'écran de bienvenue, choisissez l'option "Réparation du système".

2. À l'aide d'un câble Lightning ou USB, connectez votre iPhone au système et attendez qu'il soit détecté automatiquement. Ensuite, vous pouvez simplement cliquer sur le bouton "Mode standard".

3. Sur l'écran suivant, vous pouvez vérifier les détails importants relatifs à votre appareil. Lorsque vous êtes prêt, cliquez sur le bouton " Démarrer ".

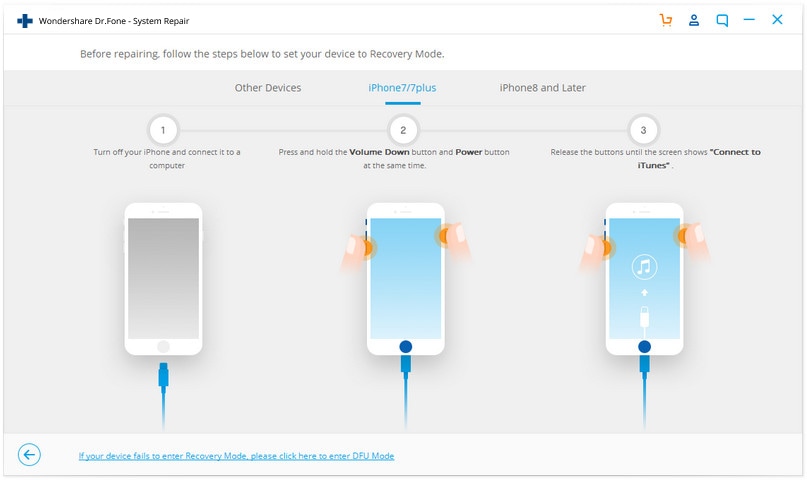
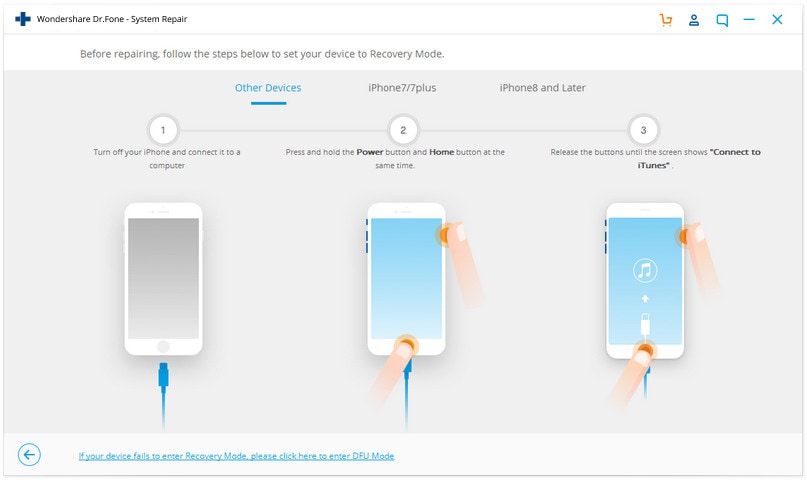

5. Dès que la mise à jour du micrologiciel est téléchargée, vous obtenez l'écran suivant. Cliquez simplement sur le bouton "Réparer maintenant" pour résoudre le problème de l'iPhone bloqué lors de la connexion à iTunes.

6. Attendez un moment et ne déconnectez pas votre appareil car Dr.Fone Réparation va effectuer toutes les étapes nécessaires pour résoudre le problème de l'écran iPhone bloqué sur iTunes.

Après que Dr. Fone Réparation aura résolu la situation de l'iPhone bloqué sur l'écran de connexion à iTunes et ne pourra pas être restauré, vous pouvez simplement déconnecter votre appareil et l'utiliser normalement.
Partie 3 : Réparer l'iPhone bloqué sur Connecter à iTunes avec un outil de réparation iTunes
L'iPhone bloqué sur l'écran "connecter à iTunes" est une situation terrible que la plupart des gens détestent. Mais avez-vous pensé qu'iTunes lui-même devrait être réparé après avoir essayé toutes les solutions pour réparer votre iPhone ? Voici maintenant un outil de réparation d'iTunes pour se débarrasser de tous les problèmes d'iTunes.

Dr.Fone - Réparation d'iTunes
Solution iTunes la plus rapide pour réparer l'iPhone bloqué lors de la connexion à iTunes
- Corrigez toutes les erreurs iTunes comme l'iPhone bloqué sur connecter à iTunes, l'erreur 21, l'erreur 4015, etc.
- Une solution unique pour résoudre les problèmes de connexion et de synchronisation d'iTunes.
- N'affecte pas les données d'iTunes et de l'iPhone pendant la réparation d'iTunes.
- La solution la plus rapide pour vous sauver de l'iPhone bloqué sur connecter à iTunes.
Suivez ces étapes pour éviter que votre iPhone ne reste bloqué sur l'écran "Connecter à iTunes" :
- Téléchargez Dr.Fone - Réparation d'iTunes en cliquant sur le bouton ci-dessus. Ensuite, installez et lancez l'outil.

- Sélectionnez l'onglet "Réparation du système". Dans la nouvelle interface, cliquez sur "Réparation d'iTunes". Connectez votre iPhone à votre ordinateur comme d'habitude.
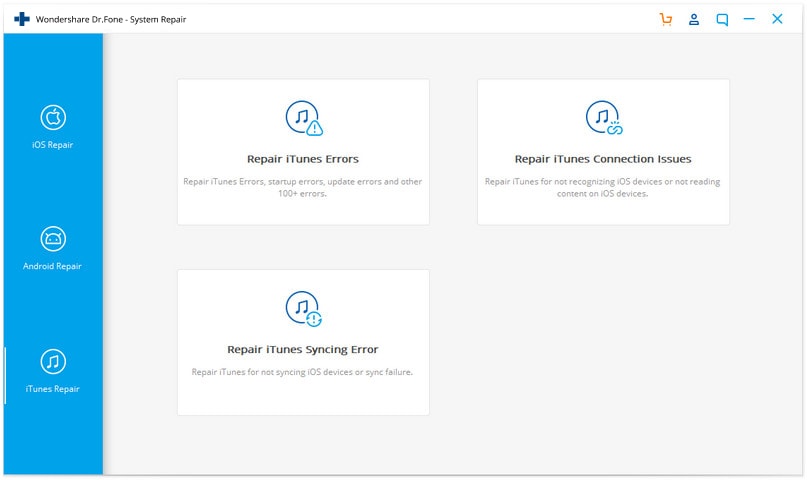
- Problèmes de connexion iTunes : Pour les problèmes de connexion iTunes, choisissez "Réparer les problèmes de connexion iTunes" pour avoir une correction automatique et vérifier si tout va bien maintenant.
- Erreurs iTunes: Sélectionnez "Réparer les erreurs iTunes" pour vérifier et réparer tous les composants généraux d'iTunes. Vérifiez ensuite si votre iPhone est toujours bloqué sur l'écran connecter à iTunes.
- Réparation avancée des erreurs iTunes:La dernière étape consiste à faire réparer tous vos composants iTunes en choisissant "Réparation avancée".
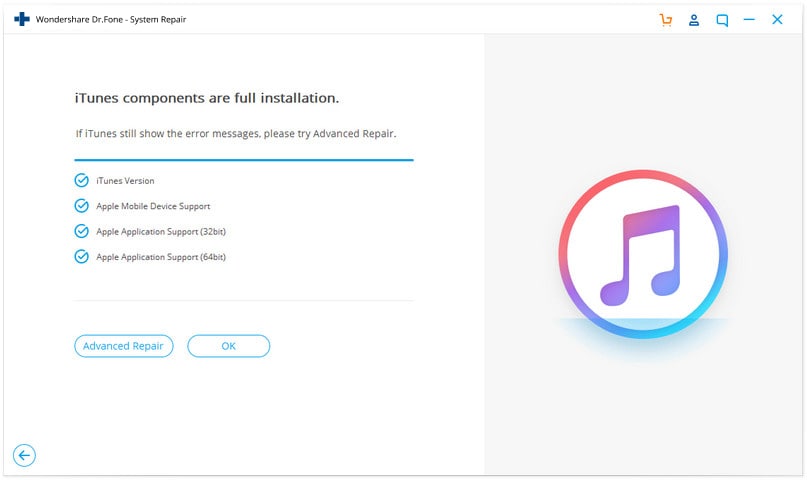
Partie 4 : Restaurer l'iPhone pour réparer l'écran iPhone bloqué sur iTunes
Si vous ne souhaitez pas utiliser Dr.Fone - Réparation du système (iOS) pour réparer l'écran iPhone bloqué sur la connexion à iTunes, vous devrez peut-être le restaurer. Inutile de dire que cela réinitialisera votre appareil en le débarrassant de ses données cruciales et de ses réglages enregistrés. Nous vous recommandons de ne pas opter pour cette solution et de la garder en dernier recours.
Comme votre appareil est déjà bloqué en mode de récupération, vous devez simplement lancer une version mise à jour d'iTunes sur votre système et y connecter votre iPhone. De cette façon, iTunes détectera automatiquement qu'il y a un problème avec votre appareil et affichera une invite similaire à celle-ci.
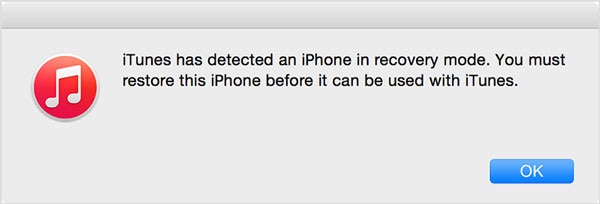
Acceptez simplement cette demande en cliquant sur le bouton "Ok" ou "Restaurer". Vous pourrez ainsi réparer l'iPhone bloqué lors de la connexion à iTunes en restaurant l'appareil.
Partie 5 : Réparer l'iPhone bloqué sur l'écran iTunes avec TinyUmbrella
TinyUmbrella est un autre outil hybride populaire qui est utilisé pour réparer l'iPhone bloqué sur l'écran iTunes. L'outil ne donne pas toujours les résultats escomptés, mais il vaut certainement la peine d'être essayé. Pour résoudre le problème de l'iPhone bloqué sur l'écran de connexion à iTunes et qui ne veut pas restaurer, suivez ces étapes :
1. Tout d'abord, téléchargez TinyUmbrella depuis son site officiel sur votre Windows ou Mac.
url de téléchargement de TinyUmbrella: https://tinyumbrella.org/download/
2. Maintenant, connectez votre appareil au système et lancez TinyUmbrella.
3. Après quelques secondes, votre appareil sera automatiquement détecté.
4. Maintenant, vous pouvez simplement cliquer sur le bouton " Quitter la restauration " et attendre un moment pour que TinyUmbrella répare votre appareil.
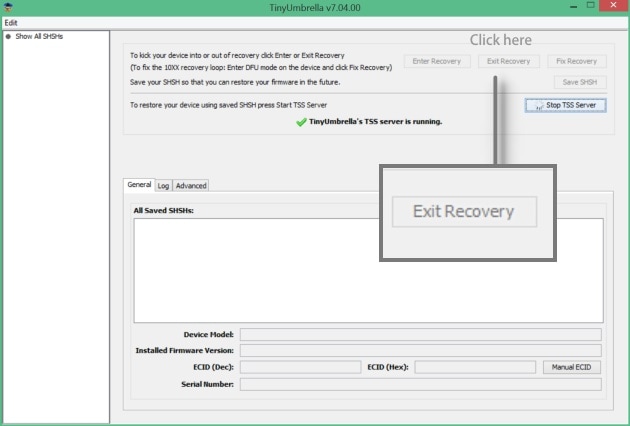
En suivant ces solutions simples, vous serez certainement en mesure de résoudre le problème de l'iPhone bloqué sur l'écran de connexion à iTunes et qui ne veut pas être restauré. Téléchargez simplement Dr.Fone Réparation et résolvez toutes sortes de problèmes liés à votre appareil iOS sans perdre vos données. Il possède une interface facile à utiliser et fournit des résultats très fiables en peu de temps. résultats très fiables en moins de temps. Tout cela fait de Dr. Fone Réparation un outil indispensable pour chaque utilisateur iOS.















Blandine Moreau
Éditeur
Généralement noté4.5(105participants)