
L'iPhone est bloqué sur l'écran de chargement ou sur la barre de progression ? Voici la vraie solution !
Feb 28, 2025 • Déposé à: Réparer les Problèmes Appareils Mobiles •Des solutions éprouvées
Votre iPhone peut parfois vous jouer des tours, même avec le système d'exploitation iOS réputé pour sa stabilité. L'un des problèmes iOS les plus frustrants est lorsque votre iPhone est bloqué sur l'écran de chargement ou sur l'écran affichant le logo Apple avec une barre de progression. Mais pas de panique, ce problème est plus courant que vous ne le pensez !
Heureusement, il existe plusieurs solutions pour contourner ce problème d'écran de chargement bloqué sur iPhone, même si vous n'êtes pas un expert en technologie. Dans cet article, nous vous expliquerons les causes possibles de ce blocage et vous proposerons des solutions efficaces pour y remédier et éviter que cela ne se reproduise.
- Partie 1. Qu'est-ce que le problème "iPhone bloqué sur l'écran de chargement" ?
- Partie 2. Raisons pour lesquelles l'écran de chargement de l'iPhone peut rester bloqué
- Partie 3. Comment faire si les iPhones bloqués sur l'écran de chargement ?
- Partie 4. Comment empêcher l'iPhone de rester bloqué sur l'écran de chargement

Partie 1. Qu'est-ce que le problème "iPhone bloqué sur l'écran de chargement" ?
L'écran de chargement de l'iPhone est une étape normale du processus de démarrage de votre téléphone.Il existe deux types problème d'écran de chargement : iPhone bloqué sur l'écran noir avec une roue qui tourne et iPhone bloqué sur l'écran affichant le logo Apple avec une barre de progression. Vous pouvez voir ces écrans dans différentes situations, telles que lors d'un redémarrage, après avoir épuisé la batterie, après une réinitialisation des paramètres d'usine (une restauration ou un effacement de l'iPhone) ou après une mise à jour du logiciel.
En général, cet écran est temporaire et devrait disparaître rapidement. Cependant, il arrive parfois que votre iPhone se bloque sur l'écran de chargement avec une roue tournant ou avec l'affichage le logo Apple avec une barre de progression, mais qu'est-ce qui cause ce problème ? Dans la suite de cet article, nous allons explorer les raisons possibles et les solutions pour débloquer votre iPhone.

Partie 2. Raisons pour lesquelles l'écran de chargement de l'iPhone peut rester bloqué
Il existe plusieurs raisons pour lesquelles votre téléphone est bloqué sur l'écran de chargement. Certaines erreurs mineures peuvent survenir au cours du processus de redémarrage, notamment une alimentation insuffisante de la batterie. Une erreur système peut également empêcher votre téléphone de démarrer le système d'exploitation.
Le transfert de données depuis votre ancien iPhone peut également provoquer cette erreur. Vous risquez d'être confronté au même scénario si vous essayez de jailbreaker votre téléphone. Le premier redémarrage après la mise à jour de votre iPhone peut également être à l'origine du problème d'écran de chargement.
Dans certains cas, le report de la mise à jour de votre téléphone peut provoquer cette erreur. En d'autres termes, une version obsolète d'iOS peut empêcher votre téléphone de démarrer. Lorsque vous voyez le fameux écran noir avec un cercle qui tourne, votre téléphone essaie de se rétablir.
Parfois, elle réussit, mais la récupération peut aussi échouer. Dans ce cas, vous devez réparer votre iPhone. Voici ce que vous pouvez faire.
Partie 3. Comment faire si les iPhones bloqués sur l'écran de chargement ?
Voici les solutions pour résoudre le problème de l'iPhone bloqué sur l'écran de chargement.
- Forcer le redémarrage d’un iPhone
- Chargez votre iPhone
- Mise à jour du logiciel
- Réparer votre iOS avec outil de réparation iOS
- Restaurer votre téléphone en mode DFU
- Revenir à une version antérieure d'iOS
Commençons par quelque chose d'aussi simple qu'un redémarrage rapide et sans douleur, puis poursuivons avec des solutions sophistiquées mais simples, comme l'utilisation de la fonction de réparation iOS de Wondershare Dr.Fone.
Solution 1: Forcer le redémarrage d’un iPhone
Si vous possédez un iPhone 8 ou plus récent, vous pouvez le redémarrer en trois étapes simples :
- Étape 1 : Appuyez sur la touche Augmentation du volumedans les plus brefs délais.
- Étape 2 : Appuyez sur la touche Réduction du volumedans les plus brefs délais.
- Étape 3 : Appuyez longuement sur la touche latéral jusqu'à ce que le logo Apple apparaisse.

Si vous avez un iPhone de 7e génération, procédez comme suit :
- Appuyer à la fois sur les touches Latéral ou supérieur et le bouton Réduction du volume et maintenez-les enfoncées jusqu'à ce que le logo Apple apparaisse.

Solution 2: Chargez votre iPhone
Votre iPhone peut ne pas s'allumer en raison d'une faible puissance. Si vous l'avez réinitialisé et qu'il reste bloqué sur l'écran de chargement, connectez-le à une source d'alimentation. Chargez-la et essayez de la remettre sous tension.
Solution 3: Mise à jour du logiciel
Il existe un moyen de mettre à jour le logiciel de votre iPhone même lorsqu'il est bloqué sur l'écran de chargement. Vous pouvez le faire sans effort avec un outil facile à utiliser comme Wondershare Dr.Fone.
- Étape 1 : Installez et lancez Wondershare Dr.Fone.
Téléchargez Wondershare Dr.Fone et suivez l'assistant d'installation pour terminer l'installation. Une fois l'installation terminée, lancez l'application.
- Étape 2 : Sélectionnez Réparation du système et choisissez le type d'appareil.
Lorsque l'application Wondershare Dr.Fone est ouverte, sélectionnez Réparation du système pour mettre à jour votre logiciel.

Sélectionnez ensuite le type d'appareil approprié - dans votre cas, l'iPhone.

- Étape 3 : Mettez à jour votre logiciel.
Une fois que vous avez cliqué sur le bouton iPhone l'application ouvrira une nouvelle fenêtre dans laquelle vous devrez cliquer surMise à jour/rétrogradation d'iOS.

Sélectionnez maintenant l'option Mise à jour d'iOS.
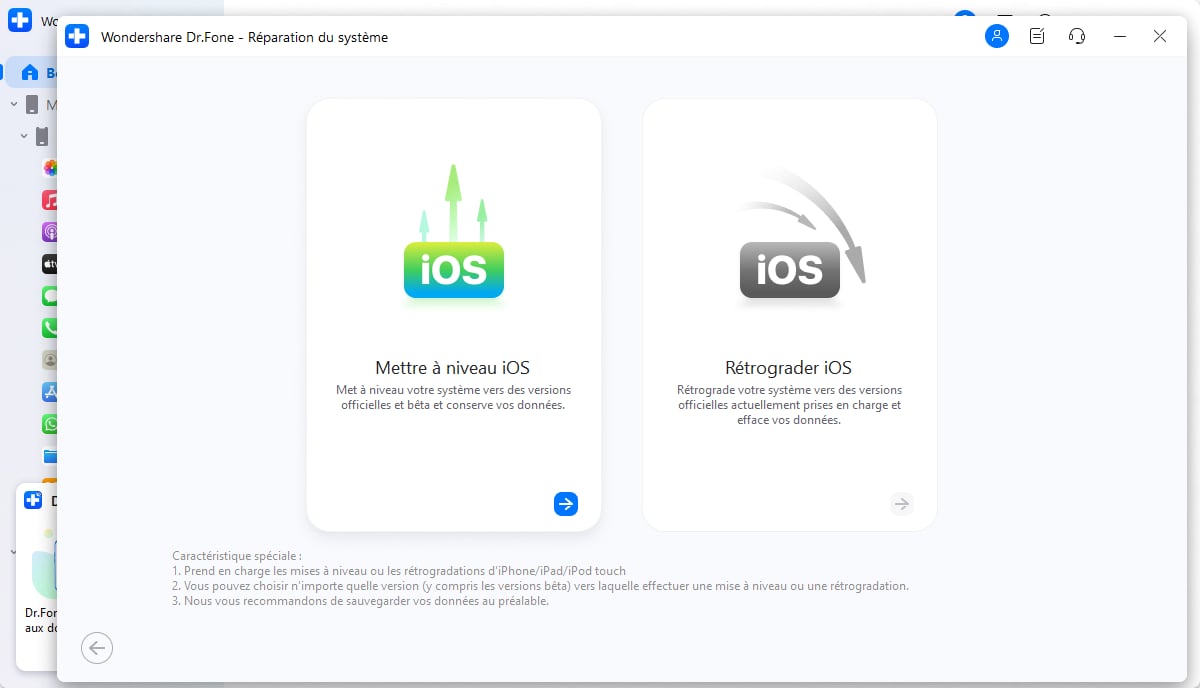
- Étape 4 : Connectez votre iPhone à votre ordinateur.
Wondershare Dr.Fone vous demandera de connecter votre appareil iOS à votre PC ou Mac, et connectez votre iPhone à votre ordinateur pour poursuivre la mise à jour du logiciel.
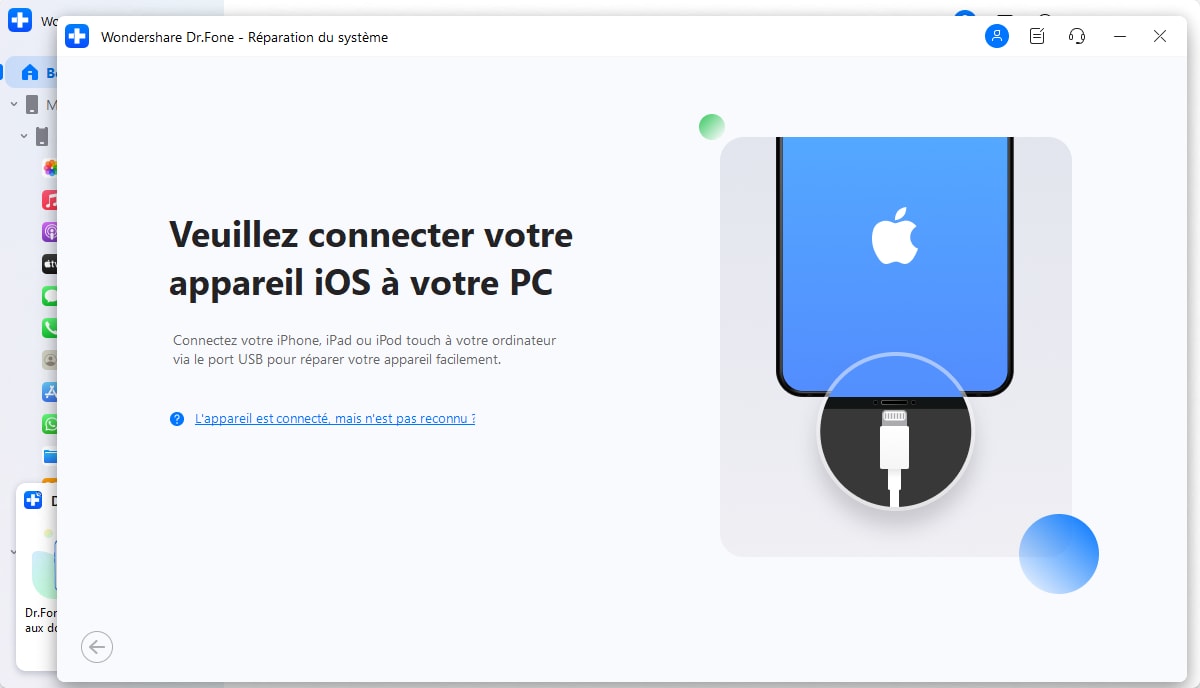
- Étape 5 : Sélectionnez la version iOS souhaitée.
Une fois que Wondershare Dr.Fone s'est connecté à votre iPhone, vous pouvez sélectionner la version iOS souhaitée. Cliquez sur le bouton Télécharger à côté, et puis attendez la fin du téléchargement.


- Étape 6 : Réparez votre iPhone.
Une fois le téléchargement terminé, cliquez surRéparer maintenant.

Attendez que l'application mette à jour votre iPhone avec la version iOS la plus récente.

- Étape 7 : Terminez la mise à jour d'iOS.
Une fois que Wondershare Dr.Fone a mis à jour votre iPhone, cliquez sur Terminé pour terminer le processus.

Solution 4: Réparer votre iOS
Vous pouvez également essayer de réparer votre iOS. Grâce à Wondershare Dr.Fone, vous pouvez le faire avec succès même si vous n'avez pas d'expérience technique. Les trois premières étapes sont les mêmes que dans la section Mise à jour du logiciel. Voici ce que vous devez faire différemment :
- Étape 1 : Sélectionnez l'option Réparation iOS.
Cliquez sur Réparation iOS après avoir choisi votre type d'appareil.

- Étape 2 : Sélectionnez Réparation standard.
L'application ouvre un nouvel écran dans lequel vous pouvez choisir entre deux options. Cliquez sur Réparation standard, car il apporte une aide dans plus de 50 % des cas et préserve les données.

- Étape 3 : Activez le mode de récupération sur votre iPhone.
Suivez les instructions de l'écran suivant pour mettre votre iPhone en mode de récupération. Si tout se passe bien, tapez Confiance sur l'écran de votre iPhone et cliquez sur Entrer dans le mode de récupération. Si ce n'est pas le cas, cliquez sur le guide des comportements non réactifs ou anormaux.

Les étapes suivantes sont identiques aux étapes 5, 6 et 7 de la procédure de demande d'autorisation de mise sur le marché. Mise à jour du logiciel section.
Solution 5 : Restaurer votre téléphone en mode DFU
Si votre iPhone reste bloqué sur l'écran de chargement, vous pouvez essayer la méthode suivante : le mode DFU. La fonction DFU correspond à la mise à jour du firmware de l'appareil Il peut vous aider à résoudre les problèmes logiciels de votre téléphone et à le remettre en marche. Voici ce que vous devez faire :
- Étape 1 : Connectez votre iPhone à un ordinateur.
- Étape 2 : Ouvrez iTunes.
- Étape 3 : Appuyer et maintenir la touche Accueil et Veille/Alimentation simultanément pendant dix secondes.
- Étape 4 : Relâchez les boutons une fois que vous voyez l'icône “iTunes a détecté un iPhone en mode de récupération”
- Étape 5 : Allez à Appareil > Résumé > Restaurer.
Solution 6 : Utiliser le Mode de Récupération iOS
Le mode de récupération est un moyen simple de résoudre de nombreuses erreurs système sur un iPhone, y compris le problème "bloqué sur l'écran de chargement". La procédure est la suivante :
- Étape 1 : Lancez iTunes sur votre ordinateur.
Lancez l'application iTunes sur votre ordinateur. Pendant ce temps, vérifiez les mises à jour et mettez iTunes à jour si nécessaire.
- Étape 2 : Connectez votre iPhone à votre PC ou Mac.
Utilisez le câble USB pour connecter votre iPhone à votre ordinateur.
- Étape 3 : Activez le mode de récupération.
Pour utiliser le mode de récupération, vous devez d'abord l'activer.

- Sur l'iPhone 8 ou une version ultérieure, appuyez brièvement sur Augmentation du volume, faire de même avec Réduction du volume, et maintenez enfoncée la touche Latéral.
- Sur l'iPhone 7 ou 7 Plus, maintenez enfoncée les boutons Réduction du volume et Latéral simultanément.
- Sur l'iPhone 6s ou antérieur, maintenez enfoncé les boutons Accueil et Alimentation simultanément.
- Étape 4 : Récupérez votre iPhone.
Sélectionnez votre appareil dans la barre latérale d'iTunes et cliquez sur l'une des deux options suivantes Mise à jour ou Restaurer. N'oubliez pas que la mise à jour de votre iPhone permet de récupérer votre téléphone sans effacer les données, tandis que la restauration efface toutes les données.
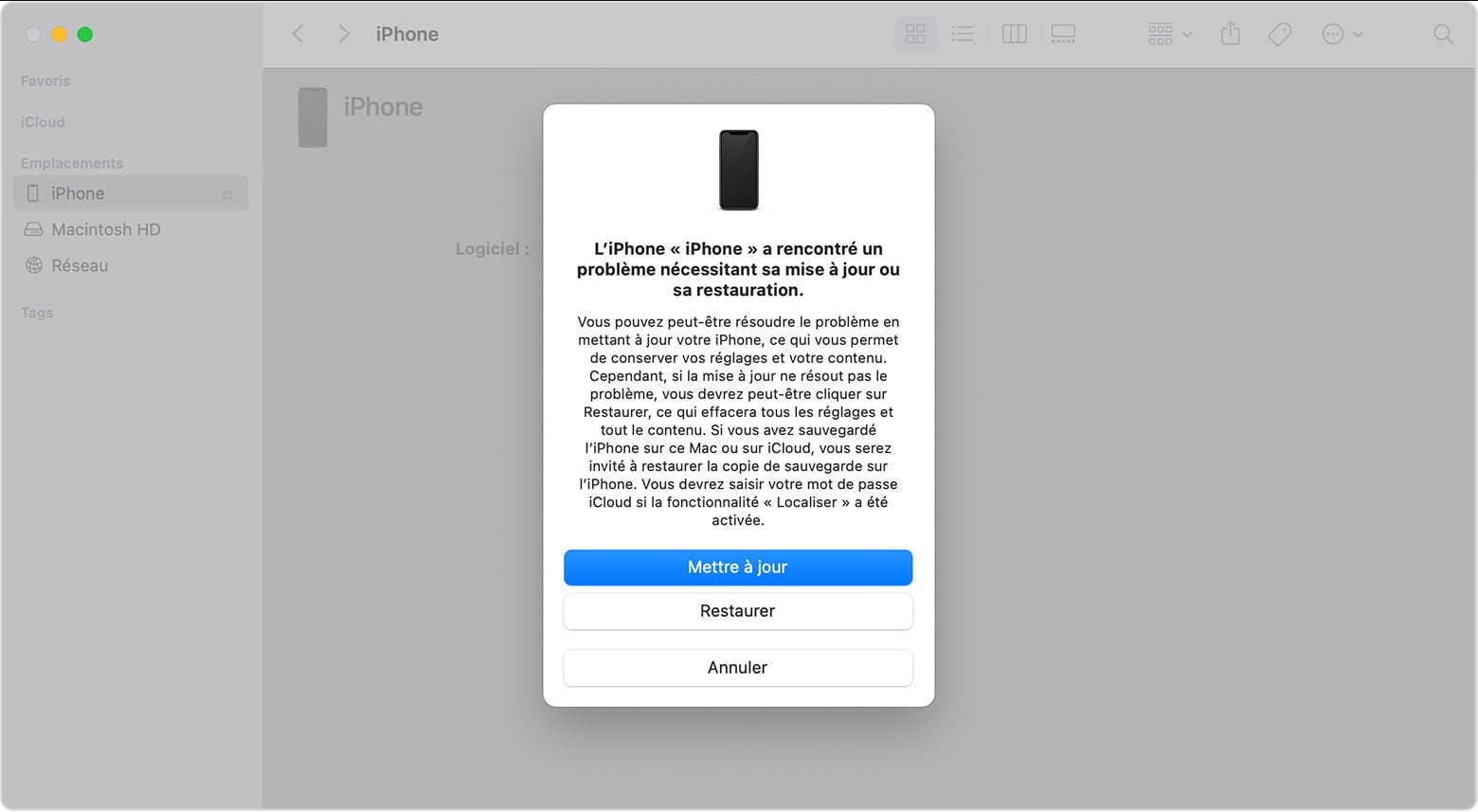
Solution 7 : Revenir à une version antérieure d'iOS
Revenir à une version plus ancienne d'iOS peut également être la solution dont vous avez besoin. Vous pouvez le faire rapidement avec Wondershare Dr.Fone, comme la mise à jour de votre iOS. Allez à la section Mise à jour du logiciel de cet article et suivez toutes les étapes.
Cependant, sélectionnez Rétrograder iOS au lieu de Mise à jour d'iOS à l'étape 3.
Partie 4. Comment empêcher l'iPhone de rester bloqué sur l'écran de chargement
Vous pouvez prendre plusieurs mesures pour éviter le problème "iPhone bloqué sur le cercle de chargement".
Tout d'abord, n'essayez pas de déverrouiller votre téléphone. Le jailbreaking est légal depuis le Digital Millennium Copyright Act (loi sur le droit d'auteur du millénaire numérique) a été adoptée en 2010. Toutefois, il ne s'agit pas d'un processus infaillible. Si vous ne savez pas comment le faire correctement, vous risquez de provoquer la fameuse erreur de l'écran de chargement.
Ensuite, essayez de ne pas vider la batterie de votre téléphone jusqu'à 0 %. Prenez l'habitude de toujours brancher votre iPhone sur un chargeur lorsque la batterie est inférieure à 20 %. Installez également les mises à jour les plus récentes, car elles contiennent souvent des correctifs pour les bogues et les erreurs critiques, afin que votre téléphone soit moins enclin à rester bloqué sur l'écran de chargement et qu'il soit plus stable en général.
Enfin, ménagez votre iPhone autant que possible. Bien que ces téléphones soient de première qualité et qu'ils puissent résister à beaucoup de choses, ils n'en sont pas moins équipés de composants électroniques sophistiqués. Si vous continuez à heurter votre téléphone, les forces exercées risquent d'endommager les composants électroniques. En outre, un mauvais fonctionnement du matériel peut souvent provoquer des erreurs d'écran bloqué au chargement.
Conclusion
Vous connaissez maintenant plusieurs façons de résoudre le problème "iPhone bloqué sur l'écran de chargement". Parfois, un simple redémarrage ou la connexion à un chargeur peut vous aider à contourner cette erreur.
Toutefois, en cas d'échec, il faut se tourner vers des solutions un peu plus compliquées. Il se peut que vous deviez réparer votre iOS, utiliser le mode de récupération ou restaurer votre téléphone à l'aide de la méthode DFU pour résoudre le problème de l'iPhone bloqué sur le cercle de chargement.
Problèmes iPhone
- iPhone bloqué
- 2. iPhone bloqué sur l'écran de chargement
- 2. iPhone bloqué sur SOS d'urgence
- 3. iPhone bloqué sur la configuration de l'ID Apple
- 4. iPhone bloqué sur la roue tournante
- 5. iPhone bloqué en mode de récupération
- 6. iPhone bloqué en mode de restauration
- 7. iPhone bloqué sur le logo Apple
- 8. iPhone clignotant sur le logo Apple
- iPhone gelé
- 1. iPhone qui gèle constamment
- 6. iPhone gelé pendant la mise à jour d'iOS 15
- 7. iPhone gelé pendant la mise à jour d'iOS 16
- iPhone ne s'allume pas/s'éteint pas
- 1. iPhone qui redémarre constamment
- 2. iPhone qui s'éteint constamment
- 3. iPhone qui ne s'éteint pas
- 4. iPhone qui ne s'allume pas
- Problèmes d'écran iPhone
- 3. Écran noir de la mort iPhone
- 4. Écran blanc de la mort iPhone
- 6. Écran qui clignote sur iPhone
- 7. Écran iPhone qui ne tourne pas
- 8. Écran tactile iPhone qui ne fonctionne pas
- 10. Écran iPhone en noir et blanc
- 11. Problème de point jaune iPhone
- Problèmes de services iPhone
- 2. Safari qui plante sur iPhone
- 3. Point d'accès iPhone qui ne s'affiche pas sur PC
- 4. Point d'accès iPhone qui ne fonctionne pas
- 5. Bluetooth iPhone qui ne fonctionne pas
- 6. Localisation iPhone incorrecte
- 8. Cartes iPhone qui ne fonctionnent pas
- 9. Google Maps qui ne fonctionne pas
- 11. AirDrop iPhone qui ne fonctionne pas
- Problèmes de fonctionnement iPhone
- 1. Haut-parleur iPhone qui ne fonctionne pas
- 2. FaceTime iPhone qui ne fonctionne pas
- 3. FaceTime en attente d'activation
- 4. Face ID ne fonctionne pas sur iPhone
- 5. Problèmes de réception iPhone
- 7. Démarrage rapide iPhone qui ne fonctionne pas
- 9. Capture d'écran iPhone qui ne fonctionne pas
- 13. Effets iMessage iPhone qui ne fonctionnent pas
- 14. Problème de détection de liquide iPhone
- Autres problèmes iPhone
- 1. Erreur 1100 inconnue d'iTunes
- 3. Erreur 4013 iPhone
- 4. Caméra frontale iPhone qui ne fonctionne pas
- 5. Erreur 11 d'iTunes
- 6. Ne pas déranger dans les paramètres de l'iPhone
- 7. Capteur de proximité de l'iPhone par vous-même
- 9. Accessoire qui ne peut pas être pris en charge
- 10. Résoudre les problèmes de GPS sur l'iPhone
- 11. Mode d'économie d'énergie sur l'iPhone
- ● Gérer, Transférer et Récupérer des données
- ● Déverrouiller l'écran, verrouillage d'activation, contourner FRP
- ● Résoudre la plupart des problèmes iOS et Android
- Essai Gratuit Essai Gratuit Essai Gratuit Essai Gratuit


















Blandine Moreau
Éditeur
Généralement noté4.5(105participants)