Comment utiliser Allshare Cast pour activer la mise en miroir sur Samsung
Jun 12, 2025 • Déposé à: Solution de Miroir l'écran Téléphone • Des solutions éprouvées
Mettre en miroir d'écran sur les appareils Samsung Galaxy sont devenus assez courants aujourd'hui. Le simple fait est le S5 ou même S6 de la série Galaxy de Samsung est chargé avec l'un des processeurs les plus puissants et convoités disponibles à l'heure actuelle.

En plus de cela, la caméra de 16 mégapixels et beaucoup d'autres fonctionnalités voir à la santé et les préoccupations de fitness ainsi. Pour obtenir les solutions les plus efficaces, trouvez des astuces, des astuces, des instructions et des didacticiels pour tirer le meilleur parti de votre téléphone.
- Partie 1. Pourquoi faire la mise en miroir d'écran ?
- Partie 2. Comment activer le miroitement d'écran sur Samsung Galaxy
- Partie 3. Comment faire pour afficher la mise en miroir de Samsung Galaxy S5 à un Samsung Smart TV
- Partie 4. Alternative à Allshare Cast pour la diffusion d'écran sur votre Samsung
Partie 1. Pourquoi faire la mise en miroir d'écran ?
La raison pour laquelle la mise en miroir d'écran sur Samsung Galaxy est en vogue est parce que vous souhaitez pour l'affichage sur votre téléphone dans les écrans plus grands comme la télévision et les moniteurs d'ordinateur. Pour activer la mise en miroir d'écran, essayez de connecter un dongle All-Share Cast, un périphérique Miracast, un câble HDMI ou HomeSync à l'écran. Lorsque la mise en miroir de l'écran est terminée, profitez des jeux, des fichiers multimédias et une pléthore d'autres contenus sur le téléphone avec un écran agréable et plus grand.

De quoi avez-vous besoin
Il dépend entièrement de la méthode que vous souhaitez utiliser. Vous devrez essentiellement configurer les accessoires externes correspondants comme suit :
All-Share Cast Hub sans fil : Cela vous permettra la mise en miroir de l'écran de votre Galaxy directement à la TVHD.
HomeSync : Vous pouvez écouter l'écran d'accueil de votre Samsung Galaxy à la télévision en utilisant cela. Vous pouvez également stocker vos fichiers multimédias sur un nuage domestique de grande capacité.
Câble HDMI : Afin de transmettre des données multimédias haute définition d'un appareil mobile à n'importe quel écran récepteur comme une TVHD, ce câble s'avère indispensable.
Miracast : Fonctionne comme un périphérique de réception pour les flux depuis votre téléphone. Dans le même temps, vous pouvez les décoder pour votre téléviseur ou tout autre écran pris en charge.
Wondershare Dr. Fone - Miroir d'écran (Android) est un outil qui peut vous permettre de refléter votre Sumsang Galax à PC. Avec Dr. Fone - Miroir d'écran (Android), vous pouvez également jouer les jeux les plus polulaires (comme Clash royale, clash of clans, Hearthstone ...) sur votre PC facilement et en douceur. Vous ne manquerez aucun message avec Dr. Fone - Miroir d'écran (Android), vous pouvez le répondre rapidement.

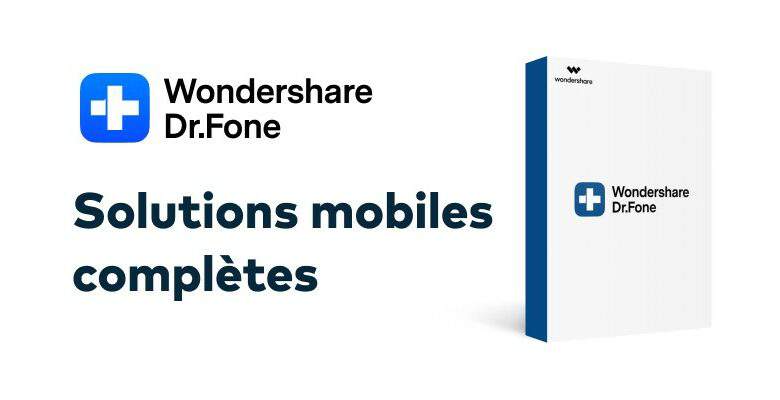
Dr. Fone - Miroir d'écran (Android)
Mettre en miroir de votre appareil Android vers votre ordinateur !
- Jouez les jeux mobiles Android sur votre ordinateur avec votre clavier et votre souris pour un meilleur contrôle.
- Envoyez et recevez les messages en utilisant le clavier de votre ordinateur, y compris SMS, WhatsApp, Facebook, etc.
- Afficher plusieurs Notifications Simultanément sans décrocher votre téléphone.
- Utilisez les applications Android sur votre PC pour une expérience plein écran.
- Enregistrez votre jeu classique.
- Capturez l'écran aux points cruciaux.
- Partagez le secrète de se déplacer et d'enseigner un jeu au niveau suivant.
Partie 2. Comment activer le miroitement d'écran sur Samsung Galaxy
Suivez ces étapes soigneusement :
- - Allez dans 'Paramètres rapides'
- - Appuyez sur l'icône "Mettre en miroir d'écran" et obtenez-le activé.
Ce n'est qu'après cela que vous pouvez activer le processus de mise en miroir d'écran avec AllShare Cast.
Comment filmer la mise en miroir de Samsung Galaxy à un téléviseur en utilisant AllShare Cast
Tout d'abord, connectez AllShare Cast à votre téléviseur. C'est ainsi :
- Étape 1. Allumez le téléviseur : Assurez-vous que le téléviseur est sous tension avant tout le reste.

- Étape 2. Connectez le chargeur à la prise de courant du périphérique AlllShare Cast : Peu de modèles ont une batterie intégrée ou dérivent de l'alimentation du téléviseur sans autre source d'alimentation externe. Cependant, pour éviter tout problème, vérifiez que le chargeur est connecté au périphérique AllShare Cast.

- Étape 3. Connectez le téléviseur à votre appareil AllShare Cast à l'aide d'un câble HDMI. Si l'entrée n'est pas correctement réglée, ajustez-la au port utilisé par le câble HDMI.

- Étape 4. À un moment où l'indicateur d'état de l'appareil AllShare Cast clignote en rouge, appuyez sur le bouton "rénitialiser". Le périphérique AllShare Cast et la TVHD sont connectés maintenant.
- Étape 5. Sélectionnez le bouton "Accueil" sur l'écran d'accueil de votre téléphone. Depuis l'écran d'accueil, tirez sur le panneau de configuration rapide à l'aide de vos deux doigts.

- Étape 6. Appuyez sur l'icône "mettre en miroir d'écran" pour activer le processus sur votre Samsung Galaxy S5.

- Étape 7. Lorsque votre téléphone détecte tous les périphériques à proximité, sélectionnez le nom du dongle AllShare Cast et entrez le NIP comme l'indique l'écran du téléviseur. Maintenant, la mise en miroir de l'écran est terminée.

Partie 3. Comment faire pour afficher la mise en miroir de Samsung Galaxy S5 à un Samsung Smart TV
Suivez ces procédures :
- Étape 1. Allumez la télévision.
- Étape 2. Appuyez sur le bouton "entrée" ou "source" de la télécommande Smart TV de Samsung.

- Étape 3. Sélectionnez "Mettre en miroir d'écran" à partir de l'écran Smart TV.
- Étape 4. Accédez aux "réglages rapides" en tapant sur la mise en miroir de l'écran.
- Étape 5. Votre téléphone établira une liste de tous les périphériques disponibles qui sont présents pour la mise en miroir d'écran .

- Étape 6. Sélectionnez Samsung Smart TV.
Donc, le processus est terminé et vous pouvez continuer avec elle. Cependant, des problèmes peuvent survenir et vous pouvez résoudre vos questions une fois que vous gardez une trace de ce qui se passe avec les autres et aussi rester informé sur le net.
Partie 4. Alternative à Allshare Cast pour la diffusion d'écran sur votre Samsung
Alternative à Allshare Cast, Dr. Fone - Miroir d'écran reste le moyen le plus rapide et simple à utiliser pour mettre en miroir votre écran. Grâce à son efficacité, Dr.Fone - Miroir d'écran est apprécié par un grand nombre de ses utilisateurs. Projeter votre Samsung sur un grand écran sans aucun problème tout en ayant une meilleure visibilité et un accès à plusieurs autres options grâce à Dr.Fone.
Pour ce faire, il vous suffit de télécharger l’application et de suivre les directives suivantes. Ses étapes vous permettront d’y voir plus clair et de maîtriser le fonctionnement de ce logiciel pour faire une mise en miroir de votre Smartphone.
Connectez votre appareil Android au Wi-Fi
Étape 1: Mettre en marche le progiciel sur votre ordinateur et accéder à l’interface principale. Appuyez sur « Mon appareil > Navigateur sans fil » et faites un scan du code QR présent sur l’écran, vous serez ensuite invité à télécharger Dr.Fone Link sur votre Android.
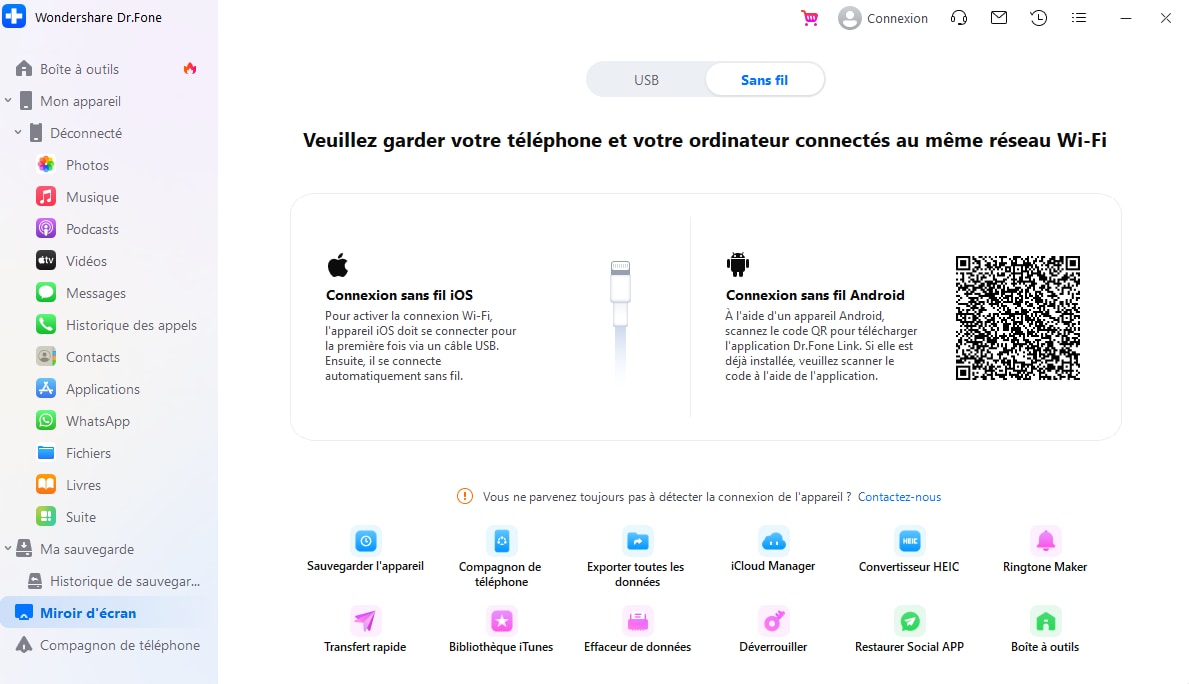
Étape 2 : En bas, à gauche de l’écran, appuyé sur « Screen Mirror » et scanner le code QR présent. Il est important que votre Smartphone soit connecté à un même réseau local que le PC.

Étape 3 : Vous n’aurez qu’à appuyer sur « Fin de la mise en miroir » dans Wondershare Dr. Fone si vous voulez déconnecter votre appareil et mettre fin au processus de mise en miroir.

Étape 4 : Après avoir connecté les deux appareils, vous verrez apparaître en haut de l’écran sur votre Android l’option « Scanner le code QR », Appuyer dessus pour permettre la connexion réussie.

Étape 5 : Lorsque la connexion stable sera établie, Dr.Fone vous notifie que la mise en miroir de votre Smartphone est en cours.

Étape 6 : La mise en écran vient d’être faite. Regardez s’afficher sur votre ordinateur l’écran de votre Android. Il vous suffit d’appuyer sur « Déconnecter » pour allumer la mise en miroir.

Ainsi maintenant, vous pouvez capturer des images ou des vidéos sur votre ordinateur, exploiter les applications et fonctionnalités de votre appareil depuis l’ordinateur.
Connectez votre appareil Android par le biais d'un câble USB
Vous pouvez également utiliser un câble de connexion USB pour effectuer votre opération. Cependant pour cela il vous faudra en amont obtenir l'application Dr.Fone Link sur votre portable.
Étape 1 : Après vous être assuré d'avoir l'application sur votre appareil, ouvrez Wondershare Dr.Fone sur votre ordinateur et accédez à l'écran d'accueil.
Étape 2 : Connecter votre appareil à votre ordinateur à l'aide d'un câble USB authentique. Dr.Fone lancera alors une reconnaissance de votre appareil.
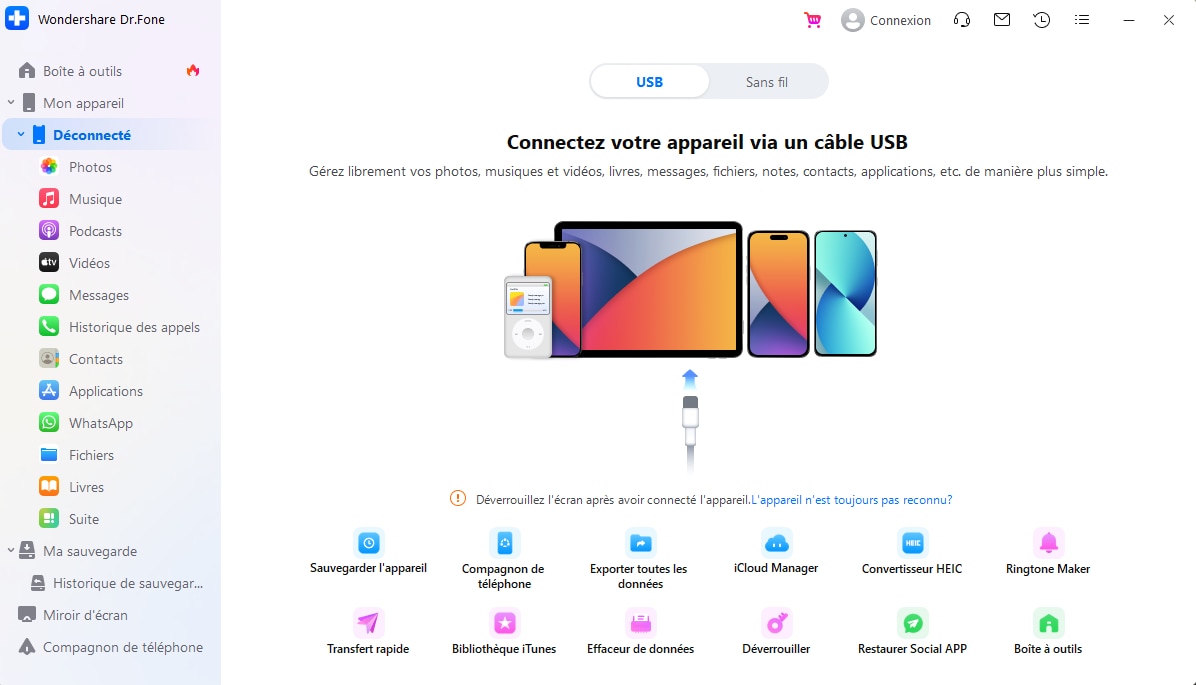
Étape 3 : Une fois une bonne connexion établie, en bas dans la liste d’options présente à gauche, appuyez sur " Screen Mirror " Sélectionnez votre appareil dans la flèche présente en ligne avec " Mirror your Device computer " puis cliquez sur " Screen Mirror ".

Étape 4 : Vous pourrez suivre sur l'écran la progression de la connexion. L'écran sera sera mis en miroir et vous pourrez continuer l'opération. Dans le cas où vous voudriez tout stop, vous n'aurez qu'à cliquer sur " End Mirroring " dans Wondershare Dr.Fone.

Étape 5 : Dr.Fone Link se mettra en marche sur votre Android et vous pourrez voir s'afficher à l'écran, preuve de la liaison entre les deux appareils.

Étape 6 : Sur l'écran de votre ordinateur apparaît l'interface de votre Android. Non seulement l'écran apparaîtra mais vous aurez aussi accès à diverses fonctions de votre appareil.

En effet Wondershare Dr.Fone avec son meilleur service de mise en miroir d’écran vous permet d'accéder à vos informations en toutes sécurités et en toutes facilités. De plus son efficacité, il est adapté à un très grand nombre d'appareil.
Miroir Android
- Accéder à Android depuis un PC
- Contrôle Android
- Miroir Android
- 1. Miroiter Android sur PC/Mac
- 2. Miroiter PC sur Android avec applications
- 3. Miroiter l'écran Android sur PC
- 4. Miroiter Android sur Android
- 5. Jouer à des jeux Android sur PC/Mac
- 6. Diffuser sur Apple TV
- 7. Utiliser un émulateur iOS pour Android
- 8. Partager l'écran sur PC avec TeamViewer
- 9. Miroiter Android sur Roku
- 10. Caster l'écran Android sur PC
- 11. Miroiter l'écran Android sur PC
- 12. Meilleur émulateur Android
- Enregistreur Android
- 1. Enregistreurs d'écran pour jeux Android
- 2. Application d'enregistrement d'écran Android
- 3. Utiliser un enregistreur d'écran avec audio
- 4. Utiliser un enregistreur d'appels pour Android
- 5. Enregistreur d'écran Android
- Applications de miroitage
- 1. Top 3 des émulateurs Android pour Mac
- 2. Applications de miroitage d'écran pour Android
- 3. Télécharger le meilleur émulateur Android
- 4. Top 7 des émulateurs Android pour PC
- 5. Top 8 applications pour miroiter Android sur PC




















Blandine Moreau
staff Rédacteur