Samsung Kies 3 : Tout ce que vous devez en savoir
May 30, 2025 • Déposé à: Sauvegarder des Données du Téléphone •Des solutions éprouvées
Samsung Kies 3 est la dernière version de l'outil, développé par Samsung, qui est utilisé pour sauvegarder et restaurer les appareils Samsung et d'autres appareils Android compatibles. Le nom Kies est un acronyme pour le nom complet, "Key Intuitive Easy System". Avec Kies 3 Samsung, vous pouvez désormais transférer des photos, des messages de contacts, de la musique, des vidéos, des podcasts, et beaucoup plus, à partir de votre appareil mobile à votre ordinateur et vice versa.
Partie 1 : Les principales caractéristiques de Samsung Kies 3
Vous pouvez utiliser l'outil Samsung Kies pour sauvegarder vos données sur votre ordinateur ; ce sera utile si votre téléphone souffre un accident et vous devez restaurer les paramètres d'usine, effaçant ainsi toutes les données. La sauvegarde sur votre ordinateur aidera à rétablir le téléphone à la façon dont il était.
Les principales caractéristiques de Samsung Kies
• Peut être utilisé pour sauvegarder les appareils Samsung et d'autres appareils Android compatibles
• Peut être utilisé pour restaurer le téléphone à l'état de la dernière sauvegarde
• Il est rapide et a une interface utilisateur simple qui le rend facile à comprendre et à utiliser
• Se connecte facilement via un câble USB, bien que pour certains appareils le WiFi peut être utilisé.
Quels sont les appareils pris en charge ?
Samsung Kies fonctionne avec tous les téléphones mobiles de version 2.3 à 4.2 ; Kies 3 fonctionne avec la version 4.3 et suivantes. Si vous connectez des appareils qui sont en dessous 4.2 avec Kies 3, alors il y aura une erreur. Vous ne pouvez pas également connecter des appareils avec Android 4.3 et suivante, avec la version de Kies.
Pour télécharger Samsung Kies pour Windows, suivez ce lien : Samsung Kies 3 pour Windows
Partie 2 : Comment utiliser Samsung Kies 3
Samsung Kies 3 peut être utilisé pour réaliser plusieurs fonctions telles que l'exportation et l'importation de fichiers, la sauvegarde du téléphone, et enfin la synchronisation avec vos comptes en ligne. Voici ces trois fonctions expliquées en détail.
Importation et exportation de fichiers à l'aide de Samsung Kies 3
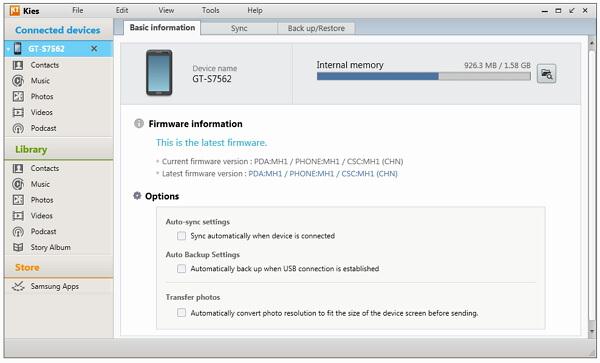
Étape 1 : Installez et exécutez Samsung Kies 3
En utilisant le lien de téléchargement approprié, téléchargez cet outil et installez-le sur votre ordinateur. Lorsque vous connectez l'appareil à votre ordinateur via un câble USB, il sera reconnu et toutes les données qui se trouvent sur le téléphone seront affichées sur l'écran d'accueil.
Étape 2 : Sélectionnez ce que vous voulez transférer
Vous pouvez maintenant choisir les fichiers que vous souhaitez transférer. Vous cliquez sur Contacts, Photos, Musique, Podcasts et vidéos, etc. Ils seront ensuite affichés sur la fenêtre sur la droite. Après cela, vous pouvez les importer ou les exporter vers votre ordinateur.
Comment faire pour sauvegarder et restaurer en utilisant Samsung Kies 3
Il est important que vous sauvegardiez les données sur votre appareil mobile régulièrement. S’il est volé ou ruiné, alors vous pouvez restaurer les données sur un nouveau téléphone et continuer comme vous le faites normalement.
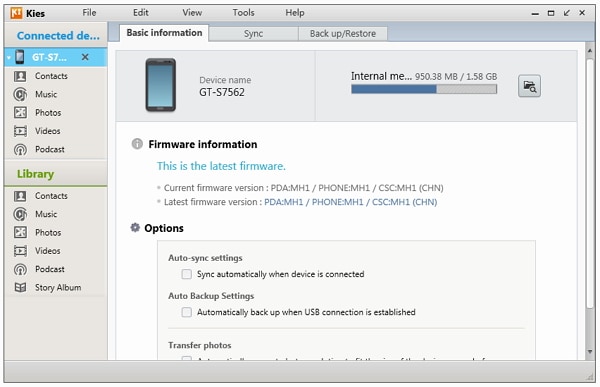
Étape 1) Lancez Samsung Kies, puis connectez le téléphone à l'ordinateur via un câble USB. Le téléphone sera bientôt inscrit dans le logiciel.
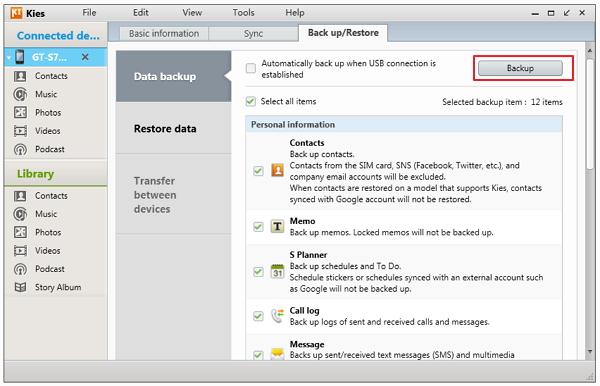
Étape 2) Choisissez Sauvegarde / Restauration, puis choisissez les données que vous souhaitez sauvegarder. Vous pouvez aussi tout simplement permettre à l'outil de sauvegarder votre téléphone chaque fois qu'il est connecté à l'ordinateur via le câble USB.
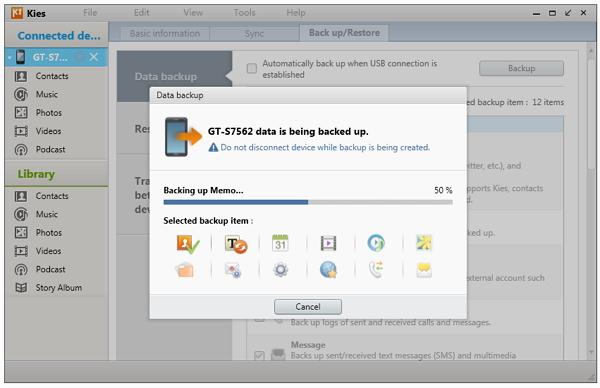
Étape 3) Une fois la sélection est terminée, cliquez simplement sur le bouton de sauvegarde, puis attendez à ce que le processus soit terminé.
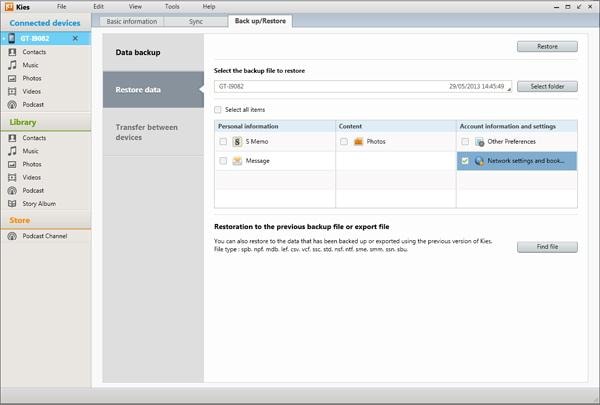
Étape 4) Si jamais vous avez besoin de restaurer les données, allez à sauvegarde / restauration, cliquez sur le dossier dont vous avez besoin et trouvez le dernier fichier de sauvegarde. Une fois sélectionné, cliquez sur restaurer et les données seront envoyées vers votre téléphone.
Comment synchroniser votre Samsung en utilisant Samsung Kies 3
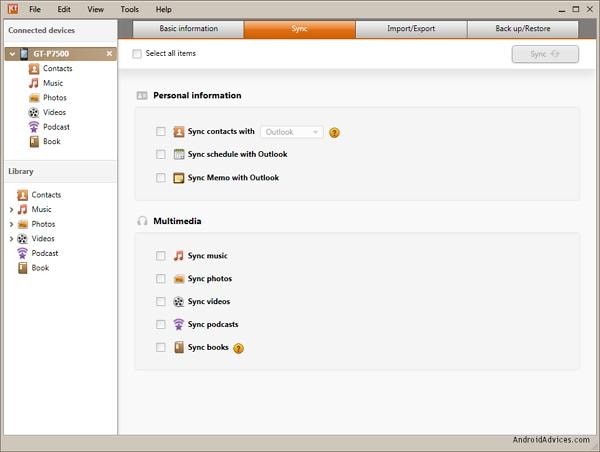
Vous pouvez maintenant synchroniser vos comptes en ligne à vos appareils mobiles à l'aide de Samsung Kies. Connectez le téléphone à votre ordinateur, puis cliquez sur Synchroniser. Vous serez envoyé à la fenêtre Synchroniser, où vous pouvez sélectionner les éléments et les comptes que vous souhaitez synchroniser. Enfin cliquez sur Synchroniser et laissez le processus finir.
Partie 3 : Les principales questions à propos de Samsung Kies 3
Comme avec tous les logiciels, il y a des questions qui les utilisateurs se posent partout dans le monde. Avec Samsung Kies, les principales questions tournent autour de :
Connectivité : Lorsque vous connectez l'appareil à votre ordinateur, il est immédiatement reconnu par Samsung Kies. Cependant, avec les ordinateurs Mac, les utilisateurs ont dit que le logiciel tend à déconnecter et ne répondre plus. Pour résoudre ce problème, vous devez débrancher et rebrancher le câble USB de l'ordinateur. Ceci est une façon frustrante de traiter cette question, mais il est la seule pour l'instant.
Vitesse lente : En ce qui concerne la vitesse, certains utilisateurs disent que l'outil prend trop de temps pour synchroniser ou déplacer des données à partir du téléphone à l'ordinateur et vice versa. L'outil peut prendre beaucoup de ressources, surtout lorsque vous synchronisez et stockez de gros fichiers. Les gens prennent des vidéos HD sur les appareils Samsung et ceux-ci peuvent prendre longtemps pour se transférer. Vous devez installer Samsung Kies 3 sur un ordinateur portable ou un ordinateur puissant pour qu'il puisse bien fonctionner.
Bugs : Il y a des utilisateurs qui se sont plaints au sujet de la prolifération des bugs dans leurs ordinateurs et téléphones après avoir utilisé Samsung Kies 3. Ils dissent qu'il duplique les contacts Outlook et gâche avec l'organisation de leurs ordinateurs essentiellement. Il n'y a pas de solution mis en avant pour cela, et il ne se produit que pour quelques-uns. La plupart des utilisateurs sont satisfaits de l'outil Kies 3 Samsung.
Le manque d'instructions appropriées : lorsque les utilisateurs Samsung obtiennent un message d'erreur, ils sont tout simplement demandé de reconnecter l’appareil en débranchant le câble USB. Toutefois, il existe d'autres fonctions qui sont nécessaires pour supprimer cette erreur. Vous devez désactiver le débogage USB, et fermer des applications sur le téléphone. Samsung devrait inclure dans leurs instructions.
Grand consommateur de ressources : Samsung Kies 3 est gourmand en ressources et peut bloquer votre ordinateur plusieurs fois.
Mauvaise expérience utilisateur : Samsung n'a pas mis beaucoup de grâce à l'expérience des utilisateurs quand ils ont fait Samsung Kies. Ils auraient dû distribuer gratuitement des mises à jour et les pilotes, au lieu de les attacher dans un port USB ou installation particulière. Ils auraient du permettre de protocoles standard de partage de médias et de synchronisation, qui rendent facile à utiliser les outils de sauvegarde.
Partie 4 : Alternative à Samsung Kies 3 : Dr.Fone Sauvegarde et restauration Android
Il est évident que Samsung Kies est un outil pauvre quand il s’agit de créer des sauvegardes de votre appareil Android et de transférer de données et des fichiers sur l'ordinateur. La société a échoué beaucoup de ses utilisateurs, qui attendaient un produit de qualité supérieure, tout comme leurs appareils mobiles. Maintenant, il y a un nouvel outil qui fonctionne mieux que Samsung Kies, et il est vraiment incroyable ; il est Dr. Fone - Sauvegarde et restauration de données Android.
Avec cet outil, vous pouvez sélectionner les fichiers que vous souhaitez sauvegarder, puis les déplacer à votre ordinateur à l'aide d'un simple clic sur un bouton. Vous pouvez également prévisualiser toutes les données avant de les restaurer. Cela vous aide à garder votre téléphone organisé, car vous pouvez restaurer uniquement les fichiers qui sont plus importants pour vous.

Dr.Fone Basic
Sauvegardez et restaurez des données Android avec flexibilité
- Sauvegardez sélectivement les données Android sur l’ordinateur en un seul clic.
- Prévisualisez et restaurez la sauvegarde de tous les appareils Android.
- Il prend en charge 8000+ appareils Android.
- Il n'y a pas de perte de données lors de la sauvegarde, l'exportation ou la restauration.
Comment utiliser Dr.Fone Sauvegarde et restauration de données Android
Dr.Fone Sauvegarde et restauration de données Android facilite la sauvegarde et la restauration de votre téléphone. Vous créez une sauvegarde sur votre ordinateur et vous pouvez alors sélectivement restaurer les fichiers dans la sauvegarde. Voici comment s'y prendre.
Sauvegardez les données Android
Étape 1) Connectez votre ordinateur à votre appareil Android

Démarrez Dr.Fone puis allez à l’onglet "Autres Outils", puis choisissez "Sauvegarde et restauration Android". Maintenant, connectez votre téléphone à votre ordinateur via le câble USB et attendez que votre appareil soit reconnu. Assurez-vous que tout autre outil de gestion Android est désactivé pour éviter les conflits.
Étape 2) Choisissez les fichiers que vous souhaitez sauvegarder

Lorsque votre téléphone a été détecté par Dr.Fone, appuyez le bouton "Sauvegarder" de sorte que vous pouvez sélectionner les données à inclure dans le fichier. Dr.Fone est compatible avec jusqu'à 9 différents types de fichiers utilisés pour stocker l'historique des appels, vidéo, audio, messages, et beaucoup plus. Vous devez avoir votre appareil Android rooté pour que ce processus peut se poursuivre sans aucune erreur.
Étape 3) Une fois sélectionné, vous pouvez maintenant cliquer sur le bouton de sauvegarde afin de démarrer le processus de sauvegarde. Cela va prendre quelques minutes et vous devez vous assurer que vous ne débranchez le téléphone de l'ordinateur ; cela peut entraîner une altération des données.

Étape 4) Lorsque le processus de sauvegarde est terminé, vous pouvez maintenant aller à l’option "Afficher la sauvegarde" à la partie inférieure gauche de l'écran de sorte que vous pouvez prévisualiser le contenu complet du fichier de sauvegarde. Cette fonction de prévisualisation est très importante dans la section suivante, où vous pourrez voir comment restaurer sélectivement certains fichiers.

Restaurez les fichiers de sauvegarde
Étape 1) Restaurez les données

Commencez en cliquant sur le bouton "Restaurer". Lorsque vous faites cela, vous serez présenté avec la possibilité de sélectionner le fichier de sauvegarde que vous souhaitez utiliser. Ils peuvent être des sauvegardes à partir d'appareils téléphoniques Android ou iOS.
Étape 2) Sélectionnez les fichiers que vous voulez restaurer

Sur le côté gauche de l'écran, vous verrez les catégories qui sont dans le fichier de sauvegarde ; cliquez sur l'un et voyez l'aperçu des fichiers sur l'écran de droite. Maintenant, choisissez vos fichiers, puis cliquez sur "Restaurer".

Dr.Fone vous demandera d'autoriser la restauration, donc vous devez cliquer sur "OK" et attendre que le processus soit terminé. Une fois cela fait, Dr.Fone vous donnera un rapport détaillé sur les fichiers qui ont été restaurés avec succès et ceux qui ne l'ont pas.

Dans le monde mobile d'aujourd'hui, un grand nombre de données commerciales et personnelles sont stockées sur votre téléphone mobile. Il est important que vous stockiez une copie sur votre ordinateur pour la sécurité. Vous pouvez toujours restaurer les données à tout moment dans l'avenir. Vous devez également synchroniser vos comptes en ligne avec les comptes mobiles afin qu'aucune information importante se perd entre l'utilisation de ces différents dispositifs.
Pour faire tout cela, vous avez besoin d'un bon outil, tels que Samsung Kies 3, pour sauvegarder vos données à partir de votre téléphone à votre ordinateur. À tout moment dans le futur, vous pouvez toujours restaurer les données en cas de besoin. Lorsque vous avez besoin d'un outil qui fonctionne avec une multitude d'appareils mobiles, vous devez choisir Dr.Fone Sauvegarde et restauration de données. Sa polyvalence est l'une des meilleures caractéristiques car il fonctionne avec une multitude d'appareils mobiles Android. Il est également facile à utiliser et fonctionne beaucoup plus vite que Samsung Kies.
Sauvegarde Android
- Sauvegarde Android
- 1. Sauvegarder Android sur PC
- 3. Sauvegarde Wi-Fi Android
- 5. Sauvegarder le ROM Android
- 7. Sauvegarder les SMS Android
- 8. Sauvegarder un téléphone Android avec root
- Restaurer Android
- Applications de sauvegarde
- 1. Applications de sauvegarde Android pour sauvegarder des fichiers
- 2. 6 applications pour sauvegarder les favoris
- 3. Top 10 applications de sauvegarde de contacts
- 6. Top 5 logiciels de sauvegarde Android
- Sauvegarde Samsung
- ● Gérer/transférer/récupérer des données
- ● Déverrouiller l'écran/activer/verrouiller FRP
- ● Résoudre la plupart des problèmes iOS et Android
- Essai Gratuit Essai Gratuit Essai Gratuit Essai Gratuit
















Blandine Moreau
Éditeur
Généralement noté4.5(105participants)