Sauvegarde Samsung: 7 solutions de sauvegarde simples et puissantes
Mar 11, 2025 • Déposé à: Sauvegarder des Données de L'appareil •Des solutions éprouvées
“Comment sauvegarder un Samsung S7 ? Je souhaite réinitialiser mon appareil et restaurer ensuite mes données à partir de sa sauvegarde. Existe-t-il un moyen simple et fiable de sauvegarder le Samsung S7 ?"
Lorsqu'un lecteur m'a posé cette question récemment, j'ai réalisé que beaucoup d'autres personnes vivaient un dilemme similaire. Après une simple recherche sur Google, vous constaterez qu'il existe de nombreux outils qui se targuent d'être le meilleur logiciel de sauvegarde Samsung. J'ai décidé de les essayer pour vérifier comment ils effectuent la sauvegarde et la restauration de Samsung. Pour finir, j'ai sélectionné les 7 meilleurs logiciels et techniques de sauvegarde pour Samsung. Voici comment vous pouvez également apprendre à sauvegarder votre téléphone Samsung en sept méthodes infaillibles.
- Partie 1 : Comment sauvegarder un téléphone Samsung à l'aide de Samsung Smart Switch ?
- Partie 2 : Comment sauvegarder un téléphone Samsung sur un compte Google ?
- Partie 3 : Comment sauvegarder un téléphone Samsung sur un compte Samsung ?
- Partie 4 : Comment sauvegarder les téléphones Samsung de manière sélective ?
- Partie 5 : Comment sauvegarder des données spécifiques pour les téléphones Samsung ?
Partie 1 : Comment sauvegarder un téléphone Samsung à l'aide de Samsung Smart Switch ?
Smart Switch est l'outil officiel développé par Samsung pour aider ses utilisateurs à gérer leur appareil Android. Comme son nom l'indique, cet outil a été initialement développé pour aider les utilisateurs à transférer des données vers un nouveau téléphone Samsung. Cependant, vous pouvez également utiliser Samsung Smart Switch pour synchroniser vos données, mettre à jour votre téléphone et même effectuer une sauvegarde et une restauration Samsung.
Pour utiliser Samsung Smart Switch afin de sauvegarder les données de votre téléphone, votre appareil doit fonctionner sous Android 4.1 ou une version ultérieure. Voici ce que Smart Switch peut sauvegarder pour votre téléphone Samsung.
- L'outil peut sauvegarder vos photos, vidéos, signets, alarmes, messages, contacts, mémos, historique des appels, plannings et données diverses.
- Il peut être utilisé pour effectuer une sauvegarde de vos données sur votre ordinateur et les restaurer ultérieurement sur votre appareil.
- Il peut également synchroniser vos données (comme les contacts) avec iCal, Outlook, etc.
Avec Smart Switch, vous pouvez sauvegarder les Samsung S7, S8, S6, S9 et tous les appareils populaires de la galaxie. Voici comment vous pouvez effectuer une sauvegarde Samsung sur PC avec Smart Switch.
- Allez sur le site officiel de Samsung Smart Switch et téléchargez-le sur votre Mac ou votre PC Windows. Une fois installée, lancez l'application pour effectuer la sauvegarde de Samsung.
- À l'aide d'un câble USB, connectez votre téléphone Samsung au système. Veillez à sélectionner l'option Transfert de médias une fois l'appareil connecté.
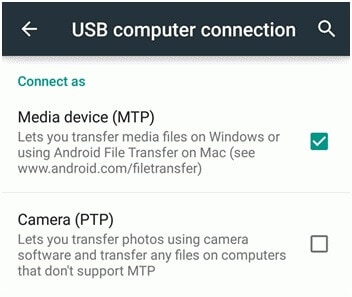
- Dès que votre appareil est détecté par l'application, celle-ci propose différentes options pour l'instantané. Cliquez sur le bouton "Sauvegarder".
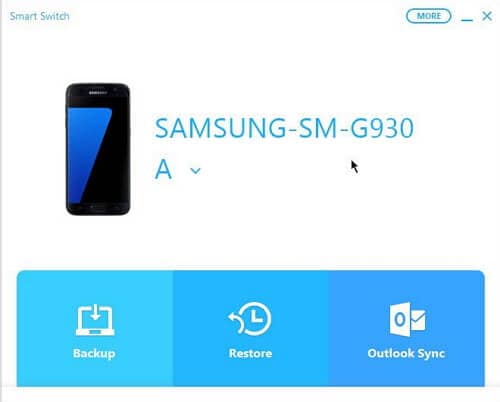
- Attendez un peu car l'application va effectuer une sauvegarde de vos données. Une fois la sauvegarde terminée, vous en serez informé. Vous pouvez retirer l'appareil en toute sécurité.
Il arrive que les utilisateurs souhaitent personnaliser le type de données qu'ils souhaitent sauvegarder. Pour ce faire, allez dans les paramètres "Plus" et sélectionnez "Préférences". Allez à la section "Éléments de sauvegarde". Vous pouvez alors sélectionner le type de données que vous souhaitez sauvegarder.
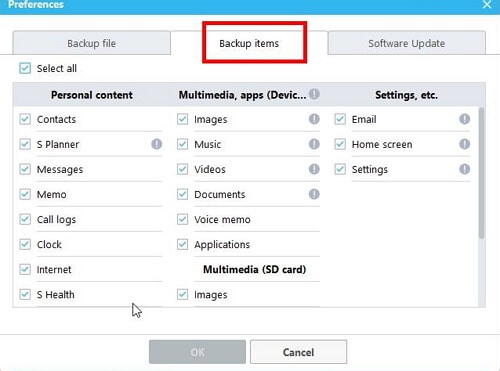
Ensuite, vous pouvez également restaurer les données à partir du fichier de sauvegarde de Samsung. Suivez simplement les étapes ci-dessous pour restaurer la sauvegarde Samsung.
- Il suffit de connecter votre appareil Samsung au système et de lancer l'application. Au lieu de "Sauvegarder", sélectionnez l'option "Restaurer".
- L'application chargera automatiquement le fichier de sauvegarde récent. Si vous avez effectué plusieurs sauvegardes et que vous souhaitez charger un autre fichier, cliquez sur l'option "Sélectionnez vos données de sauvegarde".
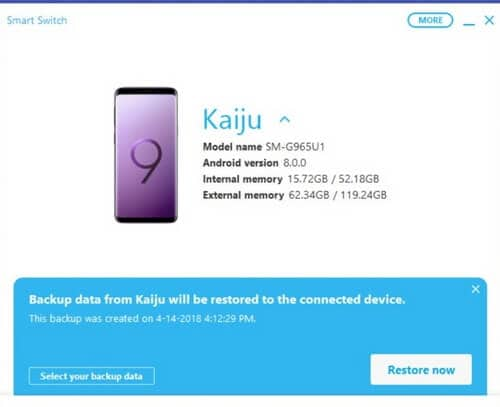
- Une fois que vous avez cliqué sur le bouton "Restaurer maintenant", le logiciel de sauvegarde Samsung commencera à restaurer vos données sur votre téléphone. Il suffit d'attendre un peu que le processus soit terminé.
- À la fin, l'application vous indiquera le type de contenu qu'elle a pu restaurer sur votre appareil. Vous pouvez simplement retirer votre appareil du système et accéder aux nouvelles données transférées.
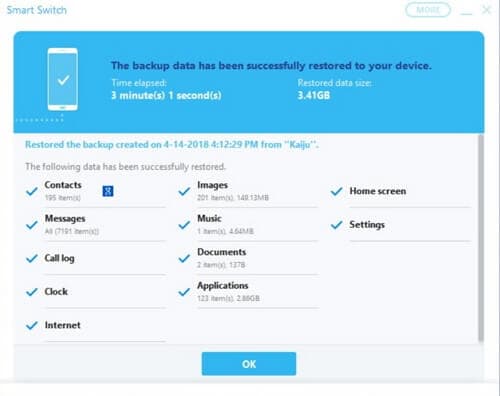
Avantages
- Samsung Smart Switch est un outil gratuit.
- Il peut sauvegarder et restaurer l'intégralité de votre téléphone assez facilement.
Inconvénients
- Si vous avez un ancien téléphone Samsung, vous devez d'abord mettre à jour son firmware.
- Il n'est pas possible de prévisualiser vos données et de les restaurer de manière sélective sur votre appareil.
- Il ne fonctionne que pour les appareils Samsung (aucun autre appareil Android n'est pris en charge).
- Les utilisateurs se plaignent parfois de problèmes de compatibilité entre différents appareils. Ainsi, si vous souhaitez sauvegarder les données d'un appareil et les restaurer sur un autre, vous risquez de rencontrer des problèmes de compatibilité des données.
Partie 2 : Comment sauvegarder un téléphone Samsung sur un compte Google ?
Les appareils Samsung étant basés sur Android, ils sont tous liés à un compte Google. Par conséquent, si vous le souhaitez, vous pouvez également sauvegarder votre appareil Samsung sur votre compte Google. Les données étant stockées dans le cloud, vous n'avez pas à craindre de les perdre. Le seul inconvénient est que Google offre 15 Go de données gratuites. Si vous dépassez cette limite, vous devez acheter plus d'espace pour effectuer une sauvegarde de votre téléphone Samsung.
Vous pouvez sauvegarder vos photos, contacts, musiques, vidéos, journaux d'appels, messages, calendrier, signets, données d'applications et autres documents importants sur votre téléphone Samsung vers votre compte Google. Plus tard, le fichier de sauvegarde peut être utilisé pour restaurer vos données sur un nouvel appareil. L'option est proposée lors de la configuration d'un nouveau dispositif.
Pour savoir comment sauvegarder un téléphone Samsung à l'aide de votre compte Google, vous n'avez pas à subir de désagréments. Il suffit de suivre ces instructions simples.
- Déverrouillez votre appareil et accédez à ses paramètres > Sauvegarde et réinitialisation.
- Accédez à l'option "Sauvegarder mes données" et activez la fonction. Vous pouvez sélectionner votre compte Google où la sauvegarde sera enregistrée.
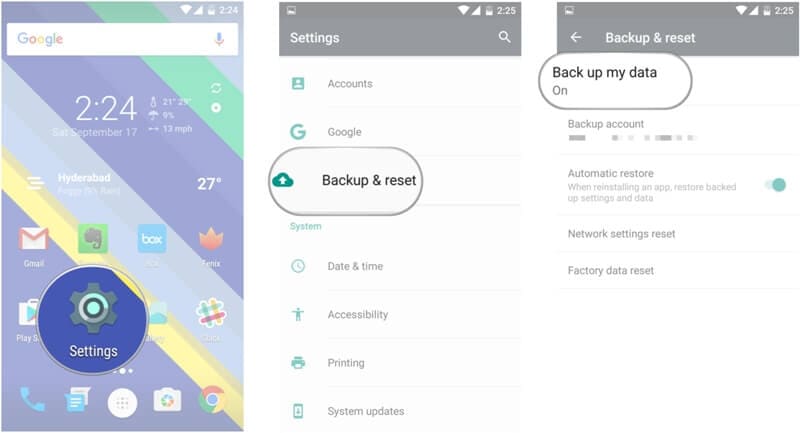
- De plus, vous pouvez activer l'option de restauration automatique à partir d'ici pour gagner du temps.
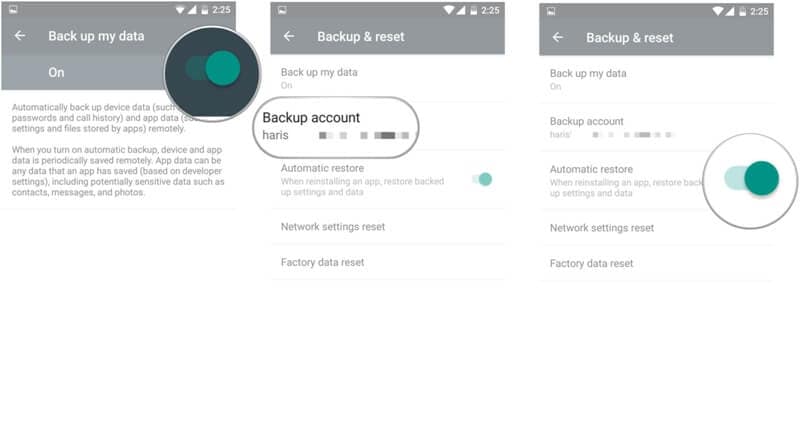
- En outre, vous pouvez synchroniser vos données avec votre compte Google. Accédez aux paramètres de votre compte Google et activez/désactivez le type de données que vous souhaitez synchroniser.
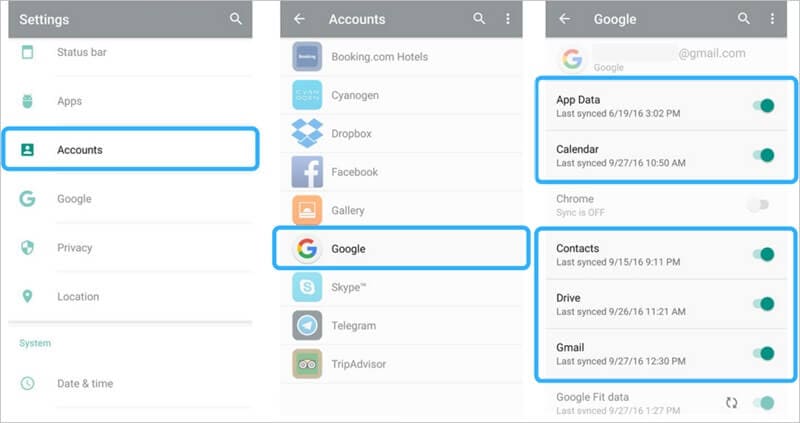
- Assurez-vous de disposer d'une connexion Internet stable, car Google effectuera une sauvegarde de vos données.
- Lors de la configuration d'un nouveau téléphone Samsung, connectez-vous à un réseau Wifi stable. Connectez-vous au même compte Google que celui où vous avez enregistré votre précédente sauvegarde.
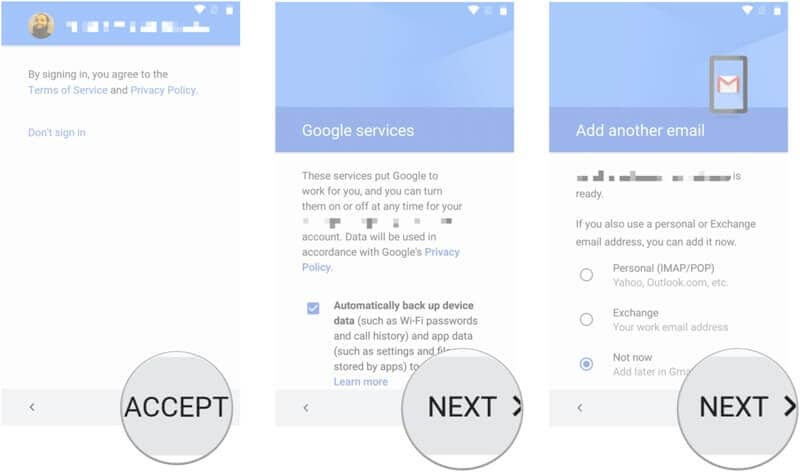
- Google détectera automatiquement les fichiers de sauvegarde précédents et affichera leurs options. Il suffit de sélectionner le fichier de sauvegarde approprié et de cliquer sur le bouton "Restaurer".
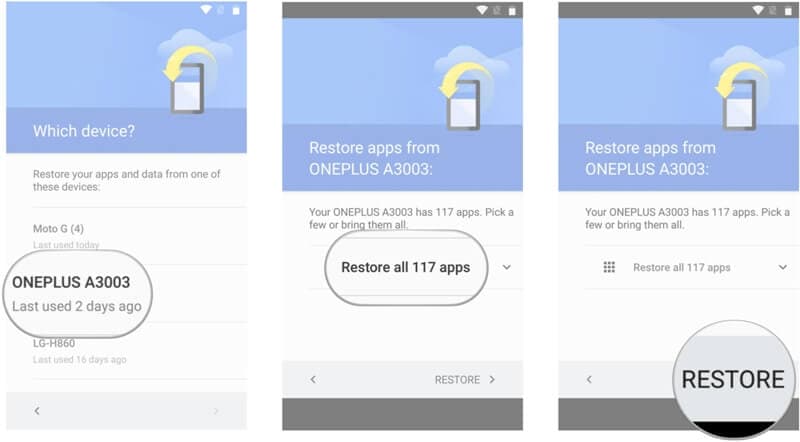
- Attendez un peu que votre appareil Samsung télécharge la sauvegarde et la restaure entièrement.
Bien que le processus soit assez simple, l'interface varie d'une version d'Android à l'autre.
Avantages
- Pas besoin de connecter votre appareil à un ordinateur
- Le fichier de sauvegarde ne sera jamais perdu (car il est sauvegardé dans le cloud).
- Gratuit (si vous disposez de suffisamment d'espace sur votre compte Google)
Inconvénients
- Vous ne pouvez pas effectuer une opération de sauvegarde et de restauration sélective.
- La possibilité de restaurer votre sauvegarde Samsung est offerte lors de la configuration d'un nouvel appareil.
- Si vous avez déjà épuisé l'espace disponible sur votre compte Google, vous devez soit acheter davantage d'espace de stockage, soit vous débarrasser des données précédemment sauvegardées.
- Le processus est assez fastidieux et n'est pas aussi rapide que d'autres options.
- Il consommera également une quantité évidente de données de votre réseau.
Partie 3 : Comment sauvegarder un téléphone Samsung sur un compte Samsung ?
Si vous ne disposez pas de suffisamment d'espace sur votre compte Google, ne vous inquiétez pas. Tout comme Google, Samsung propose également une solution simple pour sauvegarder notre appareil sur son cloud. Par défaut, chaque utilisateur de Samsung dispose de 15 Go d'espace gratuit sur le cloud dédié de l'entreprise, qu'il peut ensuite étendre en souscrivant à un abonnement payant.
Vous pouvez donc sauvegarder vos données sur un compte Samsung et les restaurer ultérieurement sur un autre appareil. Il va sans dire que le téléphone cible doit également être un appareil Samsung. Votre sauvegarde sera stockée dans le cloud et vous pourrez y accéder à l'aide d'une simple connexion internet.
Avec la sauvegarde sur le cloud de Samsung, vous pouvez sauvegarder vos photos, vidéos, musiques, applications, contacts, journaux d'appels, messages, signets, calendriers, notes et tous les autres types de données importants. La sauvegarde sera stockée dans le cloud, de sorte que vous n'aurez pas à vous soucier de la perte de vos données.
Pour savoir comment sauvegarder les Samsung S7, S6, S8 et autres appareils majeurs sur le cloud Samsung, vous pouvez suivre cette approche simple :
- Si vous n'avez pas de compte Samsung actif sur votre téléphone, créez-en un. Vous pouvez vous connecter avec votre identifiant Google ou créer un nouveau compte Samsung.
- Acceptez les conditions générales et activez l'option "Sauvegarde et synchronisation" pour automatiser la sauvegarde de Samsung.
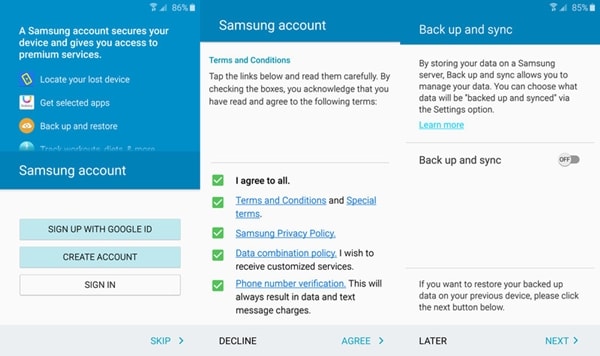
- Super! Une fois que vous avez ajouté votre compte Samsung à votre téléphone, accédez à ses paramètres pour le personnaliser davantage.
- Parmi toutes les options proposées, cliquez sur la fonction "Sauvegarde".
- Tout d'abord, activez l'option Sauvegarde automatique afin que vos données ne soient pas perdues de manière intempestive. Vous pouvez également activer ou désactiver la synchronisation de n'importe quel type de données à partir d'ici.
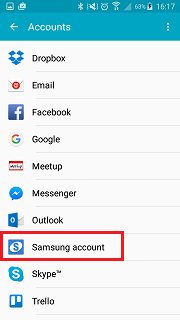
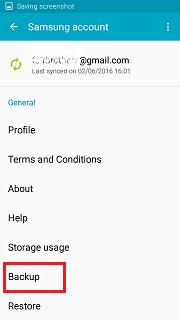
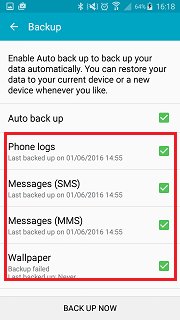
- Après avoir effectué les modifications nécessaires, cliquez sur le bouton "Sauvegarder maintenant" pour effectuer une sauvegarde immédiate de vos données.
- Attendez un peu et maintenez une connexion internet stable sur votre téléphone pendant qu'il effectue sa sauvegarde.
- Désormais, lorsque vous souhaitez restaurer la sauvegarde sur votre appareil Samsung, retournez dans les paramètres de son compte et appuyez sur "Restaurer".
- L'application détectera automatiquement la sauvegarde récente et vous donnera la possibilité de la restaurer. Au cours de ce processus, les données existantes sur votre appareil seront effacées. Il suffit de l'accepter en cliquant sur le bouton "Ok".
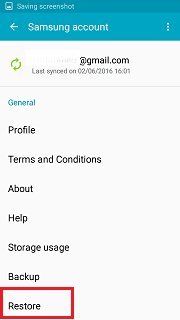
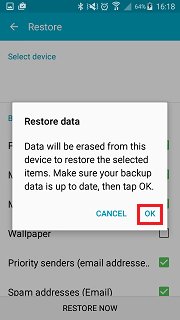
- Patientez un peu pendant que votre téléphone restaure la sauvegarde et supprime les données existantes.
Avantages
- Une solution disponible gratuitement (méthode native de Samsung)
- Vos données sont sauvegardées dans le cloud.
- Compatibilité étendue avec tous les principaux téléphones Samsung
Inconvénients
- Pour restaurer la sauvegarde Samsung, les données existantes sur votre téléphone seront supprimées, ce qui constitue un inconvénient majeur.
- Vous ne pouvez pas prévisualiser les données de la sauvegarde afin de les restaurer de manière sélective.
- Consomme les données du réseau et la limite de stockage dans le cloud.
- Ne fonctionne qu'avec les appareils Samsung
Partie 4 : Comment sauvegarder les téléphones Samsung de manière sélective ?
Si vous ne voulez pas vous embêter avec la sauvegarde et la restauration de Samsung, essayez Dr.Fone - Phone Backup (Android). Dr.Fone, développé par Wondershare, propose une démarche simple et conviviale pour effectuer la sauvegarde et la restauration de Samsung. Le plus intéressant est qu'un aperçu de vos données est fourni afin que vous puissiez restaurer la sauvegarde de manière sélective. En outre, il n'est pas nécessaire de réinitialiser l'appareil (supprimer ses données existantes) pour restaurer le fichier de sauvegarde.

Dr.Fone - Phone Backup (Android)
Sauvegarde et restauration flexibles des données Android
- Il peut sauvegarder (et restaurer) vos contacts, messages, historique des appels, photos, vidéos, musique, applications, calendrier, etc.
- L'outil peut même restaurer une sauvegarde iTunes ou iCloud existante afin que vous puissiez passer d'un appareil iOS à un appareil Android sans perte de données.
- L'application donne un aperçu des données sauvegardées, ce qui vous permet de restaurer sélectivement le contenu de votre choix.
- Prise en charge de plus de 8000 appareils Android.
- Aucune donnée n'est perdue pendant la sauvegarde, l'exportation ou la restauration.
Même sans expérience technique préalable, vous pouvez apprendre à sauvegarder des appareils Samsung (et à restaurer vos données par la suite). Il vous suffit de suivre les étapes suivantes pour sauvegarder votre téléphone Samsung.
- Lancez le logiciel Dr.Fone sur votre ordinateur et, à partir de l'écran d'accueil, sélectionnez l'option "Sauvegarde du téléphone".

- Connectez votre téléphone Samsung au système à l'aide d'un câble USB et assurez-vous que l'option de débogage USB est activée.
- L'application détectera automatiquement votre téléphone et vous proposera de sauvegarder ou de restaurer vos données. Pour sauvegarder Samsung, cliquez sur le bouton "Sauvegarder".

- Dans l'écran suivant, vous pouvez sélectionner le type de données que vous souhaitez sauvegarder. Vous pouvez également spécifier l'emplacement où le fichier de sauvegarde sera enregistré sur votre ordinateur.

- Cliquez sur le bouton "Sauvegarde" pour lancer le processus. Attendez un peu, car l'application conservera une sauvegarde de vos données.
- Une notification vous sera adressée dès que le processus sera terminé avec succès. Vous pouvez maintenant afficher la sauvegarde ou simplement supprimer votre appareil en toute sécurité.

- Pour restaurer vos données, procédez de la même manière. Cliquez sur le bouton "Restaurer" au lieu de l'option "Sauvegarder".
- Une liste de tous les fichiers de sauvegarde précédents s'affiche. Vous pouvez consulter leurs informations et sélectionner le fichier de votre choix.

- L'application extraira automatiquement toutes les données du fichier de sauvegarde et les classera dans différentes catégories. Dans le panneau de gauche, vous pouvez visiter n'importe quelle catégorie et prévisualiser les données sur la droite.
- Sélectionnez les données que vous souhaitez récupérer et cliquez sur le bouton "Restaurer sur l'appareil".

- Attendez quelques minutes, le temps que l'application restaure le contenu sélectionné. La progression peut être visualisée à l'aide d'un indicateur à l'écran. Assurez-vous que l'appareil est connecté au système et que vous ne supprimez aucune donnée pendant le processus de restauration.
- C'est tout ! Une fois la procédure terminée, vous recevrez le message suivant. Vous pouvez maintenant retirer votre appareil et accéder à vos données sans problème.
Avantages
- Il n'est pas nécessaire de supprimer les données existantes sur votre téléphone pour restaurer la sauvegarde.
- Une solution conviviale et en un clic pour sauvegarder et restaurer vos données
- Les utilisateurs peuvent choisir sélectivement le contenu qu'ils souhaitent restaurer à partir du fichier de sauvegarde.
- L'outil n'est pas seulement compatible avec Samsung, mais aussi avec des milliers d'autres appareils Android.
- Il peut également restaurer des données à partir d'une précédente sauvegarde iCloud ou iTunes.
Inconvénients
- Seule la version d'essai gratuite est disponible. Pour tirer le meilleur parti de cet outil, vous devez acheter sa version premium.
Partie 5 : Comment sauvegarder des données spécifiques pour les téléphones Samsung ?
Parfois, les utilisateurs ne souhaitent pas effectuer une sauvegarde Samsung complète sur PC ou dans le cloud. Au contraire, ils souhaitent uniquement sauvegarder leurs fichiers importants tels que les contacts, les photos, les applications, etc. Vous pouvez donc gagner du temps et sauvegarder des types de contenu spécifiques au lieu d'effectuer une sauvegarde complète de Samsung. Voici quelques solutions pour y parvenir.
5.1 Comment sauvegarder les applications Samsung ?
Si vous souhaitez uniquement sauvegarder vos applications, vous pouvez alors utiliser Samsung Cloud. Il s'agit d'un service gratuit qui peut vous aider à accéder à vos données à distance. Avant de poursuivre, assurez-vous que vous disposez d'un compte Samsung actif lié à votre appareil.
Il vous suffit de vous rendre dans les paramètres de Samsung Cloud sur votre téléphone. Ici, vous pouvez visualiser tous les types de données que vous pouvez sauvegarder. Activez l'option "Apps", qui permet de sauvegarder les fichiers APK, les données des applications et les paramètres enregistrés. Une fois que vous avez fait les sélections nécessaires, cliquez sur le bouton "Sauvegarder maintenant". De cette manière, vos applications seraient sauvegardées sur Samsung Cloud.
Vous pourrez ensuite restaurer vos applications (et leurs données) sur votre appareil Samsung. Une fois que vous avez lié le compte Samsung à l'appareil, accédez aux paramètres de Samsung Cloud et choisissez de restaurer vos données. Sélectionnez l'appareil de sauvegarde et activez l'option "apps" avant de cliquer sur le bouton "Restaurer maintenant".
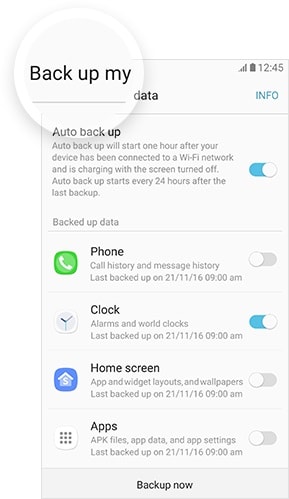
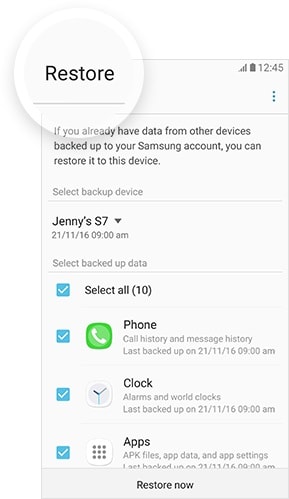
5.2 Comment sauvegarder les contacts Samsung ?
Nos contacts sont sans aucun doute les données les plus importantes que nous possédons sur notre téléphone. Il est donc fortement recommandé de toujours conserver leur deuxième exemplaire. Vous pouvez facilement sauvegarder vos contacts Samsung avec votre compte Google ou Samsung. Si vous le souhaitez, vous pouvez même les exporter vers votre carte SD (sous la forme d'un fichier vCard ou CSV).
En utilisant Google Contacts
Google Contacts est l'un des meilleurs moyens de gérer les contacts sur n'importe quel appareil Android, c'est certain. Si l'application n'est pas déjà installée sur votre appareil Samsung, vous pouvez la télécharger à partir d'ici. Il permet de sauvegarder vos contacts et même de les synchroniser avec votre ordinateur (via web).
Une fois l'application téléchargée, elle vous demandera automatiquement de synchroniser les contacts de votre téléphone. Si ce n'est pas le cas, vous pouvez également accéder aux paramètres du compte Google de votre appareil et activer la synchronisation des contacts.
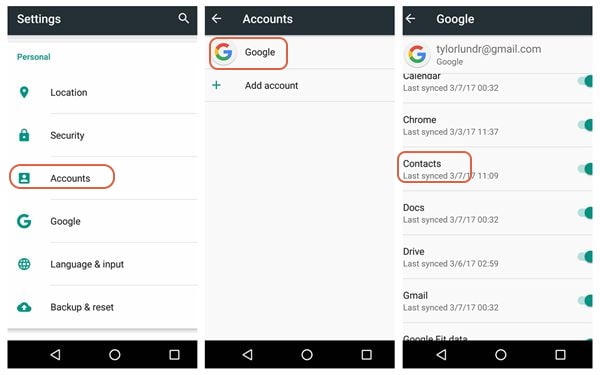
Voilà, c'est tout ! Ainsi, tous vos contacts seront sauvegardés sur Google. Il vous suffit de vous connecter à votre appareil en utilisant le même identifiant Google ou de télécharger l'application Google Contacts pour que vos contacts apparaissent. Si vous avez des contacts en double, vous pouvez aller dans l'application Google Contacts et fusionner les contacts dupliqués.
Utiliser une carte SD
Si vous utilisez une carte SD sur votre téléphone Samsung, vous pouvez facilement conserver vos contacts à portée de main. Il vous suffit de vous rendre dans l'application Contacts de votre téléphone et de cliquer sur la fonction "Importer/Exporter" dans les options.
Pour effectuer une sauvegarde des contacts Samsung, exportez vos contacts sur votre carte SD sous la forme d'une vCard. Une fois les contacts enregistrés, vous pouvez retirer la carte SD et la connecter à un autre appareil Samsung. Pour les restaurer, accédez à nouveau à l'application Contacts. Cette fois, choisissez de les importer et naviguez jusqu'à l'emplacement de la vCard enregistrée (sur votre carte SD).
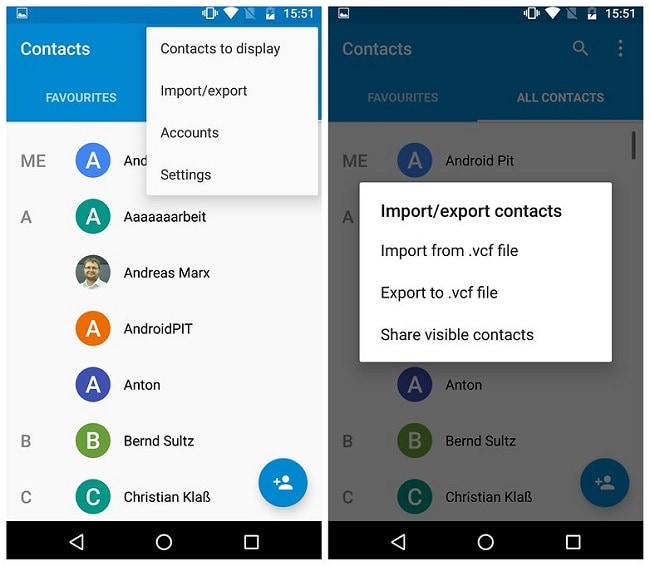
5.3 Comment sauvegarder les photos et vidéos Samsung ?
Nos photos et nos vidéos sont nos biens les plus précieux et les perdre peut être notre plus grand cauchemar. Heureusement, il existe de nombreux moyens de les protéger. Vous pouvez sauvegarder vos photos Samsung sur votre système local ou même dans le cloud.
En utilisant Google Drive
Il existe de nombreux services cloud comme Dropbox, Google Drive, Samsung Cloud, etc. que vous pouvez utiliser. La plupart des gens préfèrent Google Drive car il est très facile à utiliser. Pour enregistrer vos photos et vidéos sur Google Drive, il vous suffit de vous rendre dans la Galerie de votre appareil et de sélectionner les données que vous souhaitez enregistrer. Appuyez sur l'option de partage et sélectionnez Google Drive.
Vous pouvez ainsi enregistrer vos photos et vidéos sur Google Drive. La même technique peut être suivie pour d'autres services cloud. Afin d'accéder à vos données, il vous suffira d'aller sur l'application Google Drive (ou l'application de tout autre service cloud) sur votre téléphone et de télécharger les fichiers sélectionnés.
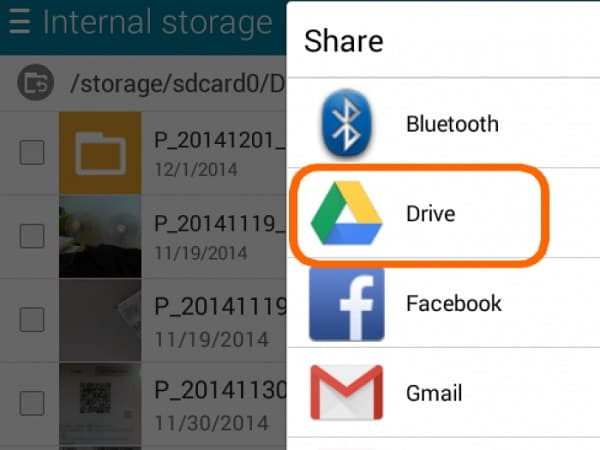
En utilisant Dr.Fone - Phone Manager (Android)
Outre Dr.Fone - Phone Backup (Android), vous pouvez également utiliser Dr.Fone - Phone Manager (Android) pour gérer vos données. Il peut vous aider à transférer vos fichiers de données entre votre ordinateur et votre appareil Android. Compatible avec tous les principaux appareils Android, il nous permet de transférer photos, vidéos, contacts, messages, musique et autres fichiers de données importants.
Il suffit de connecter votre appareil au système et de lancer l'application. Allez dans l'onglet "Photos" et sélectionnez les données que vous souhaitez transférer. Cliquez sur l'icône d'exportation et enregistrez vos photos sur votre ordinateur. De la même manière, vous pouvez importer des photos (ou toute autre donnée) de votre ordinateur vers votre appareil Android.

Je suis sûr qu'après avoir suivi ce guide complet, vous serez en mesure de sauvegarder Samsung S7, S8, S6, S9, ou tout autre appareil connexe. Maintenant que vous connaissez les avantages et les inconvénients de tous ces logiciels de sauvegarde Samsung populaires, vous pouvez facilement choisir la meilleure option. Pour effectuer une sauvegarde et une restauration de Samsung sans effort, vous pouvez essayer Dr.Fone - Phone Backup (Android). Comme il propose une version d'essai gratuite, vous pouvez découvrir ses principales fonctionnalités sans dépenser un centime. Essayez-le et n'hésitez pas à partager votre expérience dans les commentaires.
Sauvegarde Android
- Sauvegarde Android
- 1. Sauvegarder Android sur PC
- 3. Sauvegarde Wi-Fi Android
- 5. Sauvegarder le ROM Android
- 7. Sauvegarder les SMS Android
- 8. Sauvegarder un téléphone Android avec root
- Restaurer Android
- Applications de sauvegarde
- 1. Applications de sauvegarde Android pour sauvegarder des fichiers
- 2. 6 applications pour sauvegarder les favoris
- 3. Top 10 applications de sauvegarde de contacts
- 6. Top 5 logiciels de sauvegarde Android
- Sauvegarde Samsung
- ● Gérer/transférer/récupérer des données
- ● Déverrouiller l'écran/activer/verrouiller FRP
- ● Résoudre la plupart des problèmes iOS et Android
- Essai Gratuit Essai Gratuit Essai Gratuit Essai Gratuit
















Blandine Moreau
Éditeur
Généralement noté4.5(105participants)