
Comment récupérer les données des téléphones Samsung avec écrans noirs ? 7 Solutions !
Apr 25, 2025 • Déposé à: Solution de Récupération des Données •Des solutions éprouvées
Vous avez déjà été confronté à un écran noir sur votre téléphone Samsung et vous vous êtes senti désemparé ? Vous n'êtes pas seul ! Ce problème est plus fréquent que vous ne le pensez. Mais ne vous inquiétez pas ! Un écran noir ne signifie pas que toutes vos données importantes sont perdues à jamais. Il existe plusieurs façons de récupérer les données d'un téléphone Samsung avec écran noir.
Que votre téléphone soit victime d'un problème matériel, d'un bug logiciel ou autre, nous avons la solution pour vous. Nous aborderons des outils tels que Dr.Fone, Autoplay et Smart Switch, qui vous permettront de récupérer vos données en toute sécurité. Nous allons explorer églament les causes de ce problème et notre guide vous montrera comment récupérer vos données perdues et faire fonctionner à nouveau votre téléphone. Veuillez lire la suite pour découvrir comment résoudre ce problème et récupérer vos données perdues.
- Partie 1. Quelles sont les causes de l'écran noir de Samsung ?
- Partie 2. 7 façons simples de récupérer les données d'un téléphone Samsung avec écran noir

- Méthode 1. Utilisation de Dr.Fone
- Méthode 2. Utilisation de l'Autoplay
- Méthode 3. Utilisation de l'interrupteur intelligent
- Méthode 4. Utilisation du compte Google
- Méthode 5. Utilisation de l'adaptateur OTG
- Méthode 6. Utilisation de la carte SD
- Méthode 7. Utilisation de SmartThingsFind
- Partie 3. Comment réparer le problème de l'écran noir de Samsung ? 2 Méthodes
Partie 1. Quelles sont les causes de l'écran noir de Samsung ?
L'écran noir de votre téléphone Samsung peut se manifester de différentes manières. Par exemple, votre téléphone est allumé, mais l'écran est noir. Cela signifie que votre téléphone sonnera et recevra des notifications, mais que vous ne pourrez pas réagir.
Vous ne pouvez pas recevoir de notifications et le téléphone ne peut pas interagir avec votre doigt. Vous vous demandez peut-être quelle est la cause de tout cela ? Expliquons-le !
- Chute sur le sol : Les chocs provoqués par les chutes peuvent endommager les parties internes de l'écran et entraîner des problèmes d'affichage.
- Dégâts des eaux: L'exposition à un liquide peut endommager les composants internes. C'est l'une des principales causes des écrans noirs.
- Températures extrêmes: Le froid ou la chaleur extrêmes peuvent perturber le fonctionnement du téléphone. Cela peut conduire à un écran noir.
- Version Android obsolète: L'exécution d'un système d'exploitation Android obsolète peut déclencher des bogues logiciels. Cela peut entraîner un problème d'écran noir.
- A court d'espace de stockage : Un espace de stockage plein peut entraîner des problèmes, notamment un écran noir.
- Décharge de la batterie: Une décharge rapide de la batterie ou une alimentation insuffisante peut entraîner un dysfonctionnement du téléphone et l'apparition d'un écran noir.
- Attaque de virus : Les logiciels malveillants peuvent être à l'origine de plusieurs problèmes, dont un écran noir.
- Applications incompatibles: Les applications incompatibles peuvent entraîner des problèmes de compatibilité ou des logiciels malveillants. Il peut potentiellement provoquer un écran noir.
Voici les causes potentielles de l'écran noir de Samsung. Curieux de savoir comment récupérer des données à partir d'un écran noir Samsung ? Explorons les moyens efficaces d'y parvenir !
Partie 2. 7 façons simples de récupérer les données d'un écran noir Samsung ?
Découvrez 7 méthodes simples et efficaces pour récupérer les données d'un écran noir Samsung . Nous vous guiderons pas à pas pour chaque méthode. Restez à l'écoute pour savoir comment récupérer vos fichiers perdus rapidement et facilement !
Méthode 1. Utilisation de Dr.Fone
Vous cherchez une solution potentielle pour récupérer les données de l'écran noir ? Dr.Fone - Récupération de données (Android) peut vous aider ! Il s'agit d'un outil polyvalent permettant de résoudre les problèmes liés à la téléphonie mobile. Il fonctionne sur les appareils Android et iOS.
Vous pouvez récupérer des données perdues, résoudre des problèmes de système et transférer des données en toute simplicité. Il est convivial et fiable. De nombreux utilisateurs font confiance à Dr.Fone pour son efficacité et son large éventail de fonctionnalités. Il s'agit d'un outil essentiel pour toute personne confrontée à des problèmes liés aux appareils mobiles.

Dr.Fone - Récupération de données (Android)
Récupérer les données d'un écran noir Samsung
- Récupérez les données Android en analysant directement votre téléphone et votre tablette Android.
- Prévisualisez et récupérez sélectivement ce que vous voulez de votre téléphone et tablette Android.
- Prend en charge différents types de fichiers, notamment WhatsApp, Messages et Contacts, Photos et Vidéos, Audio et Documents.
- Prend en charge plus de 6000 modèles d'appareils Android et divers systèmes d'exploitation Android.
Suivez les étapes ci-dessous pour récupérer les données depuis un téléphone Samsung avec l'écran noir de avec Dr.Fone
Étape 1 Pour commencer, lancez Wondershare Dr.Fone sur votre ordinateur. Allez dans Boîte à outils > Récupération de données.

Étape 2 Ensuite, choisissez Android dans la fenêtre qui s'affiche. Sélectionnez ensuite Récupérer à partir d'un écran brisé pour continuer.
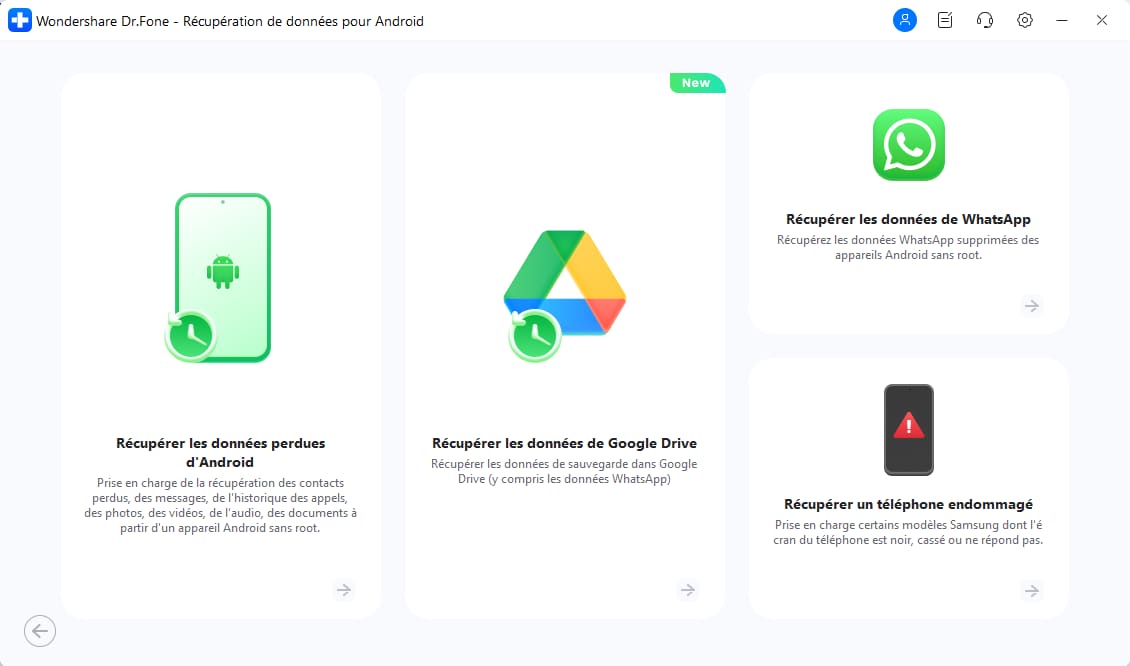
Étape 3 Sélectionnez ensuite le problème lié à Android et cliquez sur Suivant. Sélectionnez le nom et le modèle de l'appareil sur le nouvel écran et cliquez sur Suivant.
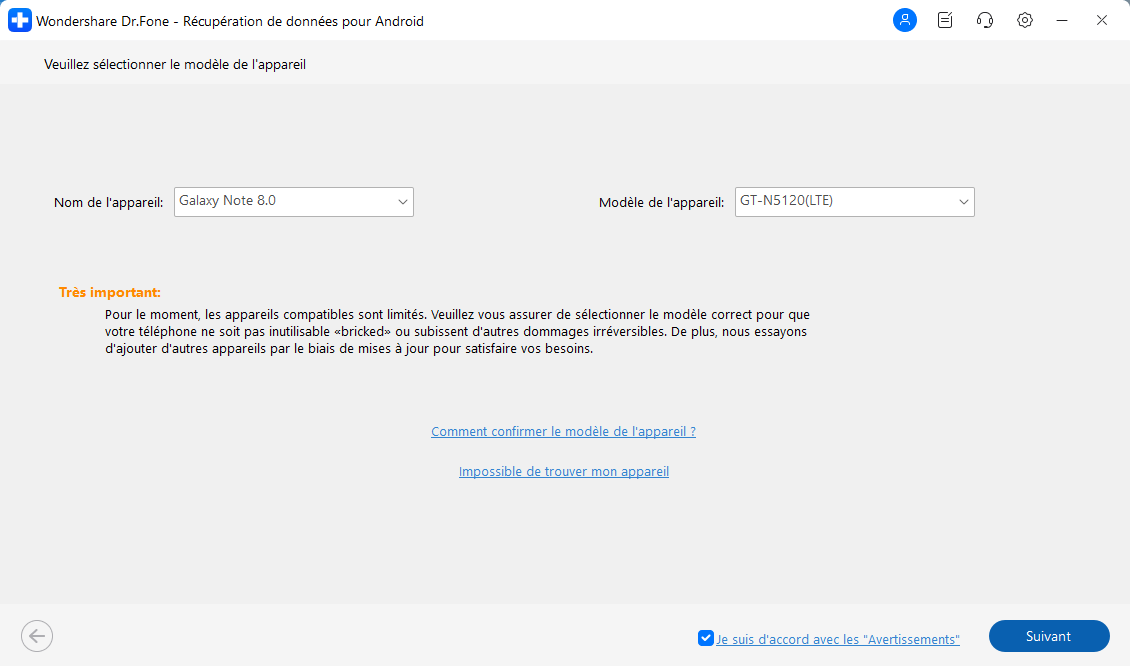
Étape 4 La plateforme demande une confirmation. Tapez le mot souhaité à l'écran. Cliquez sur "Confirmer" pour procéder à la récupération des données.
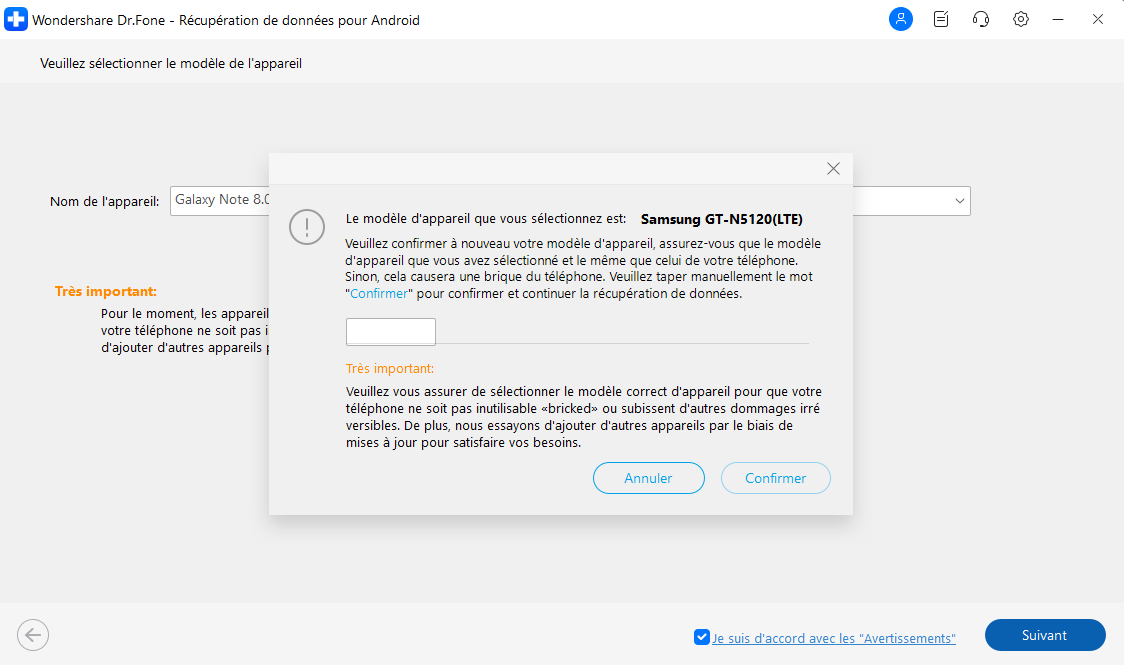
Étape 5 Maintenant, mettez votre appareil Android en mode téléchargement. Ensuite, affichez la progression du téléchargement de l'Android cassé. Enfin, prévisualisez les données récupérées et restaurez-les.

Vous avez vu à quel point il est simple de récupérer les données d'un téléphone dont l'écran est cassé. Si vous ne souhaitez pas essayer cet outil, passez à la méthode efficace suivante.
Méthode 2. Utilisation de l'Autoplay
Le jeu automatique est une fonction intégrée dans de nombreux ordinateurs portables et ordinateurs de bureau. Il est spécialement conçu pour aider à récupérer les données perdues. Elle présente toutefois quelques inconvénients. Tout d'abord, vous devez activer le débogage USB pour récupérer les données de l'écran noir Samsung. Ensuite, suivez les étapes ci-dessous :
- Connectez votre téléphone cassé à un ordinateur à l'aide d'un câble de données USB.
- Une fois l'appareil connecté, une fenêtre de lecture automatique s'ouvre sur l'ordinateur si celui-ci reconnaît l'appareil.
- Choisissez "Ouvrir l'appareil pour afficher les fichiers" ou une option similaire pour accéder aux données de l'appareil.

- Ouvrez le dossier contenant les photos et les vidéos dans la fenêtre contextuelle. Ensuite, copiez et collez tout le contenu sur votre PC. Vous pouvez maintenant transférer des données vers votre nouvel appareil Samsung.
La fonction Autoplay ne permet de récupérer que des vidéos et des images. Cependant, il ne parvient pas à récupérer d'autres types de données comme les contacts ou les messages. Si cette méthode ne vous satisfait pas, vous pouvez passer à la suivante.
Méthode 3. Utilisation de l'interrupteur intelligent
Vous pouvez utiliser Smart Switch sur votre PC pour sauvegarder les fichiers Galaxy si votre téléphone peut être mis sous tension de manière sporadique. Que faire si votre appareil n'est pas reconnu ? Lancez le logiciel et cliquez sur "Plus" > "Réinstaller le pilote du périphérique". Déconnectez votre téléphone jusqu'à ce que Smart Switch installe les pilotes, puis reconnectez-le.
Voici comment faire récupérer les données d'un écran cassé Samsung.
- Tout d'abord, installez Smart Switch sur votre Mac ou PC et lancez l'application.
- Connectez maintenant votre téléphone Samsung à votre PC à l'aide d'un câble USB.
- Choisissez ensuite l'option "Sauvegarde".

- Cliquez sur "Autoriser" sur votre smartphone si vous y êtes invité.
- Une fois les données extraites, cliquez sur Terminer.
C'est tout ce qu'il faut savoir sur cette méthode. Maintenant, maintenons le rythme et discutons de la méthode suivante.
Méthode 4. Utilisation du compte Google
Votre téléphone Samsung a un écran noir auquel vous ne pouvez pas accéder ? Utilisez un autre téléphone ou ordinateur pour vous connecter au compte Google qui y est associé. Cela peut vous aider à sauvegarder le contenu de votre téléphone. Voici un guide étape par étape pour vous aider.
- Sur votre ordinateur ou autre appareil, accédez au site Web du compte Google.
- Maintenant, connectez-vous en utilisant le compte Google lié à votre téléphone Samsung.
- Accédez à la section "Tableau de bord Google" ou "Gestion de votre compte Google".

- Recherchez la fonction "Sauvegarde" ou "Gérer les sauvegardes".
- Vérifiez si les options de sauvegarde des données de l'app sont activées dans les paramètres de sauvegarde.
- Une fois cette opération effectuée, votre appareil devrait récupérer automatiquement les données vers votre compte Google dès qu'il est connecté à Internet.
C'est tout ! Toutefois, si vous ne souhaitez pas essayer cette méthode, passez à la suivante pour redonner vie à votre écran.
Méthode 5. Utilisation de l'adaptateur OTG
Votre écran affiche du contenu mais ne réagit pas au toucher ? Vous pouvez connecter une souris USB à l'aide d'un câble USB OTG pour naviguer. Cette méthode vous permet de récupérer les données d'un téléphone cassé. Mais avant de procéder, assurez-vous que votre téléphone est compatible avec OTG. Suivez ensuite les instructions suivantes.
- Connectez votre appareil Samsung à l'adaptateur OTG à l'aide d'un câble USB.
- Reliez maintenant votre souris à l'adaptateur.

- Allumez votre téléphone Samsung avec l'écran noir.
- Maintenant, utilisez la souris pour contrôler votre appareil et activez le Bluetooth pour le transfert de fichiers.
- Transférez vos fichiers vers votre ordinateur via Bluetooth pour récupérer vos données.

Nous avons fait le tour de cette méthode ! Examinons à présent la méthode potentielle suivante pour les récupération des données d'un téléphone cassé.
Méthode 6. Utilisation de la carte SD
Les données souhaitées se trouvent-elles sur une carte SD ou une carte mémoire ? Vous pouvez le récupérer à l'aide d'une carte SD. Toutefois, cette méthode n'est pratique que pour les appareils Samsung dotés de cartes amovibles.
Vous vous demandez peut-être comment récupérer les données d'un écran noir Samsung à l'aide d'une carte SD. Expliquons cela dans les étapes suivantes.
- Retirez la carte SD de votre téléphone Samsung dont l'écran est noir.

- Assurez-vous d'avoir inséré la carte dans le lecteur de carte mémoire et d'être connecté à l'ordinateur avant de continuer.
- Choisissez "Mon ordinateur" dans le menu déroulant pour afficher le contenu de la carte.
- Enfin, choisissez "Tous les fichiers" pour copier ou déplacer les données récupérées si nécessaire.
Vous avez vu à quel point il est simple de restaurer les données d'un Android en panne. Cependant, si vous n'avez pas de carte SD, vous pouvez passer à la méthode suivante de notre liste
Méthode 7. Utilisation de SmartThingsFind
Si vous vous souvenez du compte Samsung lié à votre téléphone Samsung à écran noir, vous pouvez récupérer les données en utilisant uniquement votre ordinateur à l'aide de SamrtThings Find. Il était auparavant connu sous le nom de Find My Mobile. Voici comment vous pouvez l'utiliser pour récupérer les données d'un Android en panne.
- Sur votre ordinateur, accédez à SmartThings Find en allant sur la page web désignée.

- Cliquez ensuite sur l'option "Se connecter" et connectez-vous à l'aide des informations d'identification de votre compte Samsung.
- Sélectionnez ensuite la fonction Sauvegarde.
- Vous pouvez choisir les données que vous souhaitez sauvegarder sur Samsung Cloud à partir de là.
- Enfin, cliquez sur le bouton "Sauvegarder" pour lancer le processus de sauvegarde.
Il s'agit de récupérer les données d'un écran noir à l'aide de SmartThings Find. Passons maintenant à la partie suivante de notre discussion.
Partie 3. Comment réparer l'écran noir de Samsung ? 2 Méthodes
Si votre téléphone Samsung reste bloqué sur l'écran noir de la mort, cela entraînera la mort de votre système d'exploitation Android. La question est maintenant de savoir comment réparer l'écran noir de la mort sur votre smartphone Samsung. Ne vous inquiétez pas ! Il suffit de faire défiler la page pour obtenir les solutions à ce problème.
Méthode 1 : Effacer la partition cache
L'effacement de la partition cache est un moyen efficace de résoudre le problème de l'écran noir de Samsung. Pour ce faire, suivez les étapes mentionnées ci-dessous :
- Tout d'abord, appuyez longuement sur le bouton d'alimentation pour éteindre votre appareil.
- Appuyez longuement sur les touches Volume Up + Power + Home pour accéder au mode de récupération.
- Lorsque l'appareil est en mode de récupération, utilisez le bouton Volume Up pour choisir Wipe Cache Partition.
- Appuyez sur le bouton d'alimentation, puis appuyez longuement sur le bouton d'augmentation du volume pour effacer la partition cache.
- Un message indiquant "Redémarrer le système maintenant" s'affiche. Appuyez ensuite sur le bouton d'alimentation et votre appareil redémarrera.

Vérifiez que votre téléphone fonctionne normalement. Si ce n'est pas le cas, passez à la méthode suivante.
Méthode 2 : Désinstaller les applications incompatibles
Si une application de votre appareil Samsung ne cesse de se bloquer, il se peut qu'elle soit à l'origine de l'écran noir de la mort. Pour résoudre ce problème, désinstallez l'application en démarrant en mode sans échec.
Suivez les étapes ci-dessous pour désinstaller les applications incompatibles.
- Pour commencer, éteignez votre appareil Android et rallumez-le.
- Lorsque le logo Samsung apparaît à l'écran, appuyez longuement sur la touche de réduction du volume jusqu'à ce que le mode sans échec apparaisse.

- Maintenant, allez dans Paramètres et ouvrez le Gestionnaire d'applications.
- Ensuite, cliquez sur l'application incompatible et appuyez sur Désinstaller.
- Une fois l'application défectueuse désinstallée, redémarrez votre téléphone Samsung pour voir si le problème est résolu.
Il s'agit de désinstaller les applications incompatibles. Passons maintenant à la dernière partie de notre discussion.
Application de Dr.Fone App (iOS) et Dr.Fone App (Android)
Votre expert à guichet unique pour le déverrouillage d'écran, le nettoyage intelligent, la récupération de données et la gestion téléphonique des appareils mobiles !
- Déverrouillez sans effort divers verrous sur votre appareil.
- Libre instantanément l'espace de stockage grâce à un nettoyage intelligent.
- Récupérer rapidement différents types de données téléphoniques perdues et informations.
- Gérer facilement le contenu encombré et privé de l'appareil.
- Prend en charge les appareils iOS et Android.
En résumé !
Récupérer les données d'un téléphone Samsung à écran noir est possible avec les bonnes méthodes. Des outils comme Dr.Fone - Récupération de données (Android) et Autoplay peuvent vous aider. Smart Switch et Google Account sont également utiles. Chaque méthode offre un moyen différent de récupérer vos données.
Qu'il s'agisse d'un bogue logiciel ou d'un dommage matériel, vous pouvez trouver une solution. Des sauvegardes régulières sont essentielles pour éviter ces problèmes.
En suivant ces étapes, vous pouvez récupérer les données d'un téléphone Samsung avec écran cassé ou à écran noir , et protégez vos données et restez prêts. Ne laissez pas un écran noir vous empêcher d'accéder à vos fichiers importants. Pour une solution fiable, essayez Dr.Fone.
Récupération Android
- Applications de récupération
- 1. Logiciel de récupération de données pour Android
- 2. Top 4 des outils de récupération de données Android
- 3. Restaurer les fichiers supprimés sur Android
- 4. Coolmuster Android Data Recovery
- 5. Guide de Disk Drill pour Android
- 6. Logiciel de récupération de données Android
- 8. Jihosoft Android Phone Recovery
- 9. Minitool Android Mobile Recovery
- 11. Meilleurs outils de criminalistique mobile pour récupérer des données
- Récupération des contacts
- Récupération des fichiers
- 1. Récupérer les fichiers de la mémoire interne
- 4. Récupérer les fichiers supprimés sur Android
- 4. Récupérer les fichiers supprimés sans root
- 5. Récupérer les fichiers de la carte SD
- 6. Récupérer les fichiers supprimés sur Android
- Récupération des messages
- Récupération de la musique/vidéos
- Récupération des photos
- 1. Applications de récupération de photos Android
- 2. Récupérer les photos supprimées sur Android
- 3. Récupérer les photos de la mémoire interne
- Récupération sur Android endommagé
- 2. Récupérer les données d'un téléphone hors service
- 3. Récupérer les contacts avec un écran cassé
- 4. Récupérer les messages texte sur Android
- 5. Récupérer les données de la mémoire interne
- Récupération des applications sociales
- Conseils de récupération Android
- ● Gérer/transférer/récupérer des données
- ● Déverrouiller l'écran/activer/verrouillage FRP
- ● Résoudre la plupart des problèmes iOS et Android
- Essai Gratuit Essai Gratuit Essai Gratuit Essai Gratuit













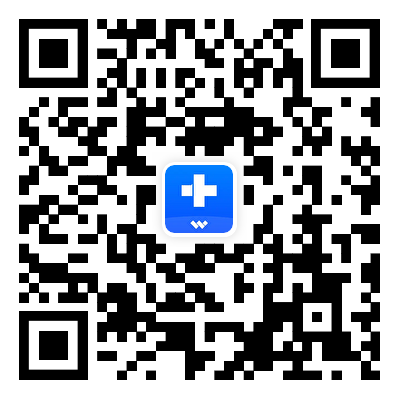




Blandine Moreau
Éditeur
Généralement noté4.5(105participants)