Récupérer les données perdues ou effacées du Samsung Galaxy S22/S22+/S22 Ultra
Sep 09, 2025 • Déposé à: Solution de Récupération des Données • Des solutions éprouvées
C'était un peu plus facile quand c'était du papier. Si vous avez perdu des données et que vous souhaitez les récupérer, il s'agira très probablement d'un morceau de papier froissé dans votre poubelle ou, dans les endroits plus soucieux de la sécurité, de déchets de déchiqueteuse avec lesquels vous devrez peut-être jouer à un jeu de puzzle. Que faire des données numériques ? Comment récupérer les données perdues sur votre Samsung Galaxy S22/S22+/S22 Ultra ?
- Partie 1 : La meilleure façon de récupérer les données d'un Samsung Galaxy S22/S22+/S22 Ultra sans sauvegarde/redémarrage

- Partie 2 : Récupérer les photos ou vidéos supprimées de la corbeille du Samsung Galaxy S22/S22+/S22 Ultra
- Partie 3 : Restaurer les données supprimées du Samsung Galaxy S22/S22+/S22 Ultra à l'aide de Samsung Cloud
- Partie 4 : Restaurer les données supprimées du Samsung Galaxy S22/S22+/S22 Ultra à l'aide de Samsung Kies
- Partie 5 : Restaurer les données supprimées du Samsung Galaxy S22/S22+/S22 Ultra à l'aide de Samsung Smart Switch
- Partie 6 : Récupérer des vidéos ou des photos supprimées ou perdues en utilisant la sauvegarde Google Drive
- Astuce bonus : Comment éviter une nouvelle perte de données
Partie 1 : La meilleure façon de récupérer les données d'un Samsung Galaxy S22/S22+/S22 Ultra sans sauvegarde/redémarrage
Laissez-nous vous présenter la méthode la plus simple et la plus avancée pour récupérer les données perdues de votre Samsung Galaxy S22/S22+/S22 Ultra, un outil tiers appelé Wondershare Dr.Fone.

Dr.Fone - Data Recovery (Android)
Récupère les données supprimées ou perdues des appareils Samsung Galaxy S22/ S22+/ S22 Ultra sans accès root
- Récupère les données Android en scannant directement votre téléphone et votre tablette Android.
- Restaure les contacts supprimés, les autres messages provenant de plateformes de messagerie alternatives et tous les types de fichiers multimédias.
- Analyse et récupère toutes les données des lecteurs de mémoire externes et des cartes SD.
- Branchez votre appareil sur un ordinateur équipé de Dr.Fone - Data Recovery pour récupérer toutes les données sans avoir besoin d'utiliser l'appareil lui-même.
- L'analyse de votre appareil vous permet ensuite de choisir ce que vous voulez sauvegarder et les fichiers que vous ne voulez pas perdre.
Alors, que fait ce Dr.Fone ? Dr.Fone est un outil modulaire qui vous permet d'effectuer facilement des tâches sur vos appareils en vous guidant pas à pas. For example, in this piece, we will talk about how to use recover lost data on Samsung Galaxy S22/S22+/S22 Ultra with Wondershare Dr.Fone using its Data Recovery module.
Étape 1: Pour commencer, téléchargez Dr.Fone et installez-le sur votre ordinateur.
Étape 2: Connectez votre appareil à l'ordinateur et lancez l'application.

Étape 3: Sélectionnez le module Récupération de données pour récupérer les données perdues du Samsung Galaxy S22/S22+/S22 Ultra.
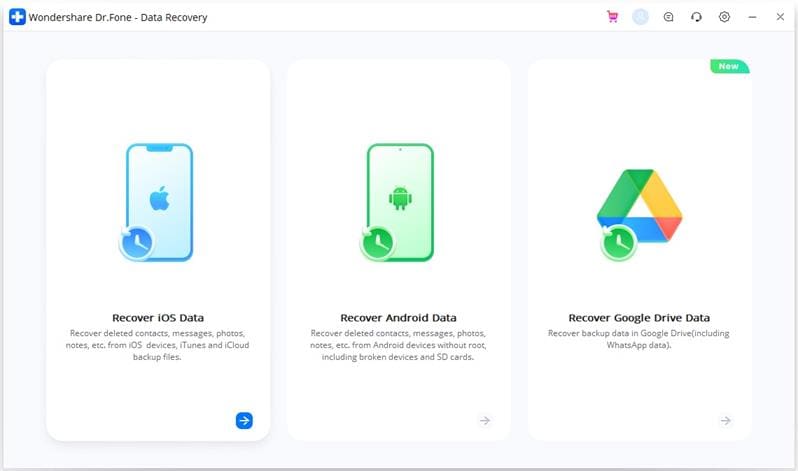
Étape 4: Cliquez sur Récupérer les données Android et vous obtiendrez l'écran suivant :

Étape 5: Choisissez le type de données que vous souhaitez récupérer, sélectionnez Tout si vous souhaitez récupérer toutes les données, sinon choisissez et cliquez sur Suivant.

Étape 6: Après une analyse approfondie, l'application vous présentera (comme indiqué ci-dessus) les données qu'elle peut récupérer de votre Samsung Galaxy S22/S22+/S22 Ultra et vous pouvez les prévisualiser ici même si vous le souhaitez.
Étape 7: Après avoir choisi, cliquez sur "Récupérer sur l'ordinateur" ou "Restaurer sur l'appareil", selon votre choix.
C'est aussi simple que cela. De plus, cet outil vous offre même la possibilité de restaurer sur l'appareil, ce qui est extrêmement utile et permet de gagner du temps. En outre, vous n'avez pas besoin d'un accès root (Android 8.0 ou supérieur) pour utiliser cet outil de récupération. Il fonctionne tout simplement.
Nouvelle fonctionnalité : Avez-vous remarqué l'option (dans l'encadré rouge) lorsque vous avez sélectionné le module Récupération de données ?
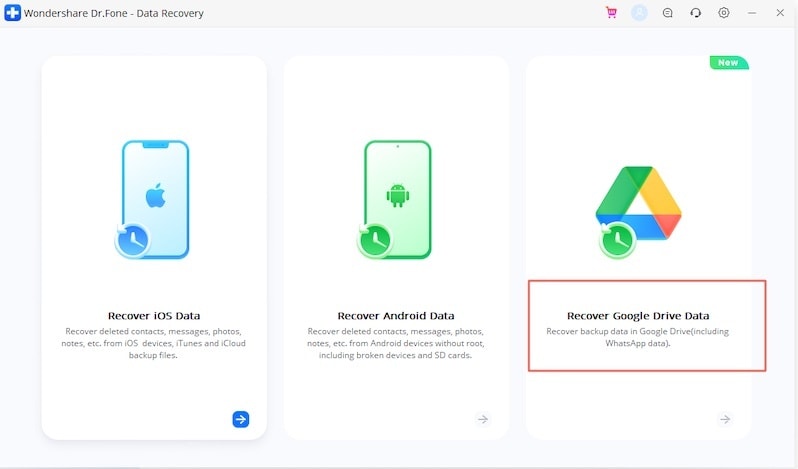
Il s'agit d'une nouvelle option qui vous aidera à restaurer facilement la sauvegarde de Google Drive, y compris vos données WhatsApp.
Limitations
- Malheureusement, le module de récupération de données n'est disponible que sous Windows pour le moment
Pour en savoir plus sur Dr.Fone - Data Recovery pour Android : https://drfone.wondershare.fr/android-data-recovery.html.
Partie 2 : Récupérer les photos ou vidéos supprimées de la corbeille du Samsung Galaxy S22/S22+/S22 Ultra
Qui peut dire qu'il n'a jamais supprimé accidentellement une photo ou une vidéo de son smartphone et qu'il ne s'est jamais inquiété de la récupérer ? Nous avons tous été dans cette situation un jour ou l'autre. Alors, comment récupérer des photos ou des vidéos supprimées du Samsung Galaxy S22/S22+/S22 Ultra si vous en avez supprimé par accident ?
Google Photos est généralement l'application par défaut pour gérer les photos et les vidéos sur les smartphones Android, et elle est dotée d'une fonctionnalité intéressante que vous n'avez peut-être pas vue : la corbeille.
Vous l'avez deviné, elle fonctionne exactement comme toutes les corbeilles fonctionnent dans nos systèmes d'exploitation de bureau, qu'il s'agisse de Linux, macOS ou Windows. Sous Android, la corbeille de l'application Photos est l'endroit où vont les photos et les vidéos lorsqu'elles sont supprimées. Voici comment restaurer et récupérer les photos et vidéos supprimées de la corbeille du Samsung Galaxy S22/S22+/S22 Ultra.
Étape 1: Ouvrez Google Photos et appuyez sur l'option Bibliothèque.

Étape 2: Vous verrez une Corbeille. Tapez dessus. Cette corbeille contient toutes les photos et vidéos supprimées au cours des 30 derniers jours.

Étape 3: Tapez sur Sélectionner en haut de la page. Tapez maintenant sur les photos et vidéos que vous souhaitez récupérer et tapez sur Restaurer ou Restaurer tout en bas, selon que vous avez sélectionné un ou plusieurs fichiers, pour les restaurer à partir de la corbeille.
Limitations
- La corbeille conserve les fichiers supprimés pendant 30 jours maximum.
Partie 3 : Restaurer les données supprimées du Samsung Galaxy S22/S22+/S22 Ultra à l'aide de Samsung Cloud
Si vous êtes un utilisateur de Samsung Cloud et que vous effectuez des sauvegardes régulières, vous pouvez récupérer facilement les données supprimées du Samsung Galaxy S22/S22+/S22 Ultra en restaurant une sauvegarde précédente. Voici comment récupérer les données supprimées du Samsung Galaxy S22/S22+/S22 Ultra à l'aide de Samsung Cloud :
Étape 1: Accédez aux Paramètres > votre profil > Samsung Cloud.
Étape 2: Tapez sur Restaurer les données et choisissez la sauvegarde de votre choix.
Étape 3: Sélectionnez ce que vous souhaitez restaurer et appuyez sur Restaurer.

Étape 4: Si vous êtes invité à ‘Installer’, ne vous inquiétez pas et appuyez sur cette option.
Étape 5: Lorsque le processus de restauration est terminé, appuyez sur Terminé.
Limitations
- Il n'est pas possible de restaurer ce qui n'a pas été sauvegardé au départ.
- impossible de restaurer sans connexion Internet.
Partie 4 : Restaurer les données supprimées du Samsung Galaxy S22/S22+/S22 Ultra à l'aide de Samsung Kies
Si vous souhaitez utiliser l'application Samsung Kies pour restaurer les données supprimées du Samsung Galaxy S22/S22+/S22 Ultra, voici comment procéder :
Étape 1: Lancez l'application Samsung Kies et connectez votre téléphone Samsung à l'ordinateur.
Étape 2: Cliquez sur l'onglet Sauvegarde/Restauration et cliquez sur Restaurer.

Étape 3: Cliquez sur le fichier de sauvegarde de votre choix, en vous assurant qu'il est le plus récent possible, et cliquez sur Suivant.

Étape 4: Choisissez le contenu à restaurer et cliquez sur Démarrer la restauration.
Étape 5: Cliquez sur Terminer lorsque le processus est terminé.
Partie 5 : Restaurer les données supprimées du Samsung Galaxy S22/S22+/S22 Ultra à l'aide de Samsung Smart Switch

Saviez-vous que vous pouviez utiliser Samsung Smart Switch pour sauvegarder et restaurer les données de votre Samsung Galaxy S22/S22+/S22 Ultra à l'aide d'un ordinateur, qu'il s'agisse d'un Mac ou d'un Windows ? Voici comment restaurer les données d'un fichier de sauvegarde sur votre ordinateur vers votre appareil Galaxy à l'aide de Samsung Smart Switch :
Étape 1: Lancez Samsung Smart Switch sur votre ordinateur et lorsque le logiciel est prêt, il vous invite à y connecter votre appareil Galaxy.
Étape 2: Lorsque l'écran de Samsung Smart Switch s'affiche, cliquez sur Restaurer. Si vous disposez de plusieurs fichiers de sauvegarde, choisissez le fichier souhaité.
Étape 3: Vous pouvez choisir les données à restaurer en cliquant sur ‘Sélectionner vos données de sauvegarde’.
Étape 4: Cliquez sur Restaurer maintenant pour lancer le processus de restauration.
Étape 5: Cliquez sur OK lorsque le processus est terminé.
Limitations
- impossible de restaurer si vous n'avez pas accès à l'ordinateur sur lequel se trouve votre sauvegarde.
- impossible de restaurer si la sauvegarde n'existe pas.
Partie 6 : Récupérer des vidéos ou des photos supprimées ou perdues en utilisant la sauvegarde Google Drive
Google s'efforce de faciliter la vie de ses milliards d'utilisateurs dans le monde, notamment en leur donnant la possibilité de sauvegarder et de restaurer facilement leurs données. Toutefois, à la manière de Google, les choses ne sont pas aussi simples qu'elles le paraissent. Qu'est-ce que cela signifie ?
Pour restaurer des données supprimées, telles que des vidéos et des photos, à partir d'une sauvegarde Google Drive, vous devez passer par un certain nombre d'étapes, notamment la restauration des paramètres d'usine par défaut de votre appareil, ce qui signifie que vous devez l'effacer, puis, lorsque l'appareil redémarre, le configurer comme s'il était neuf, et choisir certaines options pour restaurer les données à partir de la sauvegarde Google Drive au lieu de configurer l'appareil comme s'il était neuf.
Voici comment récupérer des vidéos ou des photos supprimées ou perdues à l'aide de la sauvegarde Google Drive. Notez que ces options peuvent être formulées différemment selon le fabricant de votre téléphone et la version d'Android, une autre de ces bizarreries classiques de Google auxquelles nous sommes désormais habitués.
À titre de référence, les options ci-dessous s'appliquent à un appareil OnePlus fonctionnant sous Android 12.
1. Réinitialiser l'appareil aux paramètres d'usine
Étape 1: Accédez à Paramètres > Paramètres système > Sauvegarde et réinitialisation.

Étape 2: Sélectionnez Réinitialiser le téléphone.

Étape 3: Sélectionnez Effacer toutes les données.
Étape 4: Entrez votre code de verrouillage de l'écran et le processus commencera.
2. Restaurer les données à partir d'une sauvegarde Google Drive
Étape 1: Sur l'écran de bienvenue, vous trouverez une option pour Copier vos données.
Étape 2: Sélectionnez Sauvegarde Google Drive/Sauvegarde depuis le Cloud.
Étape 3: Connectez-vous à votre compte Google.
Étape 4: Choisissez ce que vous souhaitez restaurer et appuyez sur Restaurer.
Limitations
- a besoin d'une connexion internet pour fonctionner.
- les sauvegardes peuvent expirer conformément aux règles de Google.
Astuce bonus : Comment éviter une nouvelle perte de données
Après toutes ces péripéties pour restaurer tout ou partie de vos données, vous vous demandez peut-être comment éviter une nouvelle perte de données sur votre Samsung Galaxy S22/S22+/S22 Ultra. La bonne nouvelle, c'est que cela ne demande pas trop d'efforts. La première chose à faire est de configurer votre appareil Android pour qu'il prenne des sauvegardes automatiques afin que vos fichiers de sauvegarde restent à jour. Vous n'avez pas à vous en préoccuper car il s'agit du paramètre par défaut de votre Samsung Galaxy S22/S22+/S22 Ultra.
Vous pouvez également utiliser Dr.Fone - Phone Backup (Android) pour rendre votre processus de sauvegarde et de restauration plus rapide, plus facile et beaucoup plus simplifié. Cet outil rend votre processus de sauvegarde et de restauration pratiquement indolore en vous permettant de choisir ce que vous voulez sauvegarder et les mêmes options sont présentées lors de la restauration, vous permettant de choisir ce que vous voulez restaurer. Ainsi, si tout ce que vous recherchez est une photo perdue datant de deux jours, vous pouvez simplement connecter votre téléphone à l'ordinateur, lancez Dr.Fone - Phone Backup, allez dans vos sauvegardes et restaurez juste le fichier que vous voulez.
Conclusion
Récupérer les données supprimées du Samsung Galaxy S22/S22+/S22 Ultra est facile à condition d'avoir les bons outils avec soi pour faire le travail sans effort comme vous le méritez. Les entreprises se sont efforcées de proposer au moins une option aux utilisateurs, avec plus ou moins de succès en termes d'expérience utilisateur. Samsung propose trois options de ce type pour récupérer les données supprimées du Samsung Galaxy S22/S22+/S22 Ultra, tandis que Google propose une corbeille pratique à la fois dans Google Photos et dans Google Drive, afin que toutes les données supprimées aient une chance d'être récupérées. Il existe aussi des outils tiers tels que Dr.Fone, qui sont, pour tout dire, bien plus professionnels par rapport aux autres, parce qu'ils se concentrent sur l'expérience de l'utilisateur. Essayez Dr.Fone - Data Recovery dès aujourd'hui pour découvrir une toute nouvelle expérience, la manière la plus simple de récupérer les données perdues/effacées de votre Samsung Galaxy S22/S22+/S22 Ultra.

















Blandine Moreau
staff Rédacteur