Comment transférer des fichiers d'un téléphone à un ordinateur portable sans USB + Astuce Bonus!
Vous souhaitez transférer des fichiers d'un téléphone à un ordinateur portable sans câble USB ? Ne cherchez plus, voici comment transférer des fichiers d'un téléphone à un ordinateur portable par WiFi.
• Enregistré à: Gérer le fichier dans Cloud • Solutions éprouvées
Il est surprenant de constater que dans un monde de plus en plus mobile, où le temps passé sur des appareils mobiles tels que les smartphones et les tablettes rivalise et dépasse souvent le temps passé sur d'autres appareils tels que les ordinateurs portables et les ordinateurs de bureau, les technologies de transfert de fichiers sont restées largement ignorées. Il est donc ironique de constater qu'avec les meilleurs téléphones mobiles du monde, ceux qui coûtent plus de mille dollars, les utilisateurs sont incapables de transférer des fichiers de manière transparente de leur téléphone à leur ordinateur portable ou de bureau. Vous achetez un iPhone 13 à plus de mille dollars, le meilleur du marché, et vous ne pouvez pas transférer des fichiers de cet appareil vers votre ordinateur portable aussi facilement que vous l'auriez pensé. C'est là que nous intervenons. Lisez la suite pour découvrir comment transférer facilement des fichiers d'un téléphone à un ordinateur portable sans avoir à sortir le câble USB.
- Partie I : Transférer des fichiers d'un téléphone vers un ordinateur portable sans USB en utilisant le WiFi
- Partie II : Transférer des fichiers d'un téléphone à un ordinateur portable sans USB en utilisant un service cloud
- Partie III : Transférer des fichiers d'un téléphone à un ordinateur portable sans USB en utilisant le Bluetooth
- Astuce bonus : Transférer des fichiers d'un téléphone à un autre en seul clic
Partie I : Transférer des fichiers d'un téléphone vers un ordinateur portable sans USB en utilisant le WiFi
Que faites-vous lorsque vous souhaitez transférer des fichiers de votre téléphone à votre ordinateur portable sans câble ? Vous pensez peut-être à Bluetooth, mais les transferts de fichiers par Bluetooth sont terriblement lents, ce qui n'était pas le cas lorsque nous voulions simplement transférer un contact bizarre entre des appareils il y a quelques années, lorsque même 500-1000 Ko semblaient volumineux. Une disquette faisait 1,44 Mo formatée, vous vous souvenez ? Le Bluetooth ne dispose tout simplement pas de la bande passante nécessaire pour transférer des données à des vitesses qui vous satisferont aujourd'hui. Il ne reste plus que le WiFi, dont nous allons parler dans cette section.
Aujourd'hui, il n'existe que deux types de smartphones : l'iPhone d'Apple, qui fonctionne sous iOS, et les autres fabricants (Google, Samsung, Oppo, OnePlus, Xiaomi, HMD Global, Motorola, etc.), qui fonctionnent tous sous Android de Google.
Pour les utilisateurs de Google Android : AirDroid
Si vous n'utilisez pas d'iPhone, vous utilisez n'importe quelle version d'Android de Google sur votre smartphone. Pour les utilisateurs d'Android, il existe une application dont les utilisateurs ont déjà entendu parler : AirDroid.

AirDroid existe depuis plus de 10 ans et bien qu'elle ait eu sa part de problèmes, en particulier le fameux problème de 2016 où l'application a laissé ses utilisateurs ouverts à une vulnérabilité d'exécution à distance, elle a bénéficié d'un grand nombre de fans pour sa facilité d'utilisation et ses performances. à tel point que G2 Crowd a décerné à l'application les badges “Très performant “ et “Utilisateurs les plus susceptibles de la recommander“ à l'automne 2021. C'est un commentaire sur la qualité de l'application et sur la confiance que les utilisateurs lui accordent.
Que fait AirDroid ? AirDroid est un service de transfert de fichiers qui vous offre une interface de type bureau à distance pour transférer des fichiers de votre téléphone à votre ordinateur portable sans USB. C'est le cœur de l'application, et bien qu'elle se soit développée pour faire beaucoup plus, nous nous concentrons aujourd'hui sur cette fonctionnalité de base.
Comment transférer des fichiers d'un téléphone Android vers un ordinateur portable via le WiFi à l'aide d'AirDroid ? Voici les instructions étape par étape pour y parvenir :
Étape 1 : Téléchargez AirDroid depuis le Google Play Store et lancez l'application.
Étape 2 : Appuyez sur Sauter dans le coin supérieur droit pour sauter l'étape de la connexion et de l'inscription. Cela n'est pas nécessaire pour utiliser l'application.
Étape 3 : Accordez des autorisations au logiciel

Étape 4 : À présent, l'interface du logiciel s'affiche comme suit :

Étape 5 : Appuyez sur AirDroid web puis sur votre ordinateur, lancez un navigateur web et dans la barre d'adresse, visitez l'URL : http://web.airdroid.com
Étape 6 : AirDroid se lancera et vous pourrez cliquer sur Démarrer.
Étape 7 : Appuyez sur Scan QR Code sur votre smartphone et pointez-le sur le QR code que vous voyez sur l'écran de l'ordinateur avec AirDroid. Il vous sera demandé de confirmer la connexion.
Étape 8 : Vous pouvez maintenant accéder à vos fichiers sur votre téléphone comme s'il s'agissait d'un ordinateur de bureau. Pour transférer des fichiers d'un téléphone à un ordinateur portable à l'aide d'AirDroid, cliquez sur l'icône Fichiers sur le bureau d'AirDroid.

Étape 9 : Une fois dans Fichiers, vous pouvez naviguer comme vous le faites avec l'explorateur de fichiers de votre choix, jusqu'à l'emplacement des fichiers que vous souhaitez télécharger.

Étape 10 : Sélectionnez un ou plusieurs fichiers, comme vous le faites dans l'explorateur de fichiers de votre système d'exploitation, et cliquez sur Télécharger en haut de la page.
Le(s) fichier(s) sera(ont) téléchargé(s) à l'emplacement de téléchargement par défaut défini dans votre navigateur web pour tous les fichiers.
Pour les utilisateurs d'Apple iPhone (iOS) : AirDroid
Les choses se compliquent lorsqu'il s'agit pour les utilisateurs Apple de transférer du contenu d'un iPhone vers un ordinateur portable qui n'est pas un Apple Mac. Il n'existe pas d'application ShareMe pour l'iPhone, mais AirDroid est disponible sur iOS. Les utilisateurs Apple peuvent utiliser AirDroid pour transférer du contenu d'un iPhone vers un PC Windows aussi facilement qu'ils peuvent utiliser AirDroid sur un appareil Android. Le processus est identique à celui d'Android, rien ne change : c'est l'un des avantages d'AirDroid.
Étape 1 : Téléchargez AirDroid depuis l'App Store et lancez l'application
Étape 2 : Appuyez sur Sauter dans le coin supérieur droit pour sauter l'étape de la connexion et de l'inscription.
Étape 3 : Accordez des autorisations au logiciel
Étape 4 : Appuyez sur AirDroid Web sur l'écran et vous arriverez ici

Étape 5 : Ouvrez maintenant votre navigateur Web préféré sur votre ordinateur et rendez-vous sur http://web.airdroid.com.
Étape 6 : Appuyez ensuite sur Scan QR Code sur votre iPhone et pointez-le sur le QR code de l'ordinateur pour accéder à AirDroid.
Étape 7 : Appuyez sur l'icône Fichiers

Étape 8 : Naviguez jusqu'aux fichiers que vous souhaitez télécharger.

Étape 9 : Sélectionnez le(s) fichier(s) et cliquez sur Télécharger en haut.
Le(s) fichier(s) sera(ont) téléchargé(s) à votre emplacement de téléchargement par défaut tel que défini dans votre navigateur web.
Pour les utilisateurs d'Apple iPhone (iOS) : Dr.Fone - Phone Backup (iOS)
Parlons maintenant d'un outil qui vous donne le contrôle ultime de votre téléphone, indépendamment de ce que vous voulez faire, et qui le fait de la manière la plus simple possible, en vous guidant à chaque étape. Vous êtes curieux ? Voici plus d'informations à ce sujet.
Il s'agit d'un outil appelé Dr.Fone, qui est un ensemble complet de modules, chacun conçu dans un but précis, de sorte que vous ne vous perdiez jamais dans la complexité. Au départ, vous choisissez ce que vous voulez faire, et l'outil se charge de vous aider à le faire de la meilleure façon possible.
En utilisant Dr.Fone, vous pouvez effacer tout ce qui est inutile sur votre téléphone, transférer des fichiers depuis et vers votre téléphone, mettre à jour votre téléphone et même réparer votre téléphone en cas de problème. C'est une sorte de couteau suisse que vous devez avoir dans votre arsenal.
Voici donc comment utiliser Dr.Fone pour transférer des fichiers du téléphone vers l'ordinateur portable en utilisant le WiFi :
Étape 1 : Téléchargez Dr.Fone
Essayez-le gratuitement Essayez-le gratuitement
Étape 2 : Lancez l'application et sélectionnez le module Sauvegarde du téléphone.

Étape 3 : Connectez votre téléphone à l'ordinateur à l'aide d'un câble USB. Ne vous inquiétez pas, il s'agit d'une opération unique. La prochaine fois, vous n'aurez pas besoin de le faire et vous pourrez vous connecter par Wi-Fi sans câble USB.

Étape 4 : Une fois le téléphone connecté, cliquez sur Sauvegarde.

Étape 5 : Choisissez les types de fichiers à sauvegarder du téléphone vers l'ordinateur portable et cliquez sur Sauvegarder.
Vous pouvez désormais configurer des sauvegardes automatiques et les restaurer en cas de besoin :
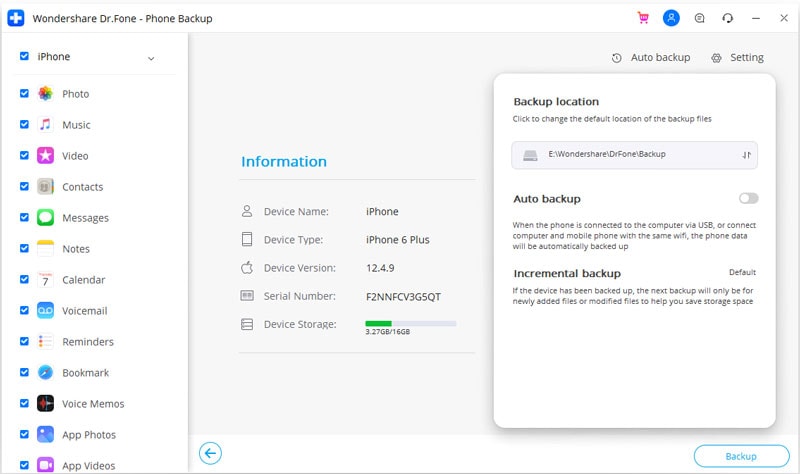
Cliquez sur Paramètres dans l'application et cliquez sur Sauvegarde automatique pour activer la sauvegarde automatique en cas de besoin. Vous pouvez facilement créer votre calendrier de sauvegardes automatiques pour une tranquillité d'esprit totale.
Partie II : Transférer des fichiers d'un téléphone à un ordinateur portable sans USB en utilisant un service cloud
Maintenant, lorsque vous souhaitez utiliser un service cloud, comprenez que cela signifie que vous téléchargerez vers le nuage sur votre téléphone et que vous téléchargerez depuis le nuage vers votre ordinateur. Pourquoi cette méthode ? Parfois, c'est tout simplement plus simple et plus facile lorsque l'on travaille au sein d'un écosystème ou même lorsque l'on opère en dehors des écosystèmes et des frontières géographiques. Vous ne pouvez pas utiliser AirDroid pour transférer un fichier de votre téléphone vers un ordinateur portable qui n'est pas avec vous. Que faire ? Vous devez le télécharger sur le cloud, puis vous ou quelqu'un d'autre pouvez le télécharger à partir du cloud.
Pour les utilisateurs d'Android : Google Drive
Google Drive est le meilleur outil de partage de fichiers que vous puissiez utiliser si vous êtes dans l'écosystème Android. Il est profondément intégré à tout, y compris à la quasi-totalité des principaux logiciels et applications tiers qui utilisent le stockage sur le cloud. Pour transférer un fichier de votre téléphone vers Google Drive, assurez-vous que le fichier est présent dans Google Drive en accédant à l'application Google Drive sur votre smartphone. Si c'est le cas, vous pouvez le télécharger sur l'ordinateur. Si ce n'est pas le cas, vous pouvez aller dans l'application Google Files pour localiser le fichier et le partager avec Google Drive afin qu'il soit téléchargé sur Google Drive.
Pour télécharger le fichier de Google Drive sur un ordinateur :
Étape 1 : Connectez-vous à https://drive.google.com et accédez à l'endroit où le fichier a été téléchargé.
Étape 2 : Cliquez sur le fichier que vous souhaitez télécharger et sélectionnez l'option Télécharger dans le menu ellipses en haut à droite pour télécharger le fichier.

Si vous avez un lien à la place, cliquez simplement sur le lien pour accéder directement au fichier et vous pourrez le visualiser et le télécharger.
Pour les utilisateurs d'iPhone : iCloud
iCloud pour iOS est à peu près équivalent à Google Drive sur Android, mais avec plus de limitations, car il n'a jamais été conçu pour fonctionner comme Google Drive, du moins c'est ce qu'Apple semble faire pour l'instant.
Les utilisateurs d'iPhone peuvent utiliser iCloud Drive pour transférer des photos/fichiers de l'iPhone vers un PC Windows ou un Mac de la même manière que Google Drive Le contenu à transférer doit être placé dans iCloud Drive et peut ensuite être téléchargé sur un ordinateur Windows en visitant le site web d'iCloud ou sur Mac en utilisant iCloud Drive intégré si l'utilisateur est connecté au même identifiant iCloud. Ils peuvent également partager des liens vers le fichier, comme avec Google Drive.
Voici comment procéder :
Étape 1 : Tous les fichiers et documents sur l'iPhone sont accessibles à partir de l'application Fichiers. Lancez l'application Fichiers et appuyez sur le bouton Parcourir en bas de l'écran :

Étape 2 : Si vous n'avez pas d'autres applications de stockage sur le cloud sur l'iPhone, il n'y aura que deux emplacements disponibles : Sur Mon iPhone et iCloud Drive.
Étape 3 : Si le fichier que vous souhaitez transférer existe sur votre iPhone, choisissez Sur mon iPhone et localisez-le. S'il se trouve déjà dans iCloud Drive, localisez-le.
Étape 4 : Appuyez et maintenez le fichier que vous souhaitez transférer via iCloud. Un menu contextuel s'affiche.

Si votre fichier se trouve sur votre iPhone, vous devez d'abord le copier sur iCloud. Choisissez Copier dans le menu contextuel, retournez à iCloud en appuyant sur le bouton Parcourir en bas et collez le fichier où vous voulez dans votre lecteur iCloud et passez à l'étape 5. Si votre fichier se trouvait déjà dans iCloud, vous pouvez simplement le télécharger sur votre ordinateur en visitant le site web d'iCloud ou en utilisant Finder dans macOS. Nous partons donc du principe que vous souhaitez partager des fichiers avec quelqu'un qui utilise iCloud.
Étape 5 : Dans le menu contextuel, appuyez sur Partager et choisissez Partager le fichier dans iCloud.

Étape 6 : dans la nouvelle fenêtre contextuelle, vous pouvez choisir votre application préférée à utiliser immédiatement ou personnaliser les options de partage :

Étape 7 : Lorsque vous tapez sur une application, par exemple votre application de messagerie, un lien vers votre fichier est créé et inséré, prêt à être envoyé, comme ceci :

Partie III : Transférer des fichiers d'un téléphone à un ordinateur portable sans USB en utilisant le Bluetooth
Parfois, vous souhaitez simplement disposer de toutes les options sur la table. Dans ce cas, voici comment transférer des fichiers d'un téléphone à un ordinateur portable à l'aide de Bluetooth :
Étape 1 : Assurez-vous que la fonction Bluetooth est activée sur les deux appareils.
Étape 2 : Allez dans les paramètres Bluetooth sur votre téléphone et attendez que l'ordinateur portable s'affiche. Appuyez dessus lorsqu'il apparaît et procédez au couplage avec le téléphone.

Étape 3 : Une fois l'appairage effectué, allez à l'endroit où se trouve votre fichier et partagez-le via Bluetooth avec l'appareil nouvellement apparié.

C'est tout ce qu'il y a à faire!
Astuce bonus : Transférer des fichiers d'un téléphone à un autre en seul clic
Et s'il existait un moyen de connecter deux téléphones et de transférer des données entre eux en un seul clic ? Cela semble incroyable ? Eh bien, cette équipe l'a rendu possible. Dr.Fone est un logiciel conçu et développé par la société Wondershare qui vise à résoudre tous vos problèmes quotidiens avec les smartphones. Ainsi, lorsque vous avez affaire à un smartphone bloqué dans une boucle de démarrage ou un écran blanc, ou un écran noir, ce logiciel vous aide à revenir sur la bonne voie Lorsque vous souhaitez nettoyer le stockage de votre téléphone, ce logiciel vous aide à le faire en un seul clic. Lorsque vous voulez usurper votre position, Dr.Fone - Virtual Location (iOS et Android) est là pour vous aider. Quand vous voulez déverrouiller votre écran ou contourner le code d'accès de votre iPhone. Ce logiciel a tout ce qu'il faut pour vous aider. Inutile de préciser que vous pouvez transférer des fichiers d'un téléphone à l'autre en un seul clic avec Dr.Fone - Phone Transfer.
Il y a plusieurs façons de transférer des fichiers d'un téléphone à un ordinateur portable, y compris multiplateforme, comme le transfert de fichiers de votre nouveau Samsung S22 vers un PC ou un Mac, ou le transfert de fichiers d'un iPhone vers un ordinateur portable Windows, etc. Vous pouvez utiliser des applications telles que AirDroid pour transférer des fichiers du téléphone vers l'ordinateur portable, vous pouvez envoyer des fichiers en utilisant un service cloud tel que Google Drive ou iCloud, vous pouvez utiliser Bluetooth pour transférer des fichiers, et enfin vous pouvez utiliser le roi de toutes ces méthodes, Dr.Fone pour transférer des fichiers du téléphone vers l'ordinateur portable en seul clic.





Blandine Moreau
staff Editor