4 façons de transférer des photos de l'iPhone vers Windows 10/8/7
• Enregistré à: Transfert de l'iPhone• Solutions éprouvées
Vous êtes tous d'accord pour dire que les photos font partie intégrante de la vie. Elle vous donne le pouvoir de préserver et de mettre en pause vos beaux moments pendant toute une vie. Ces photos finissent par devenir l'essence même de nos souvenirs. La partie la plus révolutionnaire de l'histoire de la photo a été l'avènement des photos numériques. Aujourd'hui, les gens sont capables de cliquer sur des centaines de photos et d'en conserver une copie sur tous les appareils électroniques possibles. N'est-ce pas tout simplement incroyable ?
Avec l'apparition de tant d'appareils, il est devenu difficile de transférer les photos d'un support à l'autre. L'un de ces cas est le transfert de photos de l'iPhone vers Windows. Il est tout à fait naturel pour les utilisateurs de chercher la réponse à la question de savoir comment transférer des photos de l'iPhone à Windows. C'est pourquoi cet article est là pour vous présenter quelques-unes des solutions les plus viables et les plus fiables au problème évoqué ci-dessus.
Veuillez lire ce qui suit pour en savoir plus sur certains des excellents logiciels et sur la manière dont vous pouvez les utiliser pour importer des photos de l'iPhone vers Windows 7 ou des versions supérieures.
- Partie 1 : Transférer des photos de l'iPhone vers Windows à l'aide de Dr.Fone - Gestionnaire de téléphone (iOS)
- Partie 2 : Importer des photos de l'iPhone vers Windows 10/8/7 en utilisant l'Autoplay.
- Partie 3 : Importer des photos de l'iPhone vers Windows 10 en utilisant l'application Photo
- Partie 4 : Transférer des photos de l'iPhone vers Windows à l'aide d'iTunes.
Partie 1 : Transférer des photos de l'iPhone vers Windows en utilisant Dr.Fone - Gestionnaire de téléphone (iOS)
Il existe de nombreuses méthodes sur le marché pour transférer des photos depuis l'iPhone, mais seules quelques-unes sont à la hauteur. L'un de ces logiciels majestueux est Dr.Fone - Gestionnaire de téléphone (iOS) par Wondershare. Dr.Fone a été la source de fierté et de confiance pour de nombreux utilisateurs d'iPhone. Il est livré avec des fonctionnalités très fonctionnelles et étroitement liées. Cela fait de Dr.Fone l'une des marques les plus réputées lorsqu'il s'agit de gérer les problèmes liés au transfert des photos de l'iPhone.

Dr.Fone - Gestionnaire de téléphone (iOS)
Transférer des MP3 vers un iPhone/iPad/iPod sans iTunes
- Transférer, gérer, exporter/importer votre musique, vos photos, vos vidéos, vos contacts, vos SMS, vos applications, etc.
- Sauvegarder votre musique, vos photos, vos vidéos, vos contacts, vos SMS, vos applications, etc. sur votre ordinateur et restaurez-les facilement.
- Transférer de la musique, des photos, des vidéos, des contacts, des messages, etc. d'un smartphone à l'autre.
- Transférer des fichiers multimédia entre les appareils iOS et iTunes.
- Entièrement compatible avec iOS 7, iOS 8, iOS 9, iOS 10, iOS 11, iOS 12, iOS 13 et iPod.
A part cela, il contient également d'autres fonctionnalités utiles que vous aimez vraiment avoir dans le pack unique. Voyons maintenant comment importer des photos de l'iPhone à Windows en utilisant Dr.Fone - Gestionnaire de téléphone
Étape 1 : Connectez votre appareil à l'ordinateur
Étape 2 : Obtenez votre copie officielle de Dr.Fone - Gestionnaire de téléphone (iOS) et installez-la. Lancez l'application et vous verrez l'interface suivante
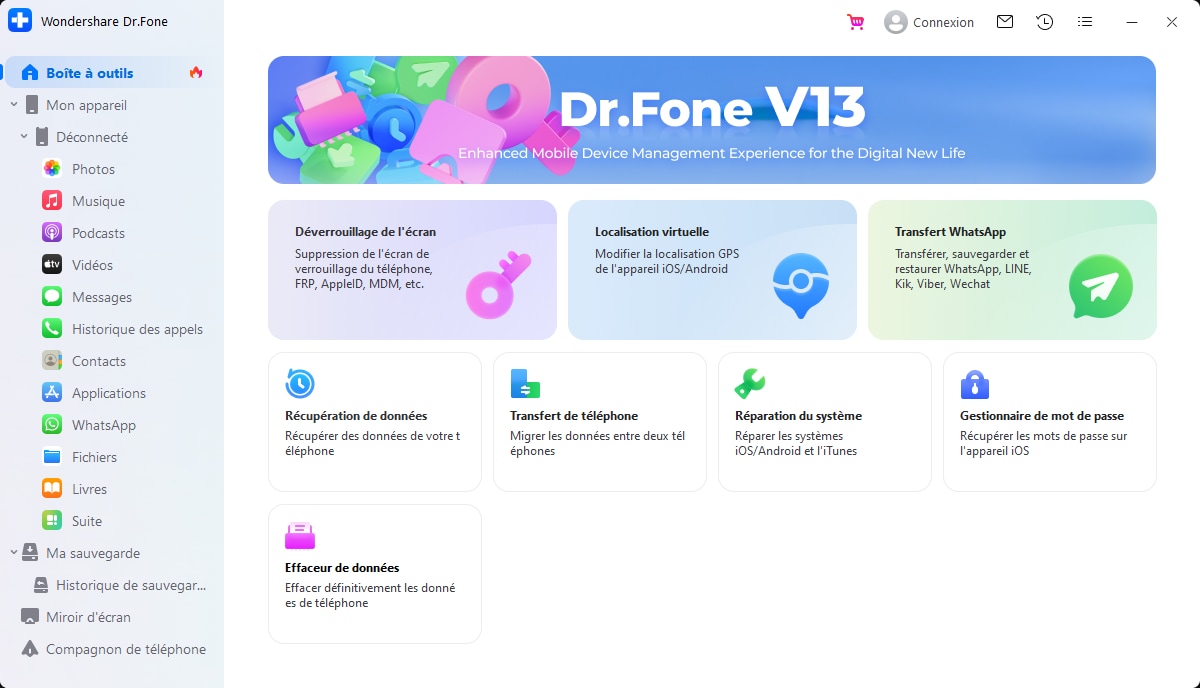
Étape 3 : Cliquez sur le "Gestionnaire de téléphone" et attendez que le nom de l'appareil s'affiche sur le côté gauche du panneau
Étape 4 : Cliquez sur l'option "Transférer les photos de l'appareil vers le PC".

Étape 5 : le Dr.Fone prendra quelques instants pour reconnaître les photos présentes sur l'iPhone. Une fois cette étape terminée, sélectionnez les fichiers requis et lancez le processus de transfert des fichiers.

Au lieu de transférer toutes les photos en une fois, vous pouvez également cliquer sur l'onglet Photos dans le panneau ci-dessus et sélectionner les photos que vous souhaitez importer pour procéder à l'exportation vers le PC.

Félicitations, vous avez réussi à importer vos photos de l'iPhone vers Windows 7.
Partie 2 : Importer des photos de l'iPhone vers Windows 10/8/7 en utilisant Autoplay
L'Autoplay est l'une des fonctionnalités introduites par Windows pour permettre un accès rapide aux options fréquemment utilisées. Bien que simple, c'est une option puissante qui permet d'effectuer de nombreuses tâches fastidieuses en quelques étapes, vous faisant ainsi gagner du temps.
Voyons comment Autoplay peut vous aider à transférer des photos de l'iPhone vers Windows
1. Importer des photos de l'iPhone vers Windows 7
Étape 1 : Connectez votre iPhone à l'ordinateur. Attendez que la fenêtre contextuelle Autoplay s'affiche. Une fois qu'elle apparaît, cliquez sur l'option "Importer des photos et des vidéos".
Étape 2 : Aller au lien "Paramètres d'importation > sélectionner le dossier souhaité à l'aide du menu déroulant à côté du bouton d'importation

Étape 3 : Ajoutez une balise appropriée si nécessaire, puis cliquez sur le bouton d'importation
2. Importer des photos de l'iPhone vers Windows 8 ou supérieur
Étape 1 : Connectez votre iPhone au système à l'aide du câble. Attendez que le système reconnaisse votre appareil.
Étape 2 : Double-cliquez sur "Ce PC", puis faites un clic droit sur l'appareil iPhone. Ensuite, cliquez sur l'option "Importer des photos et des vidéos".
Étape 3 : Sélectionnez pour la première fois l'option "Examiner, organiser et regrouper les éléments à importer". Pour le reste, cliquez sur "Importer tous les nouveaux éléments maintenant".

Étape 4 : Pour sélectionner le dossier cible, cliquez sur l'option plus et choisissez le dossier souhaité
Étape 5 : Sélectionnez vos photos et lancez le processus d'importation.
Partie 3 : Importer des photos de l'iPhone vers Windows 10 à l'aide de l'application Photo
L'application photo sous Windows offre un moyen élégant de visualiser les photos présentes dans votre système. Mais saviez-vous que vous pouvez également utiliser l'application photo pour importer des photos de l'iPhone vers Windows ? Suivons l'article pour savoir comment utiliser l'application pour importer les photos de votre iPhone
Étape 1 : Connectez votre iPhone au système à l'aide de votre câble d'éclairage ou d'un câble USB à 30 broches.
Étape 2 : lancez l'application Photos à partir du menu de démarrage ou de la barre des tâches. Si vous n'avez pas l'application, téléchargez-la à partir de l'application Windows Store

Étape 3 : Dans le coin supérieur droit, vous trouverez une option intitulée "Importer". Cliquez sur cette option.
Étape 4 : Choisissez l'appareil d'où vous souhaitez importer. Par défaut, toutes les photos présentes dans l'appareil seront sélectionnées pour l'importation. Désélectionnez la ou les photos que vous ne souhaitez pas importer.
Étape 5 : Ensuite, sélectionnez le bouton "Continuer" pour lancer le processus d'importation.
Partie 4 : Transférer des photos de l'iPhone vers Windows en utilisant iTunes
iTunes est le hub multimédia tout-en-un pour l'iPhone et les autres appareils iOS. Il est donc évident qu'iTunes fournit certaines des astuces pour gérer les tâches liées au multimédia. Voyons comment vous pouvez utiliser iTunes pour transférer des photos de l'iPhone vers Windows
Étape 1 : Ouvrez iTunes. Assurez-vous que vous avez la dernière version d'iTunes avec vous
Étape 2 : Connectez l'iPhone à l'ordinateur à l'aide du câble
Étape 3 : Débloquez votre iPhone si nécessaire
Étape 4 : Cliquez sur l'image de l'appareil dans le panneau latéral gauche et parcourez les fichiers pour sélectionner les photos que vous souhaitez transférer

Étape 5 : Faites glisser les fichiers sélectionnés vers les fichiers iTunes.
Bien que l'article vous présente certaines des méthodes ingénieuses pour transférer des photos de l'iPhone à Windows, il est important de noter que seules quelques-unes de ces méthodes permettent de réussir le transfert à chaque fois. Parmi toutes ces méthodes, Dr.Fone - Gestionnaire de téléphone (iOS) est l'une des plus efficaces pour importer des photos de l'iPhone vers Windows. Il est donc fortement recommandé de consulter la page officielle de Dr.Fone et de se renseigner sur le produit. Pour le reste de nos utilisateurs qui souhaitent simplement transférer leurs photos pour une seule fois, les autres options fournissent un plan lisible et fonctionnel pour vous aider à résoudre le problème.
Transfert de photos iPhone
- Importer des photos sur iPhone
- Transférer des photos de Mac vers iPhone
- Transférer des photos entre les iPhones
- Transférer des photos entre les iPhones sans iCloud
- Transfert photos du PC vers l'iPhone
- Exporter des photos iPhone
- Transférer des photos de l'iPhone vers l'ordinateur
- Importer des photos de l'iPhone vers Windows
- Transférer des photos vers PC sans iTunes
- Extraire des photos de l'iPhone
- Importer des photos de l'iPhone vers Windows 10
- Plus de conseils sur le transfert de photos sur iPhone








Blandine Moreau
Membre de l'équipe d'experts Dr.Fone, axé sur la résolution des problèmes d'utilisation du téléphone mobile.
0 Commentaire(s)