Guide ultime pour télécharger les photos de l'iPhone
Mar 11, 2025 • Déposé à: Transférer des Données Mobiles •Des solutions éprouvées
Les gens peuvent avoir besoin de transférer les photos présentes dans leur iPhone sur leur PC ou Mac pour diverses raisons. Ils peuvent vouloir créer une sauvegarde des photos présentes dans leur iPhone sur leur ordinateur. Ainsi, ils peuvent éviter de les perdre en raison de la perte ou de l'endommagement de leur appareil.
Ils veulent sauvegarder les photos de leur iPhone sur leur PC pour créer plus d'espace libre dans leur iPhone.
Troisièmement, ils ont acheté un nouvel iPhone 5 C et n'ont plus besoin de l'ancien iPhone. Ils veulent donc extraire les photos de l'iPhone pour les sauvegarder sur l'ordinateur.
Les utilisateurs peuvent rencontrer des difficultés en essayant de télécharger les photos de leur iPhone pour les transférer sur leur ordinateur. Pour les aider à importer les photos de l'iPhone sur leur ordinateur d'une manière facile et sans tracas, nous partageons différents moyens et outils ainsi que les étapes impliquées qu'ils peuvent utiliser pour transférer leurs photos.
- Solution 1. Comment télécharger des photos de l'iPhone vers le PC en utilisant AutoPlay
- Solution 2. Télécharger des photos de l'iPhone vers Windows 10 via l'application Windows Photos
- Solution 3. Importez les photos de l'iPhone vers l'ordinateur à l'aide d'iCloud
- Solution 4. Comment télécharger des photos de l'iPhone sur Mac avec aperçu
- Solution 5. Transférer les photos de l'iPhone vers l'ordinateur à l'aide de Dr.Fone
Solution 1. Comment télécharger des photos de l'iPhone vers le PC en utilisant AutoPlay
AutoPlay est une fonction utile contenue dans Windows 98. Elle vérifie les supports et périphériques amovibles nouvellement découverts sur la base de contenus tels que des images, des vidéos ou des fichiers musicaux et lance une application appropriée pour lire ou afficher le contenu.
Les étapes suivantes permettront aux utilisateurs de savoir comment télécharger les photos de l'iPhone pour les transférer sur leur PC via AutoPlay :
Lorsqu'ils ont connecté leur iPhone à leur PC avec un câble USB, ils peuvent trouver une fenêtre pop-up d'AutoPlay. Grâce à elle, ils peuvent copier leurs photos, vidéos et musiques de leur iPhone vers leur PC.
Ils trouveront ces étapes sur la façon d'importer des photos depuis l'iPhone utiles pour transférer facilement leurs photos sur leur ordinateur.
Étape 1. Cliquez sur le " menu Démarrer ". Ensuite, allez dans " Panneau de configuration " et choisissez l'option " Rechercher AutoPlay ". Sélectionnez ensuite "AutoPlay". Activez "Utiliser AutoPlay pour tous les médias et appareils" pour activer AutoPlay sur votre PC.
Étape 2. Connectez l'iPhone au PC. Après avoir trouvé le plugin de nouveau périphérique en bas des nouvelles fenêtres pop-up, cliquez dessus pour ouvrir les fenêtres AutoPlay.
Étape 3. Choisissez l'option " Importer des photos et des vidéos ". Cliquez maintenant sur le lien " Importer les paramètres ". Dans la fenêtre, modifiez le dossier dans lequel les photos de votre Camera Roll seront importées via l'option " Parcourir ".
Étape 4. Après avoir configuré l'option d'importation, cliquez sur le bouton Importer pour importer les photos de votre iPhone vers le PC.
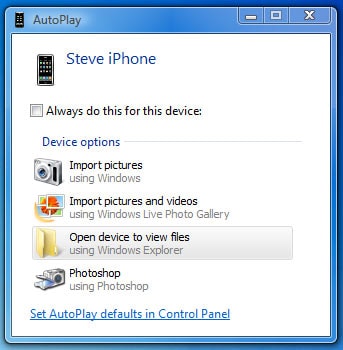
Les étapes suivantes sur la façon de transférer des photos depuis l'iPhone permettront aux utilisateurs de les importer facilement et sans effort.
Solution 2. Télécharger des photos d'un iPhone vers Windows 10 via l'application Windows Photos
L'application Windows Photos offre un autre moyen facile et rapide de transférer des photos en masse d'un iPhone vers Windows 10.
Voici les étapes pour télécharger des photos depuis un iPhone avec l'appli Windows Photos.
Étape 1. Connectez votre iPhone au PC Windows 10 à l'aide d'un câble USB.
Étape 2. Allez dans le menu Démarrer de Windows et sélectionnez l'app Photos. Si vous ne trouvez pas l'app dans le menu Démarrer, utilisez la barre de recherche et tapez " Photos "
Étape 3. Lorsque Photos sous Windows s'ouvre, cliquez sur le bouton Importer dans le coin supérieur droit.
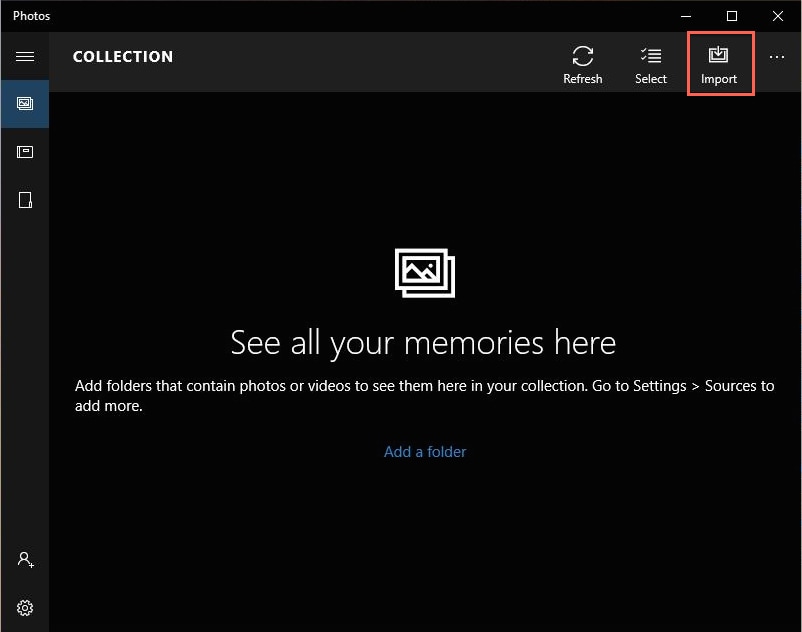
Étape 4. Choisissez les photos à importer sur Windows 10. Puis cliquez sur le bouton "Importer".
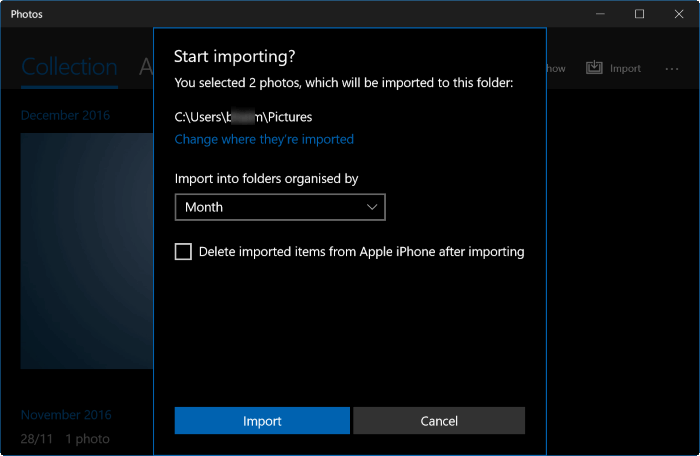
Ces étapes sur la façon de transférer des photos de l'iPhone avec l'application Windows Photos permettront aux gens d'importer leurs photos avec facilité.
Solution 3. Importer les photos de l'iPhone vers l'ordinateur en utilisant iCloud
iCloud est un service de stockage et d'informatique en nuage qui permet aux utilisateurs d'accéder à leurs photos, vidéos, notes, documents, contacts, etc.Pour importer des photos de l'iPhone via iCloud, configurez Photo Stream pour stocker les photos des 30 derniers jours sur le serveur iCloud. Les photos stockées sont automatiquement téléchargées sur tous les appareils d'un utilisateur qu'il a configurés pour utiliser le flux de photos.
Voici les étapes pour savoir comment importer des photos depuis un iPhone :
Étape 1.Tapez sur l'application " Réglages " sur l'appareil iPhone.
Etape 2. Choisissez " iCloud ", puis sélectionnez " Flux de photos ".
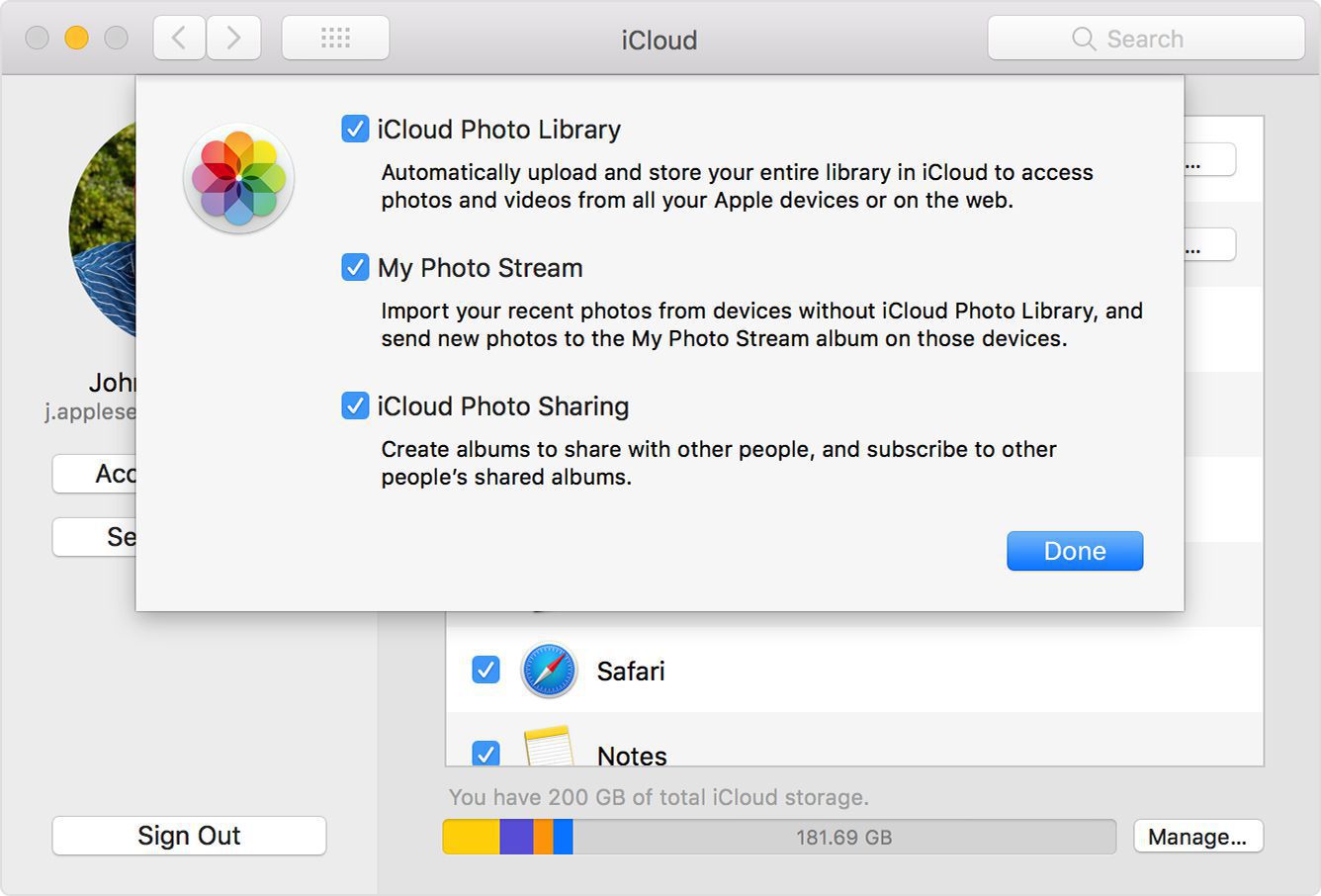
Étape 3. Positionnez l'interrupteur à bascule " Flux de photos " sur la position " On ".
Étape 4. Accédez à la page de téléchargement du panneau de configuration iCloud sur le site Web d'assistance Apple sur l'ordinateur Windows.
Étape 5. Cliquez sur le bouton de téléchargement et choisissez "Exécuter". Acceptez les conditions de licence, puis cliquez sur "Suivant" et "Installer".
Étape 6. Cochez maintenant la case " Ouvrir le panneau de configuration iCloud " et choisissez le bouton " Terminer ".
Étape 7. Remplissez les champs " Apple ID " et " Password " et cliquez sur l'option " Se connecter ".
Étape 8. Choisissez la case à cocher pour " Flux de photos ", puis choisissez le bouton " Appliquer ".
Étape 9. Sélectionnez maintenant le " gestionnaire de fichiers " dans la barre des tâches de Windows. Cliquez sur le menu " Images ", choisissez " Flux de photos " et sélectionnez " Mon flux de photos " pour voir les photos synchronisées depuis votre iPhone.
Ces étapes sur la façon de télécharger des photos depuis l'iPhone permettront aux gens de transférer facilement les photos de leur iPhone vers leur PC.
Cette prochaine méthode porte sur la façon de télécharger des photos depuis l'iPhone grâce à une fonctionnalité innovante, Aperçu.
Solution 4. Comment télécharger des photos de l'iPhone vers Mac avec la fonction Aperçu
La fonction Aperçu permet d'importer rapidement les photos de l'appareil iPhone vers Mac.
Voici les étapes pour télécharger des photos depuis l'iPhone.
Étape 1.Connectez votre appareil iPhone à Mac avec le câble USB.
Étape 2. Lancez ensuite le logiciel Aperçu.
Étape 3. Cliquez sur l'option Fichier dans le coin supérieur gauche de votre écran.
Étape 4. Sélectionnez l'option Importer à partir de l'iPhone.
Étape 5. Choisissez les photos à transférer avec l'option Importer ou Importer tout.
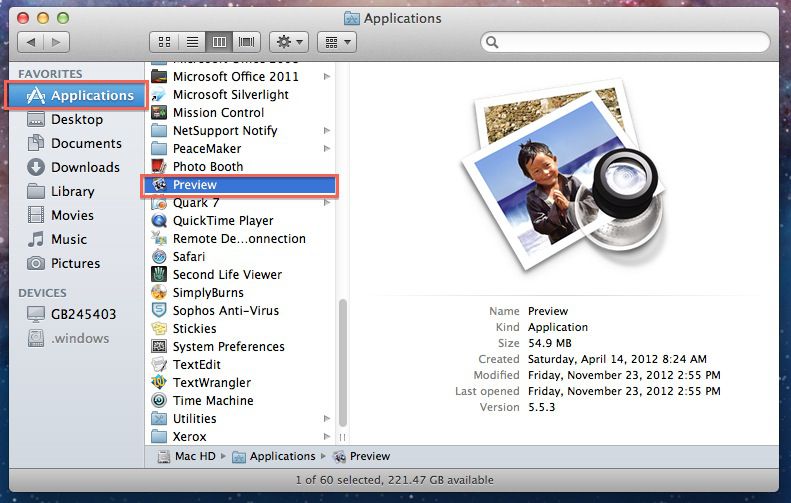
Étape 6. Choisissez un emplacement de destination pour conserver les photos.
Toutes ces étapes permettront donc aux utilisateurs de savoir comment télécharger des photos depuis un iPhone grâce au logiciel Aperçu.
Solution 5. Transférer les photos de l'iPhone vers l'ordinateur en utilisant Dr.Fone
Le logiciel Dr.Fone - Gestionnaire de téléphone (iOS), permet aux utilisateurs de transférer facilement les photos de leur iPhone vers leur ordinateur Windows ou Mac.
Dr.Fone - Gestionnaire de téléphone (iOS) offre divers avantages par rapport aux quatre solutions de transfert de photos iPhone mentionnées ci-dessus. Il peut transférer les fichiers d'une manière plus flexible. Il n'écrase pas les données sur le téléphone ou l'ordinateur.

Dr.Fone - Gestionnaire de téléphone (iOS)
Solution efficace pour importer des photos depuis l'iPhone
- Sauvegarder votre musique, vos photos, vos vidéos, vos contacts, vos SMS, vos Apps etc. sur l'ordinateur et les restaurer facilement.
- Transférer de la musique, des photos, des vidéos, des contacts, des messages, etc d'un smartphone à un autre.
- Transférer des fichiers multimédia entre des appareils iOS et iTunes.
- Tout à fait compatible avec iOS 15, iOS 14, iOS 13, iOS 12, iOS 11 et iPod.
Voici les étapes à suivre pour transférer les photos de l'iPhone via Dr.Fone - Gestionnaire de téléphones(iOS).
Étape 1. Téléchargez ce logiciel et installez-le sur votre ordinateur.

Étape 2 : Ouvrez le logiciel et connectez l'appareil iPhone à l'ordinateur par le biais du câble USB.
Étape 3 : Le logiciel détecte automatiquement votre iPhone.
Étape 4 : Cliquez sur l'option " Transférer les photos de l'appareil vers le PC ".

Étape 5 : Sur la fenêtre suivante, les médias du stockage de l'iPhone s'ouvriront. Choisissez les photos à transférer.
Étape 6 : Cliquez maintenant sur le bouton "Transférer". Le transfert des photos prendra quelques secondes.
Étape 7 : Après le transfert, appuyez sur le bouton " OK ".
Nous espérons que vous trouverez ces méthodes et outils sur la façon d'importer des photos depuis l'iPhone utiles pour transférer des photos sur votre ordinateur de manière rapide et sans effort.
Transfert iPhone
- Transfert de données
- 2. Transférer des fichiers MP4 vers iPhone
- 5. Meilleures applications pour transférer des données de iPhone à Android
- iPhone vers PC
- 1. Transférer des photos de iPhone à PC
- 3. Transférer un album de iPhone à PC
- 4. Transférer des données de iPhone à PC
- 5. Copier des mémos vocaux de iPhone à PC
- 8. Transférer des notes de iPhone
- 9. Techniques utilisées en forensic pour les téléphones mobiles
- iPhone vers Mac
- Ordinateur à iPhone
- Transfert vers iPhone
- Transfert depuis iPhone
- 1. Transférer des vidéos de iPhone à ordinateur portable
- 4. Transférer des données de iPhone à Android
- Conseils de transfert iPhone
- Transfert WhatsApp
- Transfert iTunes
- ● Gérer/transférer/récupérer des données
- ● Déverrouiller l'écran/activer/verrouiller FRP
- ● Réparer la plupart des problèmes iOS et Android
- Essai Gratuit Essai Gratuit Essai Gratuit

















Blandine Moreau
Éditeur
Généralement noté4.5(105participants)