
6 Façons de transférer des photos d'un PC vers un iPhone/Android
Sep 28, 2025 • Déposé à: Gestion des Données du Téléphone • Des solutions éprouvées
Dans le monde numérique, le transfert de photos de l'ordinateur vers le smartphone est devenu un besoin quotidien.
Il existe plusieurs méthodes pour envoyer des photos de votre PC vers un iPhone ou Android. Pour un petit nombre de photos, vous pouvez utiliser la version PC de LINE en vous envoyant les photos à vous-même. Cependant, pour transférer un grand nombre de photos, les méthodes les plus courantes sont d'utiliser iTunes ou iCloud. iTunes permet de transférer directement les données du PC vers l'iPhone. Avec iCloud, vous pouvez stocker vos photos dans le cloud puis les télécharger ultérieurement sur votre iPhone. Il existe également d'autres options comme l'utilisation d'applications tierces ou d'un câble USB. Cet article détaille les méthodes de transfert de données du PC vers iPhone/Android avec des étapes précises.
- Méthode 1. Synchroniser des photos via iTunes (iPhone)
- Méthode 2. Envoyer des photos avec Dr.Fone (iPhone/Android)
- Méthode 3. Synchroniser via iCloud/Google Drive (iPhone)
- Méthode 4. Transfert FTP (iPhone/Android)
- Méthode 5. Dr.Fone Air (iPhone/Android)
- Méthode 6. Transfert direct par câble USB (iPhone/Android)
Méthode 1. Synchroniser des photos via iTunes (iPhone)
Pour utiliser iTunes, connectez votre iPhone à votre ordinateur et ouvrez iTunes. Cliquez sur [Photos] dans le panneau de gauche, sélectionnez le dossier contenant les photos à synchroniser dans [Copier les photos depuis], puis cliquez sur [Appliquer] pour transférer les photos vers l'iPhone. Cette méthode synchronise des dossiers entiers, ce qui peut être peu pratique si vous souhaitez sélectionner des photos individuelles.

*Remarque : Si l'option "Photos iCloud" est activée sur votre iPhone, cette fonctionnalité ne sera pas disponible. Pensez à la désactiver au préalable.
Méthode 2. Envoyer des photos avec Dr.Fone (iPhone/Android)
Dr.Fone propose une fonctionnalité très pratique appelée Transfert Rapide pour envoyer facilement des photos de votre PC vers votre smartphone. Cette fonction permet non seulement de transférer des photos, mais aussi de la musique, des vidéos, des contacts, des SMS et d'autres données en un instant. Contrairement à la visualisation sur grand écran, consulter vos photos sur smartphone vous permet de les revoir où et quand vous le souhaitez.
Voici comment transférer des données du PC vers smartphone :
1. Connectez votre PC et smartphone avec un câble USB. Ouvrez Dr.Fone installé sur votre PC et sélectionnez la fonction Transfert Rapide.
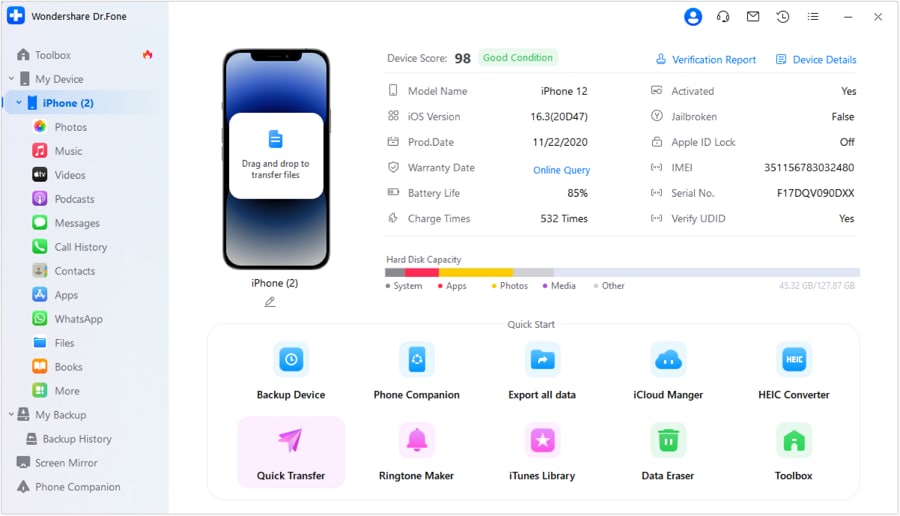
2. Cliquez sur "Sélectionner des fichiers".
3. Sélectionnez les photos à transférer et cliquez sur "Démarrer le transfert". Les photos sélectionnées seront envoyées vers votre smartphone.

Le tableau ci-dessous compare les principales différences entre le Transfert Rapide de Dr.Fone et la synchronisation via iTunes :
| Dr.Fone Basic - Transfert Rapide | Synchronisation iTunes | |
| Appareils compatibles | iPhone / Android | iPhone |
| Types de données | Photos, musique, vidéos, contacts, SMS, données d'applications | Photos, musique, vidéos |
| Simplicité | Transfert facile | Configuration requise |
| Sélection des données | Sélection individuelle possible | Synchronisation globale uniquement |
Le Transfert Rapide permet de transférer instantanément divers types de données, contrairement à iTunes qui se limite principalement à la synchronisation de photos en masse. Un avantage clé est que le Transfert Rapide fonctionne avec iPhone et Android, tandis qu'iTunes est réservé aux iPhone.

Pour une gestion globale des photos, iTunes peut être adapté, mais pour un transfert ciblé et rapide, le Transfert Rapide est idéal. La version gratuite offre les fonctionnalités de base, tandis que la version premium propose des options avancées. N'hésitez pas à essayer cet outil efficace pour simplifier vos transferts quotidiens.
Méthode 3. Synchroniser via iCloud/Google Drive (iPhone)
Une autre méthode consiste à utiliser un service de stockage cloud comme iCloud ou Google Drive pour télécharger des photos depuis votre PC puis les récupérer sur votre iPhone. L'avantage est l'accessibilité sans câble depuis n'importe où.
Méthode 4. Transfert FTP (iPhone/Android)
Le transfert FTP (File Transfer Protocol) permet d'envoyer divers fichiers (photos, vidéos, musique) vers iPhone ou Android. Bien que le processus soit technique, c'est une méthode intéressante à explorer. Consultez notre guide détaillé, si cela vous intéresse.
Méthode 5. Dr.Fone Air (iPhone/Android)
Mode d'emploi de Dr.Fone Air :
1. Installez l'application "Dr.Fone Link " sur votre smartphone.
2. Sur votre navigateur PC, ouvrez Dr.Fone Air en Ligne et scannez le QR code affiché avec l'application mobile.
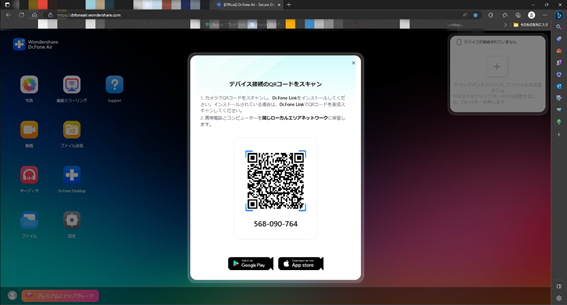
※Configuration PC
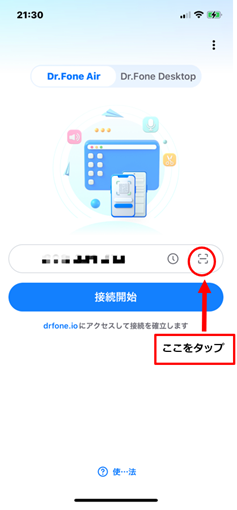
※Configuration smartphone
3. Après scan, cliquez sur "Autoriser l'accès" dans lale pop-up du navigateur pour lier les appareils.
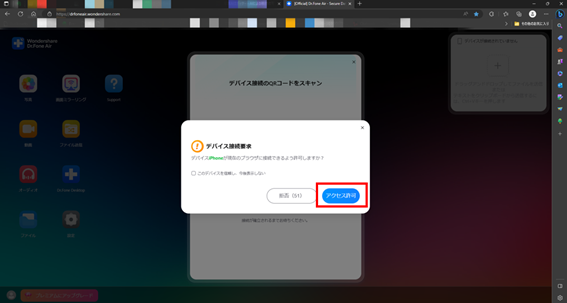
4. Dans le navigateur PC, sélectionnez "Envoyer des fichiers", glissez-déposez les fichiers dans la zone prévue pour les transférer vers le smartphone.
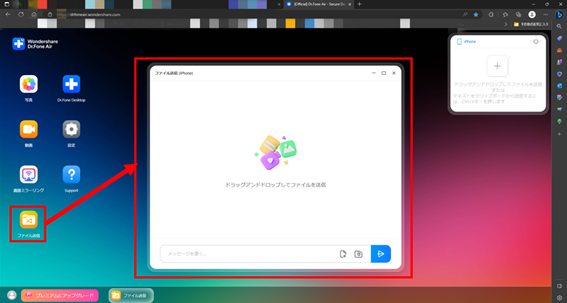
Avantage : Aucun logiciel PC requis, avec des fonctionnalités comme le partage d'écran.
Méthode 6. Transfert direct par câble USB (iPhone/Android)
Sans logiciel spécial, connectez simplement votre appareil au PC via USB. Pour iPhone/Android, ouvrez le stockage de l'appareil, accédez au dossier "DCIM" (contenant photos/vidéos), puis copiez-collez les fichiers depuis votre PC.
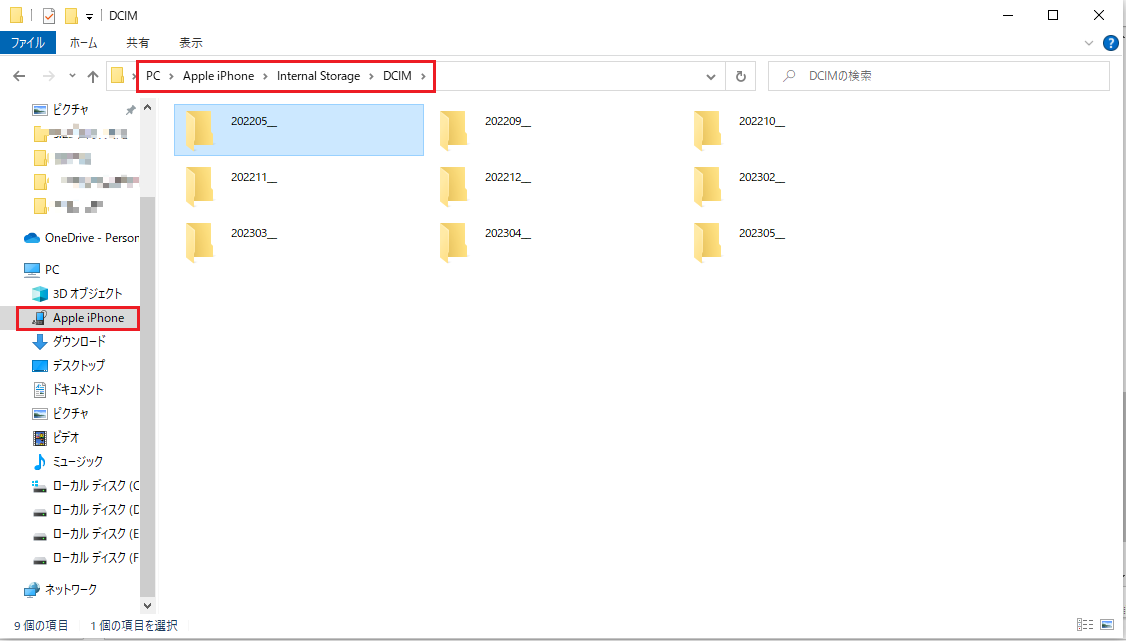
Conclusion
Cet article présente six méthodes pour transférer des photos du PC vers iPhone/Android. Chacune ayant ses spécificités, choisissez celle qui correspond à vos besoins.
Transfert iPhone
- Transfert de données
- 2. Transférer des fichiers MP4 vers iPhone
- 5. Meilleures applications pour transférer des données de iPhone à Android
- iPhone vers PC
- 1. Transférer des photos de iPhone à PC
- 3. Transférer un album de iPhone à PC
- 4. Transférer des données de iPhone à PC
- 5. Copier des mémos vocaux de iPhone à PC
- 8. Transférer des notes de iPhone
- 9. Techniques utilisées en forensic pour les téléphones mobiles
- iPhone vers Mac
- Ordinateur à iPhone
- Transfert vers iPhone
- Transfert depuis iPhone
- 1. Transférer des vidéos de iPhone à ordinateur portable
- 4. Transférer des données de iPhone à Android
- Conseils de transfert iPhone
- Transfert WhatsApp
- Transfert iTunes
- ● Gérer/transférer/récupérer des données
- ● Déverrouiller l'écran/activer/verrouiller FRP
- ● Réparer la plupart des problèmes iOS et Android
- Essai Gratuit Essai Gratuit Essai Gratuit


















Blandine Moreau
staff Rédacteur