Comment transférer les données du téléphone à l'ordinateur
• Enregistré à: Transfert de l'iPhone • Solutions éprouvées
Avec l'avènement des semi-conducteurs, les téléphones mobiles se sont beaucoup développés et sont devenus une bonne source de divertissement. Aujourd'hui, un téléphone est un mini-ordinateur en soi. Il peut effectuer presque toutes les tâches d'un ordinateur. Mais le problème est celui du stockage limité. Pour libérer l'espace de stockage, il est nécessaire de transférer des données du téléphone vers l'ordinateur. Maintenant, comment transférer des données du téléphone au PC est le problème auquel nous apportons une solution détaillée. dans cet article
Partie 1 : Transférer les données du téléphone à l'ordinateur en un clic
Transférer des données du téléphone à l'ordinateur semble être un processus facile. Mais c'est facile jusqu'à ce qu'il n'y ait pas d'erreur dans les données copiées ou quand cela prend moins de temps. Or, ce qui se passe généralement, c'est qu'il y a une perte de données pendant le transfert. Parfois, le transfert de données du téléphone vers le PC prend beaucoup de temps car il faut transférer un fichier ou un dossier à la fois. Car le transfert de plusieurs fichiers sème la confusion.
Dans les pires scénarios, nous ne pouvons pas accéder aux données transférées ou copiées dans notre ordinateur. Cela se produit généralement en raison d'une erreur générée pendant le transfert.
Bien, pour vous aider dans ce même domaine, Dr.Fone est présenté. Dr.Fone - Gestionnaire de téléphone est un moyen simple et rapide de transférer des fichiers de votre plate-forme Android vers diverses autres plates-formes comme l'ordinateur Windows, Mac et iTunes.
Vous pouvez transférer des vidéos, de la musique, des contacts, des documents, etc, en une seule fois sans aucune confusion. Vous pouvez également transférer des fichiers sur une base sélective. Ce processus prend 3 étapes simples pour accomplir la tâche de transfert de données du téléphone vers l'ordinateur.
Etape 1 : connectez votre appareil Android
Lancez Dr.Fone et connectez votre appareil. Il sera reconnu et affiché dans la fenêtre principale de Dr.Fone - gestionnaire de téléphones. Maintenant, vous pouvez choisir entre les vidéos, les photos, la musique, etc. pour le transfert ou la troisième option comme indiqué dans l'image

Étape 2 : sélectionner les fichiers à transférer
Supposons maintenant que vous voulez transférer des photos. Allez alors dans la fenêtre de gestion des photos et cliquez sur les photos souhaitées que vous voulez transférer. Une boîte bleue avec un signe de coche apparaîtra sur les photos sélectionnées.

Vous pouvez également transférer l'ensemble de l'album photo en une seule fois ou créer un nouveau dossier pour le transfert en allant dans "Ajouter un dossier".

Etape 3 : Commencer à transférer
Une fois que vous avez terminé de sélectionner les photos, sélectionnez "Exporter vers le PC" comme indiqué.

Cela va ouvrir la fenêtre de votre navigateur de fichiers. Sélectionnez maintenant un chemin ou un dossier pour stocker vos photos sur l'ordinateur. Une fois le chemin d'accès choisi, le processus de transfert commencera.

Une fois le processus de transfert terminé. Vous pouvez accéder à vos données à partir de l'emplacement où vous les avez stockées sur votre ordinateur.
Deuxième partie : transférer des données du téléphone vers un ordinateur à l'aide de File Explorer
Il existe de nombreuses techniques pour transférer des données du téléphone vers l'ordinateur. File Explorer est celle qui peut vous permettre de transférer les données du téléphone vers le PC sans l'utilisation d'un logiciel tiers. Il vous permet d'accéder au transfert ou à la copie des données du téléphone vers le PC en quelques étapes simples.
Note : Bien que vous ne puissiez pas transférer l'ensemble des données du mobile vers l'ordinateur. Pourtant, il vous permet de transférer des données importantes comme les vidéos, la musique, les photos, etc.
Étape 1 : Connectez votre téléphone Android à votre PC à l'aide d'un câble USB. Lors de la connexion réussie de votre téléphone au PC, différentes options vous seront proposées sur l'écran de votre téléphone. Sélectionnez "Transfert de fichiers" dans les préférences USB.
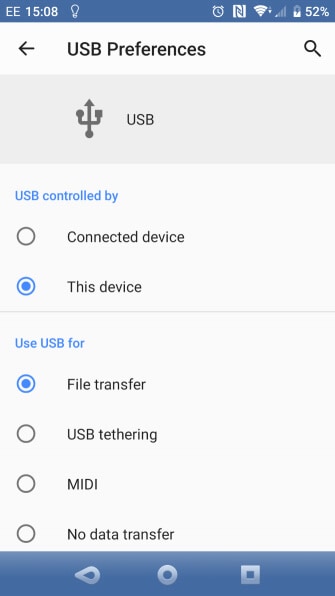
Étape 2 : Ouvrez maintenant un File Explorer depuis votre PC windows et sélectionnez votre téléphone dans la liste présente à gauche. Une fois que vous avez trouvé votre téléphone, cliquez dessus pour afficher les dossiers. Cela vous permettra d'accéder à tous les dossiers présents dans votre téléphone.
Étape 3 : Maintenant, vous pouvez sélectionner le dossier, puis faire un clic droit et copier le dossier sélectionné. Ou vous pouvez sélectionner un dossier et utiliser "copier vers" présent sur la barre d'outils pour copier et transférer un dossier complet ou des fichiers sélectionnés. Une fois que vous avez copié le fichier, sélectionnez l'emplacement sur votre PC, où vous souhaitez stocker le fichier.
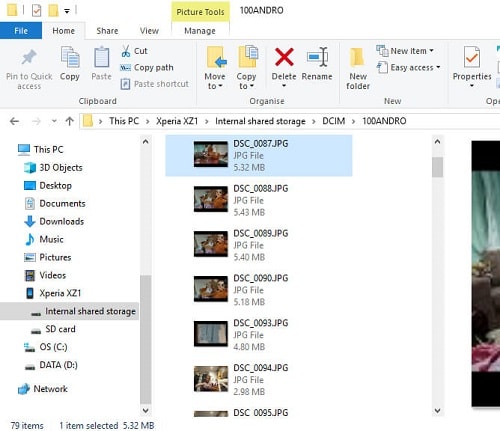
Une fois sélectionné, le processus de transfert commencera. Il faudra un certain temps pour achever le processus. Une fois terminé, vous pouvez éjecter la clé USB en toute sécurité. Après l'éjection, vous pouvez accéder à vos données à partir de votre PC facilement.
Partie 3 : Transférer les données du téléphone vers l'ordinateur avec un service de cloud
Bien que l'USB vous offre un moyen facile et efficace de transférer des données de votre téléphone vers un ordinateur. Quel sera le scénario lorsque vous n'aurez pas d'USB avec vous ?
Vous opterez pour le transfert de données sans fil du téléphone vers le pc. Cela vous aidera à copier les données du téléphone vers le pc sans vous impliquer dans les fils. Le principal avantage du transfert de données sans fil du mobile vers l'ordinateur est sa capacité à fonctionner même à distance.
La seule chose dont vous avez besoin ici est la connectivité internet. Oui ! Le service de cloud est la source qui vous aidera à transférer facilement vos données du téléphone au PC. Il vous permettra de transférer ou de copier facilement les données avec les détails du compte.
Pour vous aider sur le même deux sources de cloud sont présentées. Passons-les en revue une par une.
3.1 Dropbox
Dropbox est une plateforme de stockage en nuage qui vous permet d'accéder facilement à vos fichiers quand vous en avez besoin. Elle vous offre une capacité de synchronisation des fichiers sur vos ordinateurs, téléphones, tablettes, etc.
Etape 1 : Téléchargez et installez l'application Dropbox sur votre PC et connectez-vous avec le même compte que celui que vous utilisez pour votre téléphone.
Étape 2 : Ouvrez l'appli et cliquez sur l'icône présente à droite de la barre des tâches. Une fenêtre va s'ouvrir devant vous. Sélectionnez les " Paramètres " et choisissez les préférences comme indiqué.
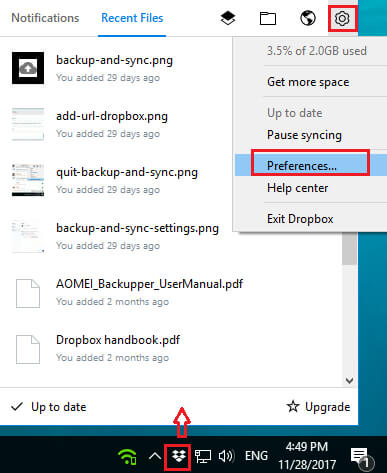
Étape 3 : Maintenant, allez dans l'onglet de synchronisation de la fenêtre des préférences de Dropbox et cliquez sur "Synchronisation sélective". Maintenant, sélectionnez les fichiers que vous voulez transférer sur l'ordinateur et donnez la permission.
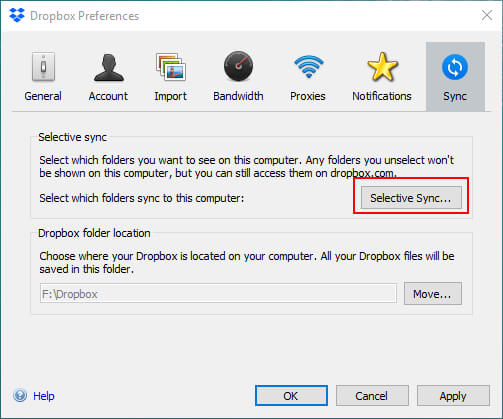
Une fois la permission accordée, le processus de synchronisation commencera. Il faudra un certain temps pour mener à bien le processus. Une fois que le processus de synchronisation est terminé, vous pouvez accéder à toutes vos données sur votre PC.
3.2 OneDrive
OneDrive est une plateforme de stockage en nuage qui vous offre la possibilité d'accéder à vos données à partir de divers appareils comme le téléphone, la tablette, l'ordinateur, etc. Vous pouvez facilement synchroniser vos données sur différents appareils en vous connectant à votre compte.
Voici quelques étapes pour transférer des données sans fil d'un mobile à un pc en utilisant OneDrive.
Étape 1 : Connectez-vous à votre compte OneDrive depuis votre PC en utilisant les mêmes informations de connexion que celles utilisées sur votre téléphone. Votre OneDrive sera ouvert comme indiqué.
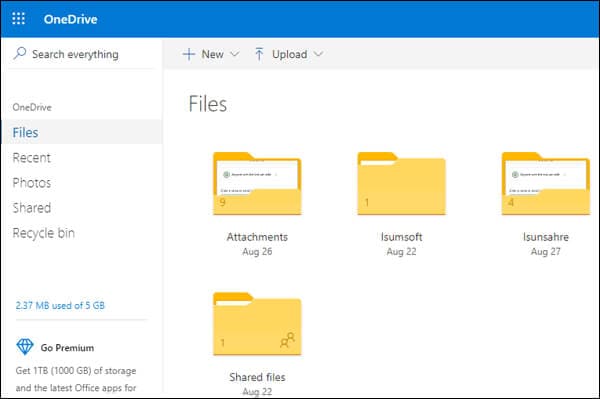
Étape 2 : Sélectionnez maintenant le fichier que vous souhaitez transférer sur votre PC. Une fois que vous sélectionnez le fichier requis, une coche apparaîtra sur les fichiers sélectionnés. Maintenant, il suffit de cliquer sur l'option "Télécharger" comme indiqué dans l'image.
Note : Vous pouvez sélectionner un seul fichier ou plusieurs fichiers à la fois. Vous pouvez également sélectionner l'ensemble du dossier ou l'ensemble des données pour la synchronisation.
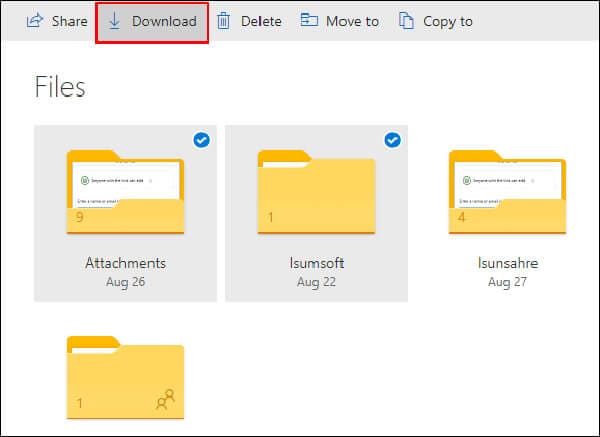
Étape 3 : En cliquant sur le "Téléchargement", une pop up apparaît pour vous demander l'emplacement, où vous voulez stocker le fichier. Sélectionnez l'emplacement ou le dossier, puis cliquez sur le bouton "Enregistrer".
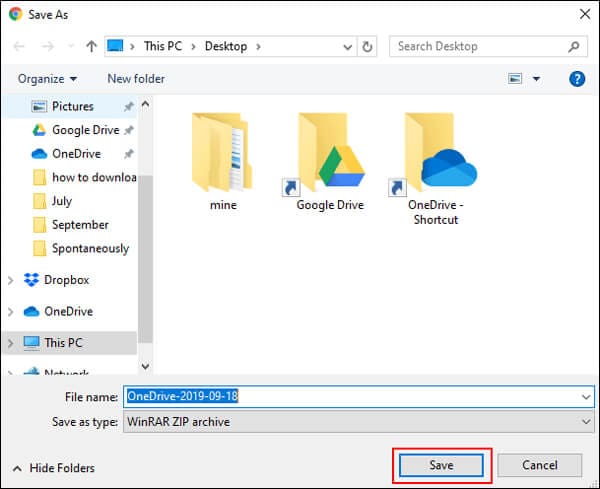
Une fois le fichier sauvegardé, vous pouvez y accéder à tout moment à partir de l'endroit où vous l'avez enregistré sur votre PC.
Conclusion
De nos jours, les téléphones mobiles sont la principale source de divertissement. Ils contiennent d'énormes données sous forme de vidéos, de photos, de documents, de musique, etc. Mais le problème réside dans la capacité de stockage limitée des téléphones. Pour faire de la place pour les nouvelles données, vous devez continuellement copier les données du téléphone sur pc.
Transférer les données du téléphone vers l'ordinateur est un processus facile. Il faut juste une technique appropriée avec des étapes simples. Vous pouvez opter pour un transfert de données filaire ou sans fil du mobile vers le PC. Les deux nécessitent un guide testé étape par étape pour transférer avec succès les données qui vous est présenté ici.
Transfert iPhone
- Transfert iPhone
- 1. Transférer des photos iPhone vers iPhone
- 2. Transférer des photos de l'iPhone à une clé USB
- 3. Transférer des messages d'Android à iPhone
- 4. Transférer des contacts de l'iPhone vers Android
- 5. Transférer des photos de l'iPhone vers PC
- 6. Transférer des fichiers du PC vers iPhone
- Application de transfert iPhone
- 1. Applications de transfert iPhone vers Android
- 2. Logiciels de transfert d'iPhone
- 3. Outils pour transférer des fichiers iPhone









Blandine Moreau
Membre de l'équipe d'experts Dr.Fone, axé sur la résolution des problèmes d'utilisation du téléphone mobile.
0 Commentaire(s)