Comment utiliser l'iPad comme un disque dur externe
Comment utiliser l'iPad comme disque dur externe ? Est-ce que cela présente un inconvénient ? Venez jeter un coup d'oeil ! Je vais vous en dire plus sur le transfert de fichiers, mais plus encore !
• Enregistré à: Transfert de l'iPad • Solutions éprouvées
En comparant l'iPad avec un appareil Android, vous risquez de regretter que l'iPad ne puisse pas être utilisé comme un disque dur. En fait, vous le pouvez ! Cependant, à chaque fois que vous transférez des données, comme de la musique ou des vidéos, vous devez utiliser iTunes. Plus grave encore, les données qu'iTunes transfère ne sont autorisées que dans des formats limités. Cela signifie que, si vous obtenez la musique ou les vidéos avec des formats non conviviaux, iTunes ne vous aidera pas à transférer dans votre iPad.
Par conséquent, ce serait parfait si vous pouviez utiliser l'iPad comme un disque dur externe sans transfert iTunes. Est-ce possible ? La réponse est positive. Grâce à un logiciel joliment conçu, vous êtes en mesure d'utiliser l'iPad comme un disque dur externe en toute liberté. Le présent post vous montrera comment utiliser l'iPad comme un disque dur externe.
Les versions Windows et Mac de notre logiciel recommandé Dr.Fone - Gestionnaire de téléphone (iOS) sont toutes deux utiles pour utiliser l'iPad comme un disque dur externe, et le guide suivant prendra la version Windows de Dr.Fone - Gestionnaire de téléphone (iOS) comme exemple. Pour les utilisateurs de Mac, il suffit de réproduire le processus avec la version Mac.
1. Étapes pour utiliser l'iPad comme un disque dur externe

Dr.Fone - Gestionnaire de téléphone (iOS)
Transférer des MP3 sur iPhone/iPad/iPod sans iTunes
- Transférer, gérer, exporter/importer vos musiques, photos, vidéos, contacts, SMS, Apps etc.
- Sauvegarder votre musique, vos photos, vos vidéos, vos contacts, vos SMS, vos Apps etc. sur l'ordinateur et les restaurer facilement.
- Transférer de la musique, des photos, des vidéos, des contacts, des messages, etc. d'un smartphone à un autre.
- Transférer des fichiers multimédia entre des appareils iOS et iTunes.
- Tout à fait compatible avec iOS 15, iOS 14, iOS 13, iOS 12, iOS 11 et iPod.
Étape 1. Lancez Dr.Fone et connectez l'iPad
Téléchargez et installez Dr.Fone sur votre ordinateur. Exécutez Dr.Fone, puis sélectionnez " Gestionnaire de téléphone ". Connectez l'iPad à l'ordinateur avec le câble USB, et le programme le détectera automatiquement. Ensuite, vous verrez les catégories de fichiers maniables en haut de l'interface principale.

Étape 2. Utiliser l'iPad comme un disque dur externe
Choisissez la catégorie Explorer dans l'interface principale, et le programme affichera le dossier système de l'iPad dans l'interface principale. Choisissez U Disk dans la barre latérale gauche, et la façon dont vous pouvez glisser et déposer n'importe quel fichier que vous voulez dans l'iPad.
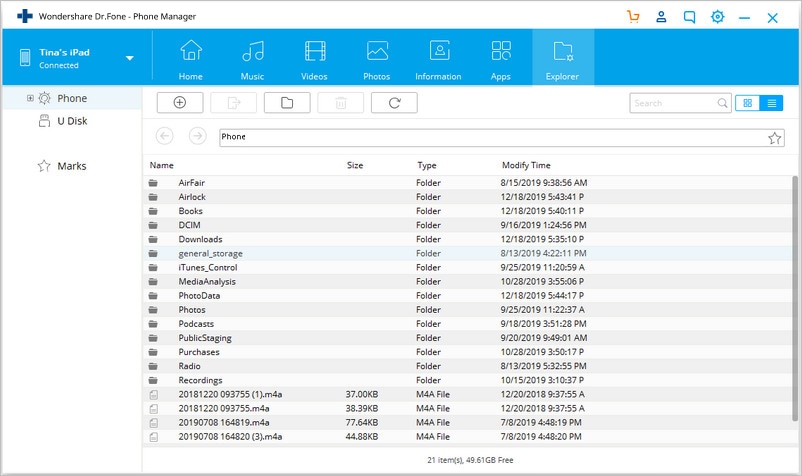
Remarque : Dr.Fone - Gestionnaire de téléphone (iOS) ne prend en charge que l'enregistrement des fichiers dans l'iPad, mais ne vous permettra pas de visualiser les fichiers sur votre iPad directement.
Evidemment, en plus d'utiliser l'iPad comme un disque dur externe, Dr.Fone - Gestionnaire de téléphone (iOS) vous permet également de gérer les fichiers de l'iPad en toute simplicité. La partie suivante vous en montrera davantage. Jetez-y un coup d'œil.
2. Transférer les fichiers de l'iPad vers l'ordinateur/iTunes
Étape 1. Démarrez Dr.Fone et connectez l'iPad
Démarrez Dr.Fone et connectez l'iPad à l'ordinateur à l'aide du câble USB. Le programme reconnaîtra automatiquement votre iPad, et il affiche les catégories de fichiers gérables dans l'interface principale.

Étape 2. Exporter les fichiers de l'iPad vers l'ordinateur/iTunes
Choisissez une catégorie de fichiers dans l'interface principale, et le programme vous montrera les sections des fichiers dans la barre latérale gauche, ainsi que le contenu dans la partie droite. Cochez les fichiers que vous voulez, puis cliquez sur le bouton Exporter dans la fenêtre, et sélectionnez Exporter vers le PC ou Exporter vers iTunes dans le menu déroulant. Le programme commencera alors à exporter les fichiers de l'iPad vers l'ordinateur ou la bibliothèque iTunes.

3. Copier les fichiers de l'ordinateur vers iPad
Étape 1. Copier les fichiers sur l'iPad
Sélectionnez une catégorie de fichiers, et vous verrez les détails de cette catégorie de fichiers dans la fenêtre du logiciel. Cliquez sur le bouton Ajouter dans l'interface principale, et choisissez Ajouter un fichier ou Ajouter un dossier dans le menu déroulant. Ensuite, vous pouvez ajouter des fichiers de l'ordinateur à l'iPad.
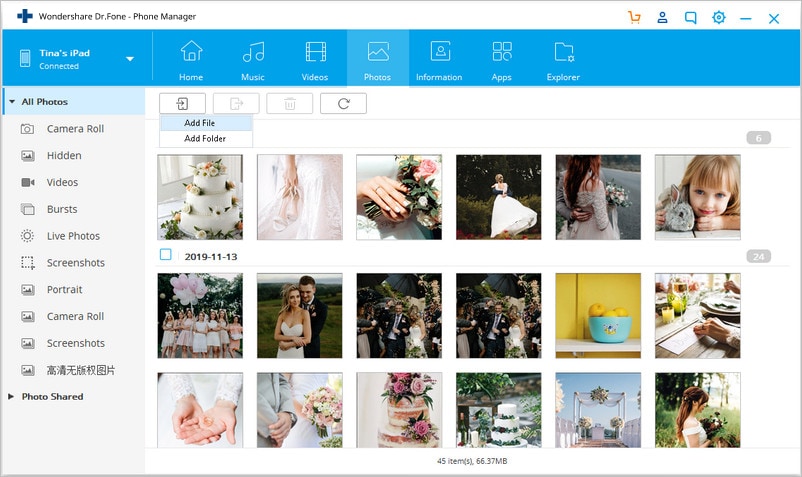
4. Supprimer les fichiers indésirables de l'iPad
Étape 1. Supprimer les fichiers de l'iPad
Sélectionnez une catégorie de fichiers dans la fenêtre du logiciel. Après que le logiciel affiche les détails, vous pouvez sélectionner les fichiers que vous voulez, et cliquez sur le bouton Supprimer pour supprimer tout fichier indésirable de votre iPad.
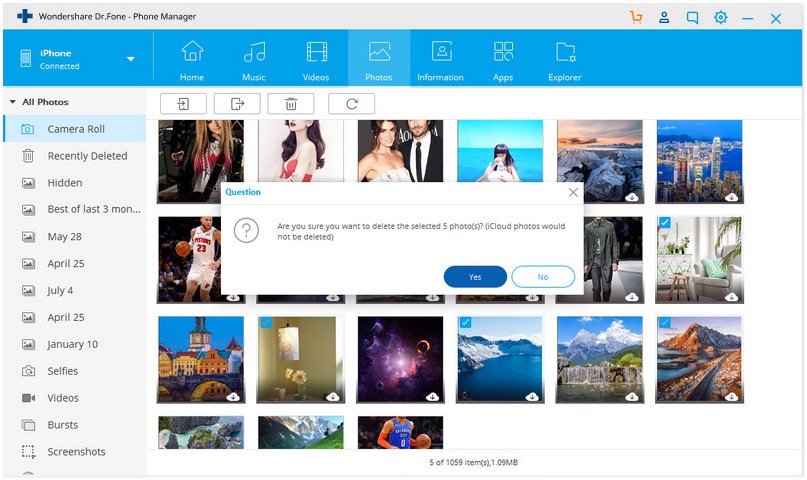
Trucs & astuces iPad
- Astuces et solutions iPad
- Transférer des données iPad
- 1. Transférer des photos de PC vers iPad
- 2. Transférer des MP3 vers iPad
- 3. Applications de transfert de photos
- Déverrouiller iPad






Blandine Moreau
Membre de l'équipe d'experts Dr.Fone, axé sur la résolution des problèmes d'utilisation du téléphone mobile.
0 Commentaire(s)