Comment transférer des vidéos de l'iPad vers le PC
Sep 09, 2025 • Déposé à: Gestion des Données du Téléphone •Des solutions éprouvées
Les tablettes sont génialissimes car elles vous offrent beaucoup de fonctionnalités et de choses réalisables. En plus de cela, ils sont portables, donc vous pouvez les emmener partout où vous voulez. La grande caméra que l'iPad d'Apple nous offre est l'une des choses pour lesquelles cet appareil est si populaire dans le monde entier. Où que vous soyez, vous pouvez sortir votre appareil photo et enregistrer une vidéo qui deviendra votre souvenir.
Naturellement, vous voudrez vous rappeler des souvenirs de temps en temps, c'est pourquoi vous voudrez sauvegarder ces vidéos dans un endroit sûr. La mémoire de l'iPad est suffisante, mais parfois, après une utilisation prolongée, elle ne suffit plus. C'est pourquoi vous voudrez transférer des vidéos de l'iPad vers un PC afin de libérer de l'espace pour créer de nouvelles vidéos. Non seulement cela, mais si vous transférez vos vidéos préférées sur votre ordinateur, vous pourrez en profiter sur un écran plus grand et peut-être remarquer les petits détails auxquels vous n'avez pas prêté attention auparavant.
Nous allons vous présenter trois différentes façons de transférer des vidéos de l'iPad vers le PC, avec lesquelles vous vous rendrez compte que ce processus est relativement facile. La première option est un logiciel complet de transfert et de gestion de téléphone - Dr.Fone - Gestionnaire de téléphone (iOS).
Partie 1. Comment transférer des vidéos de l'iPad vers le PC avec Dr. Fone - Gestionnaire de téléphones (iOS)
Dr.Fone - Gestionnaire de téléphone (iOS) est développé par une équipe d'experts pour permettre de gérer votre appareil iOS sans le moindre effort et transférer facilement des fichiers entre vos appareils. Si vous voulez transférer une vidéo d'iPad vers un PC, vous n'avez même pas besoin d'utiliser iTunes, vous pouvez faire tout ce que vous voulez avec ce logiciel.

Dr.Fone - Gestionnaire de téléphone (iOS)
Transférer des MP3 sur iPhone/iPad/iPod sans iTunes
- Transfert, gère, exporte/importe votre musique, vos photos, vos vidéos, vos contacts, vos SMS, vos Apps etc.
- Sauvegarde votre musique, vos photos, vos vidéos, vos contacts, vos SMS, vos Apps etc. sur l'ordinateur et les restaure facilement.
- Transfère de la musique, des photos, des vidéos, des contacts, des messages, etc. d'un smartphone à un autre.
- Transfère des fichiers multimédia entre des appareils iOS et iTunes.
- Tout à fait compatible avec iOS 15, iOS 14, iOS 13, iOS 12, iOS 11 et iPod.
Avant de passer au guide, voyons ce dont vous avez besoin pour transférer des vidéos de l'iPad vers le PC.
1. De quoi avez-vous besoin
Vous devrez télécharger la bonne version de Dr. Fone - Gestionnaire de téléphone (iOS) sur votre ordinateur, et préparer un câble USB pour connecter votre iPad à votre ordinateur.
2. Comment transférer des vidéos de l'iPad vers le PC en utilisant Dr.Fone - Gestionnaire de téléphones (iOS)
Étape 1. Lancez Dr.Fone et connectez l'iPad
Lancez Dr.Fone sur votre ordinateur après l'installation. Démarrez-le et choisissez "Gestionnaire de téléphone" parmi toutes les fonctionnalités. Connectez ensuite l'iPad à l'ordinateur à l'aide du câble USB. Le programme détectera automatiquement votre iPad.

Étape 2.1. Transférer des vidéos de l'iPad vers le PC
Choisissez la catégorie Vidéos en haut au milieu de la fenêtre du logiciel, et différents types de fichiers s'afficheront dans la barre latérale gauche. Cochez les vidéos que vous voulez transférer, et cliquez sur le bouton Exporter dans la fenêtre du logiciel, puis sélectionnez Exporter vers le PC dans le menu déroulant. Dr.Fone vous permet également d'exporter facilement les vidéos de l'iPad vers la bibliothèque iTunes.
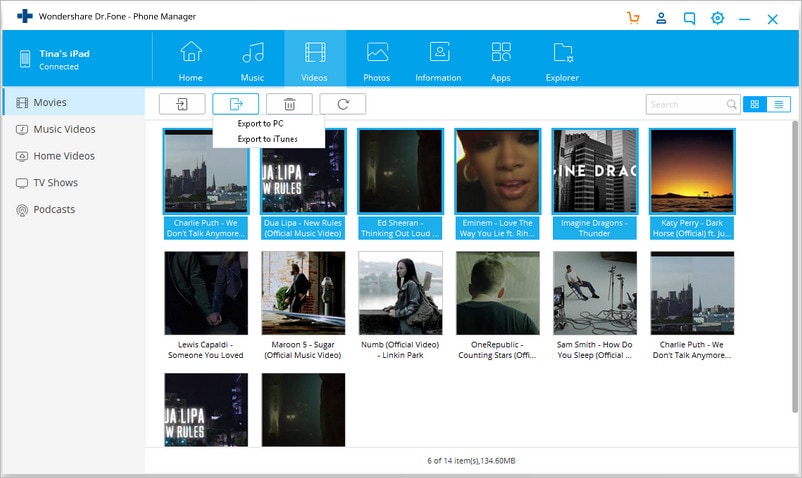
Étape 2.2. Transférer les vidéos de Camera Roll vers le PC
Si vous avez tourné des vidéos avec l'appareil photo d'iPad, vous pouvez trouver les vidéos dans Camera Roll. Avec Dr.Fone, vous pouvez transférer ces vidéos sur le PC facilement. Il suffit de choisir la catégorie Photos, et de sélectionner Camera Roll. Ensuite, choisissez les vidéos et cliquez sur le bouton Exporter, puis choisissez Exporter vers le PC.
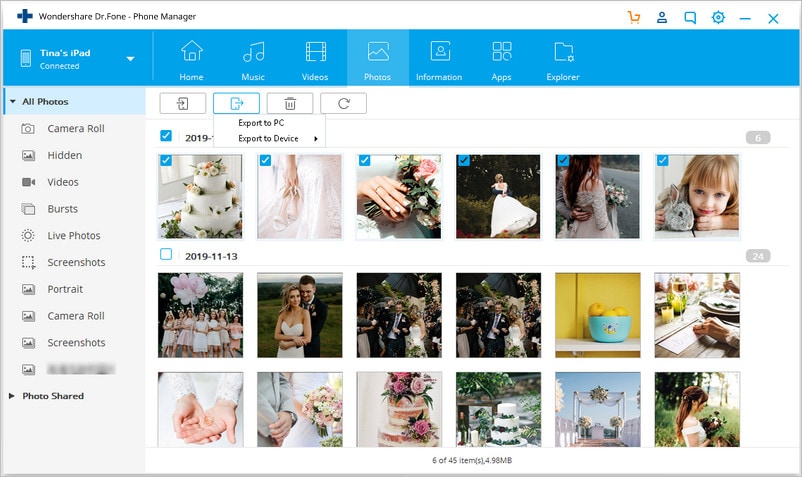
Dr.Fone - Gestionnaire de téléphone (iOS) commencera immédiatement à transférer les photos de l'iPad vers le PC. Lorsque le transfert se termine, vous obtiendrez les photos dans le dossier cible. Voilà, c'est tout. Avec Dr.Fone, le travail est effectué en toute simplicité.
Partie 2. Transférer des vidéos de l'iPad vers le PC avec iTunes
Transférer des vidéos de l'iPad vers le PC avec iTunes est limité par le droit d'auteur des vidéos. Ce qui signifie que vous ne pouvez transférer que les vidéos achetées de l'iPad vers la bibliothèque iTunes. Mais cela vaut quand même la peine d'être envisagé si vous avez acheté de nombreux films sur l'iTunes Store.
1. De quoi aurez-vous besoin
Pour transférer des vidéos de l'iPad vers le PC, vous aurez besoin de la dernière version d'iTunes installée sur votre ordinateur si vous utilisez un iOS supérieur sur l'iPad. En outre, le câble USB de l'iPad doit également être disponible pour être utilisé.
2. transférer une vidéo de l'iPad vers le PC avec iTunes
Étape 1. Lancez iTunes sur votre ordinateur, puis connectez l'iPad à l'ordinateur à l'aide du câble USB. iTunes détectera automatiquement l'appareil.
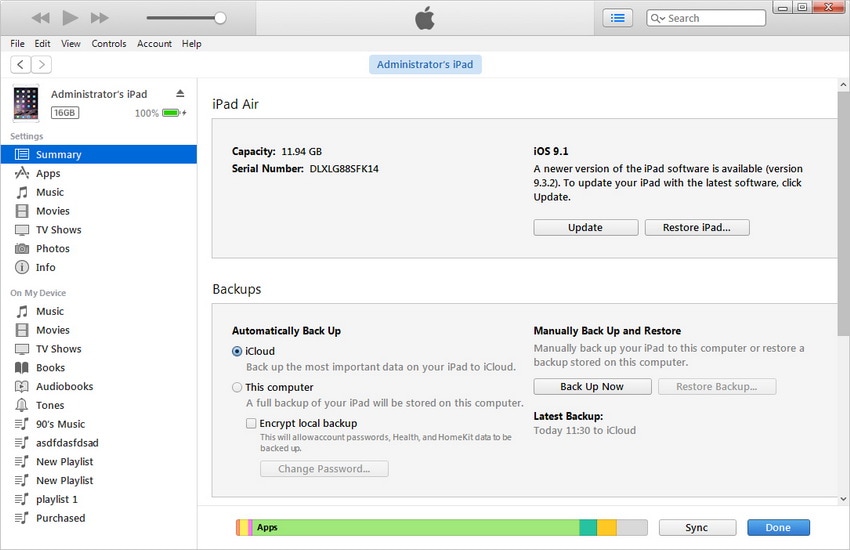
Étape 2.Choisissez Fichier, Appareils, Transférer les achats de l'iPad dans le coin supérieur gauche.

iTunes transfère automatiquement tous les articles achetés de l'iPad vers la bibliothèque iTunes, y compris les vidéos. Vous pourrez ensuite profiter des vidéos sur votre ordinateur.
Partie 3. Transférer des vidéos de l'iPad vers le PC au moyen de Google Drive
Vous pouvez également utiliser iCloud qui est destiné aux appareils Apple, mais dans cette partie nous allons vous montrer comment transférer des vidéos de l'iPad vers le PC en utilisant Google Drive.
1. De quoi aurez-vous besoin
Pour transférer des vidéos de l'iPad vers le PC, vous devez vous assurer que vous avez un compte Google. De plus, vous devrez télécharger Google Drive App depuis l'App Store sur votre iPad.
2. Comment transférer des films de l'iPad vers le PC en utilisant Google Drive
Étape 1. Lancez l'application Google Drive sur votre iPad.
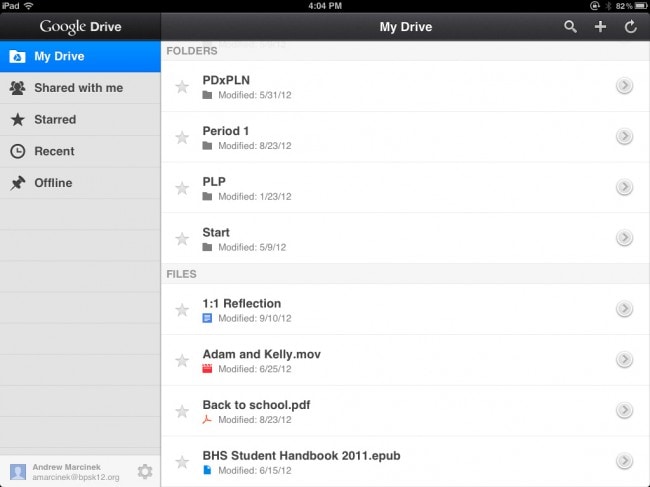
Étape 2. Ajoutez une vidéo à votre Google Drive en cliquant sur le bouton + en haut à droite. Ensuite, choisissez Transférer des photos ou des vidéos, puis sélectionnez Camera Roll. Sélectionnez les vidéos que vous voulez télécharger.
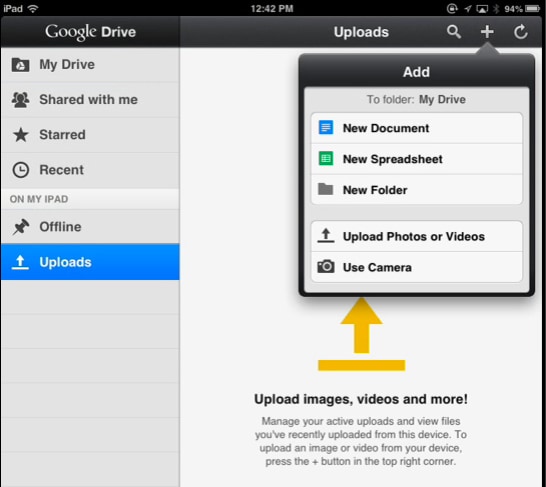
Étape 2. Attendez que le téléchargement soit terminé. Utilisez un navigateur sur votre PC pour vous rendre sur Google Drive et accéder au fichier, puis téléchargez les vidéos.
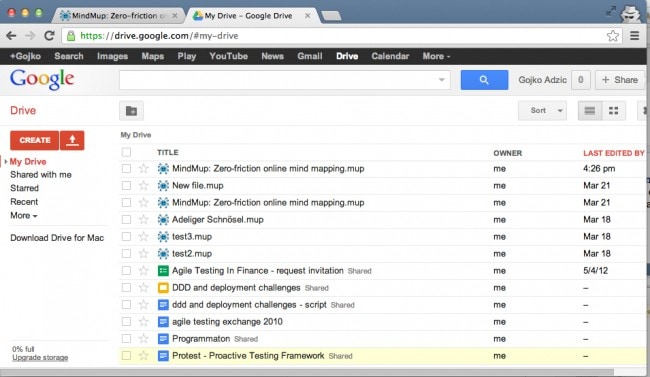
Trucs & astuces iPad
- Astuces et solutions iPad
- Transférer des données iPad
- 1. Transférer des photos de PC vers iPad
- 2. Transférer des MP3 vers iPad
- 3. Applications de transfert de photos
- Déverrouiller iPad
- ● Gérer/transférer des données iPad
- ● Déverrouiller l'écran sur iPad
- ● Résoudre la plupart des problèmes iOS et Android
- Essai Gratuit Essai Gratuit Essai Gratuit

















Blandine Moreau
Éditeur
Généralement noté4.5(105participants)