Comment changer de compte OneDrive ?
Sep 09, 2025 • Déposé à: Solutions Mobiles Complètes •Des solutions éprouvées
Transfert du Cloud
Dans le monde d'aujourd'hui, OneDrive est comme une bénédiction pour tous car grâce à lui, vous pouvez enregistrer des fichiers lourds de n'importe quel format et vous pouvez facilement changer de compte OneDrive pour accéder à différents fichiers à tout moment. Certaines personnes créent des comptes différents, par exemple, les comptes personnels et professionnels pour stocker respectivement leurs photos de famille et leurs fichiers professionnels importants. Cela peut vous aider à gérer facilement vos données. Avant d'aller plus loin, savez-vous même comment créer plusieurs comptes sur OneDrive ? Vous trouverez ci-dessous un petit guide qui vous facilitera la tâche.
Partie 1. Puis-je me connecter à plusieurs comptes OneDrive ?
Pour changer de compte OneDrive, vous devez avoir plusieurs comptes OneDrive. Les comptes multiples OneDrive peuvent vous permettre d'enregistrer facilement différents fichiers en conséquence et de les partager avec d'autres après la synchronisation des fichiers. Windows 10, 8.1, et RT 8.1 ont intégré OneDrive mais pour Windows 7 ou plus ancien, vous devrez l'installer.
Pour accéder à l'application OneDrive et gérer plusieurs comptes sur votre PC, suivez les étapes suivantes :
1) Tout d'abord, recherchez l'application OneDrive et cliquez sur "Ouvrir".
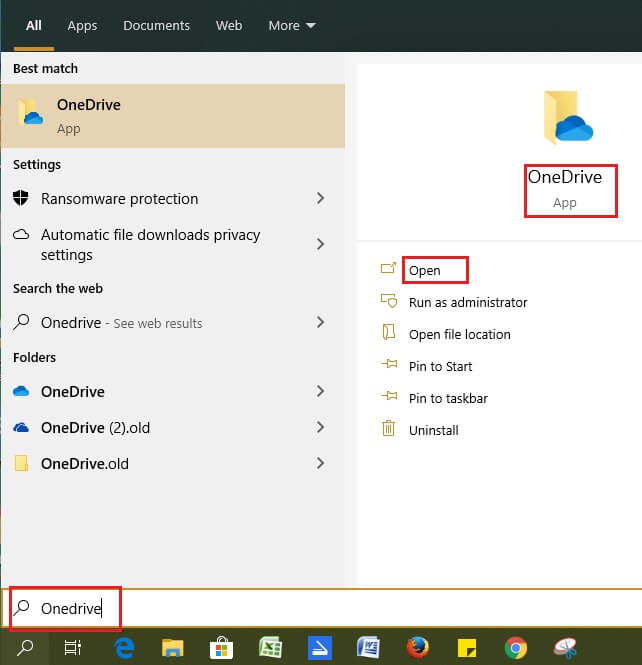
2) Connectez-vous en saisissant les informations requises.

3) Dans la boîte de dialogue affichée, entrez votre mot de passe.
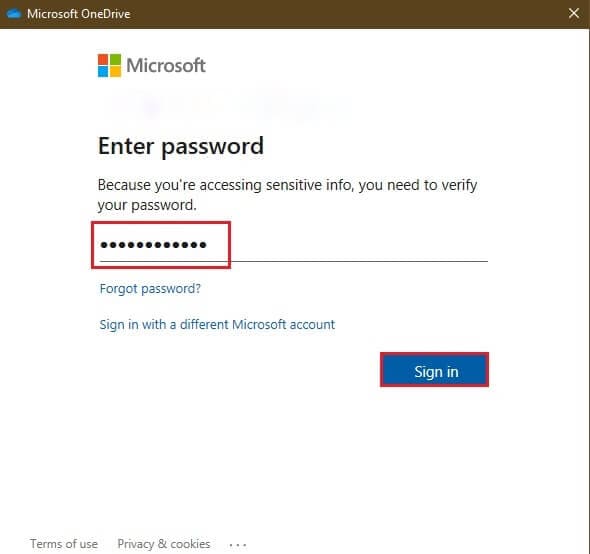
4) Cliquez sur "Changer d'emplacement" si vous envisagez de modifier l'emplacement par défaut de OneDrive dans le dossier "C".
5) Enfin, si vous souhaitez consulter tous vos fichiers, vous pouvez aller sur "Ouvrir mon dossier OneDriv."
6) Pour inclure un deuxième compte, appuyez sur l'icône OneDrive dans la barre des tâches de votre PC.
7) Aller aux paramètres.
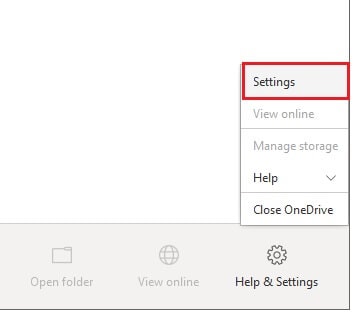
8) Dans la fenêtre suivante qui s'affichera, cliquez sur "Ajouter un compte" et effectuez les mêmes démarches que celles que vous avez faites précédemment pour le premier compte.
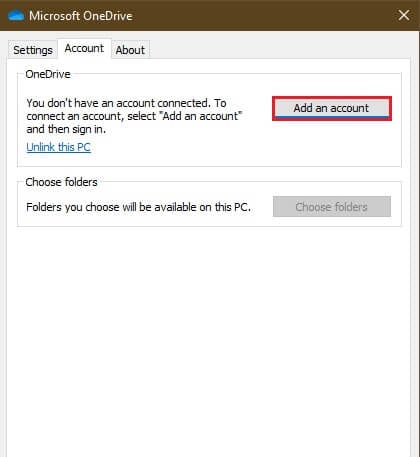
9) Pour télécharger le fichier requis, cliquez sur le fichier et faites-le glisser sur l'icône OneDrive.
Vous pouvez avoir accès à tous les fichiers via l'explorateur de fichiers de Windows. Voici la meilleure partie ; que votre fichier testamentaire sera automatiquement synchronisé à votre OneDrive. Vous vous demandez peut-être maintenant s'il est possible de créer ou non plusieurs comptes pour une même personne. Eh bien ! il est triste de vous informer que vos deux comptes, c'est-à-dire un compte personnel et un compte professionnel, peuvent être créés, mais que deux comptes personnels différents ne peuvent pas être connectés sur le même PC, car cela vous donnera un message d'erreur sur votre fenêtre.
Une autre option simple consiste à utiliser Wondershare InClowdz pour vous connecter à vos multiples comptes OneDrive et les gérer.

Wondershare InClowdz
Migrer, synchroniser, gérer les fichiers de Clouds en un seul endroit
- Migrez des fichiers en Cloud tels que des photos, de la musique, des documents d'un lecteur à un autre, comme Dropbox vers Google Drive.
- Sauvegardez votre musique, vos photos et vos vidéos dans l'un d'entre eux.
- Synchronisez les fichiers des Clouds tels que la musique, les photos, les vidéos, etc. d'un lecteur de Clouds à un autre.
- Gérez tous les lecteurs en Cloud tels que Google Drive, Dropbox, OneDrive, box et Amazon S3 en un seul endroit.
Étape 1 – Connectez-vous ou connectez-vous à votre compte InClowdz.

Étape 2 - Là, choisissez l'option "Gestion" et ajoutez des comptes OneDrive.

Étape 3 – Vous pouvez alors gérer vos fichiers OneDrive en un seul endroit.

Ou vous souhaitez fusionner ou synchroniser les comptes OneDrive à l'aide d'une application tierce afin de pouvoir accéder automatiquement aux fichiers ou aux dossiers entre les comptes. Le compte Wondershare InClowdz peut également vous aider dans ce domaine.
Étape 1 - Dans le panneau de gauche, vous trouverez l'option "Sync".

Étape 2 - Choisissez alors le "Source Cloud Drive" et le "Cible Cloud Drive". Ces deux comptes seront les comptes OneDrive que vous souhaitez fusionner.

Step 3 - Dans le panneau de gauche, vous trouverez l'option "Syncronisation’.

La synchronisation sera établie et vous pourrez facilement mélanger les fichiers et les dossiers entre les deux comptes.
Partie. Comment changer de compte OneDrive sur le PC Windows 10 ?
Des moyens simples de passer d'un compte OneDrive à l'autre peuvent vous faciliter la vie bien plus qu'auparavant. Imaginez simplement que vous êtes chez vous et que votre patron vous appelle pour partager un fichier important de toute urgence. Ne vous sentez-vous pas à l'aise lorsque vous pouvez résoudre ce problème en quelques minutes ? Non seulement vous partagez, mais vous pouvez aussi travailler sur vos fichiers avec vos collègues en temps réel.
Suivez les étapes simples suivantes pour changer de compte OneDrive :
1) Faites un clic droit sur l'icône OneDrive dans votre barre des tâches.
2) Allez aux paramètres.
3) Ouvrez l'onglet "Compte" dans la nouvelle fenêtre et appuyez sur "Débrancher ce PC".
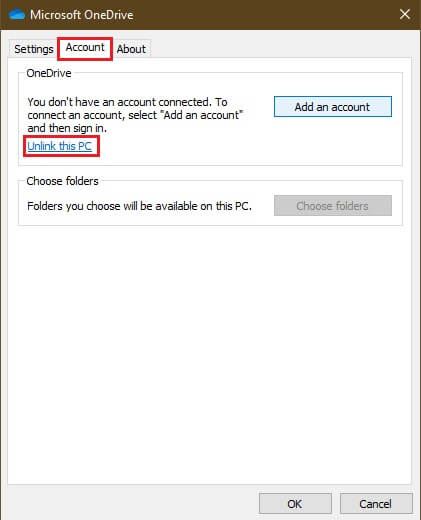
4) Redémarrez le OneDrive pour vous familiariser avec les nouveaux changements et ajoutez un nouveau compte comme vous le souhaitez.
5) En changeant l'emplacement du dossier, il sera fusionné avec le premier.
Voulez-vous savoir quel est le meilleur marché ? En répétant les mêmes étapes, vous pouvez aussi revenir à votre compte précédent.
Partie 3. Comment modifier l'emplacement par défaut du dossier OneDrive sous Windows 10 ?
Au début, tout en sachant comment créer, gérer et changer de compte OneDrive, vous avez passé par l'étape du changement d'emplacement. À partir de là, vous pouvez facilement changer l'emplacement par défaut de OneDrive. Vous vous demandez peut-être quels sont les fichiers déjà stockés sur votre PC. Eh bien ! Nous avons imaginé ici une solution simple de déconnexion et de reconnexion sans resynchronisation de vos fichiers.
Voici une liste d'étapes pour changer l'emplacement par défaut du dossier OneDrive :
1) Allez dans la barre des tâches et cliquez sur l'icône du Cloud.
2) Cliquez sur Paramètres.
3) Cliquez sur l'onglet "Compte.
4) Cliquez sur "Détacher ce PC."
5) Fermer la page de configuration de OneDrive.
6) Appuyez sur la touche Windows + R et ouvrez la commande Exécuter.
7) Entrez "%USERPROFILE%" et cliquez "OK."

8) Une nouvelle fenêtre s'ouvre, sélectionnez votre dossier OneDrive.
9) Dans le menu du haut, cliquez sur "Aller à."
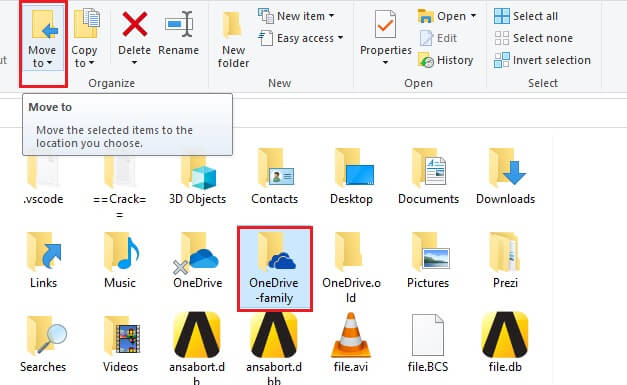
10) Sélectionnez "Choisir l'emplacement"."
11) Sélectionnez un nouvel emplacement de votre choix et cliquez sur "Déplacer" pour déplacer vos fichiers OneDrive stockés localement.
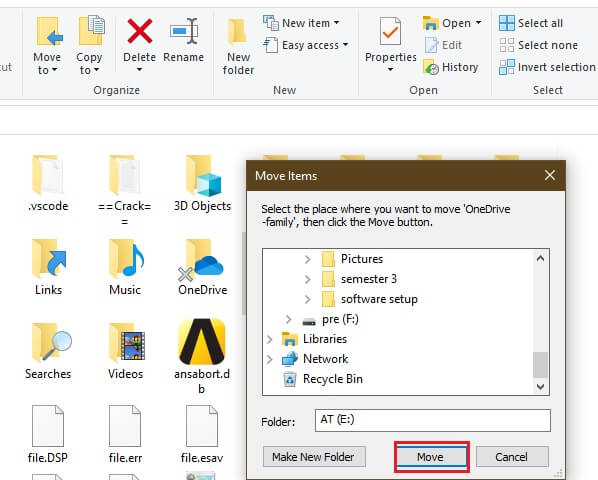
12) Cliquez sur le menu de démarrage et recherchez le dossier OneDrive. Cliquez pour ouvrir ce dossier.
13) Connectez-vous en saisissant l'adresse électronique et le mot de passe.
14) Vous aurez la possibilité de "Changer de lieu", alors cliquez dessus.
15) Sélectionnez le nouveau dossier comme nouvel emplacement et cliquez sur "Sélectionner le dossier".
16) Le nouvel onglet apparaîtra ; cliquez sur "Utiliser cet emplacement".
17) Cliquez sur "Suivant".
18) Cliquez sur "Ouvrir le dossier de mon lecteur".
Hourra ! Vous avez accompli cette lourde tâche. Pour la synchronisation des fichiers, vous devrez sélectionner les fichiers requis et ouvrir les paramètres de OneDrive. Cliquez sur l'onglet "Compte" et cliquez sur "choisir un dossier" pour accéder localement aux fichiers souhaités. Après cela, tous les fichiers sélectionnés seront synchronisés à un nouvel emplacement. Ainsi, vous avez finalement obtenu vos fichiers au nouvel emplacement désiré avec la synchronisation. Attention, la situation peut s'aggraver ; si vous ne prenez pas soin de vos fichiers, il y a de fortes chances pour qu'à partir d'un nouvel emplacement sélectionné, ils tombent également entre de mauvaises mains. Vous devez effectuer toutes ces étapes séparément pour les comptes personnels et professionnels afin de pouvoir changer facilement de compte OneDrive.
Conclusion
OneDrive est une bénédiction en cette période de besoin car vous pouvez sauvegarder des fichiers, créer des comptes polyvalents et changer de compte OneDrive avec plus de facilité. Il vous suffit d'accéder à votre compte dans OneDrive et de faire ce que vous voulez en l'explorant et de vous faciliter la vie avec cet outil. De quoi d'autre pourrait-on avoir besoin aujourd'hui si le partage et le travail en temps réel ont été rendus faciles pour nous tous. Le changement d'emplacement du dossier peut vous aider à enregistrer votre fichier dans un nouvel emplacement qui peut vous éviter des problèmes de manque de stockage. Ainsi, si vous disposez d'un espace de stockage limité dans le lecteur principal, vous pouvez sélectionner n'importe quel lecteur externe pour enregistrer vos fichiers avec synchronisation.

















Blandine Moreau
Éditeur
Généralement noté4.5(105participants)