Comment ajouter Google Drive à l'explorateur de fichiers
Sep 09, 2025 • Déposé à: Solutions Mobiles Complètes •Des solutions éprouvées
Tout comme Google Drive, Windows est également très populaire. Si vous connaissez bien Windows, vous devez connaître l'explorateur de fichiers.
Lorsque vous utilisez souvent Google Drive, vous devez comprendre le processus d'ajout de Google Drive à l'explorateur de fichiers. Cette opération présente plusieurs avantages étonnants. Nous allons vous montrer comment ajouter Google Drive à l'Explorateur Windows. Ensuite, nous vous montrerons quelques astuces que vous pouvez utiliser sur Google Drive.
Partie 1 : Ajout de Google Drive à l'explorateur de fichiers
L'utilisation de Google Drive comme simple service de stockage dans le Cloud compromet les avantages dont vous devriez bénéficier. Les avantages que Google Drive offre à ses utilisateurs sont si nombreux et immenses. L'un de ces avantages est la possibilité de créer et de modifier des documents, des feuilles et des présentations. Cela est dû à l'intégration de Google Drive avec la G-Suite.
Un autre avantage de l'utilisation de Google Drive est que vous pouvez télécharger et partager toutes sortes de fichiers. Cela facilite grandement la collaboration sur les projets. Vous pouvez désormais travailler à distance avec les membres de votre équipe et avec vos clients.
Le défi est que vous ne pouvez faire tout cela que dans votre navigateur web. Devinez quoi. Il existe un moyen d'ajouter Google Drive à votre explorateur de fichiers. Ce doit être une excellente nouvelle pour vous. Si vous utilisez Windows 10, vous saurez que l'explorateur de fichiers a été renommé. Il est maintenant connu sous le nom d'Explorateur Windows.
Dans cette section, nous vous montrerons comment ajouter Google Drive à l'explorateur Windows de façon permanente. Vous pourrez ainsi accéder facilement à vos fichiers et les déplacer vers Google Drive. Suivez les étapes ci-dessous :
Étape 1 - Télécharger la sauvegarde et la synchronisation de Google Drive
Si vous avez déjà cette application sur votre ordinateur, cette étape n'est pas nécessaire. Pour télécharger Google Drive Backup and Sync sur votre ordinateur, visitez le site officiel de Windows. Vous pouvez utiliser cette lien. Il suffit d'aller sur Sauvegarde et Synchronisation et de cliquer sur Télécharger.
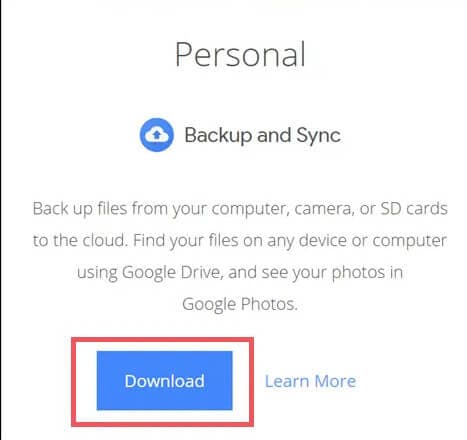
La prochaine chose à faire est de cliquer sur "Accepter et télécharger". Vous trouverez ensuite un fichier intitulé installbackupandsync.exe dans votre dossier de téléchargements. Double-cliquez sur ce fichier pour lancer l'installation. Félicitations ! Vous avez maintenant Google Drive sur votre PC Windows, mais ce n'est pas tout.
Étape 2 - Connexion à votre compte Google
Avant de pouvoir commencer à utiliser Google Drive sur votre ordinateur, vous devez vous connecter à votre Google Drive. Pour ce faire, vous devez fournir vos données de connexion à Google.
Il est important de noter que vous devez effectuer les changements suivants sur l'application. Vous pourrez ainsi sélectionner les données qui doivent être synchronisées avec l'application. Cela vous permettra d'économiser de l'espace sur votre PC et sur Google Drive. Laissez les autres fichiers dans votre espace de stockage en ligne.
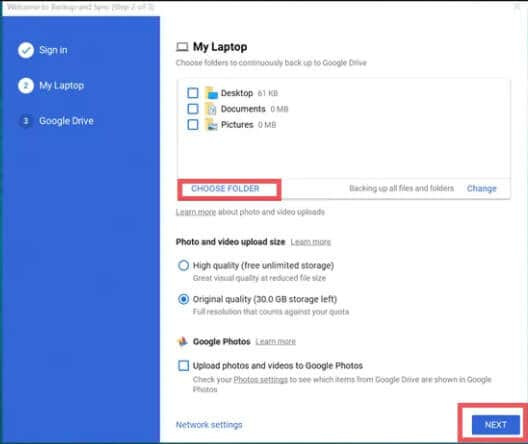
C'est le cas par exemple lorsque vous devez sauvegarder quelques fichiers ou dossiers. Il suffit de sélectionner le dossier en cliquant sur Choisir un dossier. Lorsque vous effectuez les modifications requises, cliquez sur Suivant.
Étape 3 - Choisissez les données que vous devez synchroniser.
C'est une étape très importante lorsque vous ajoutez Google Drive à l'explorateur de fichiers. Vous avez déjà installé l'application Google Drive sur votre ordinateur. Votre prochaine étape consiste à synchroniser l'application avec l'ordinateur. Lorsque vous faites cela, vous verrez Google Drive dans votre menu d'accès rapide. Vous pourrez également accéder aux données du lecteur hors ligne.
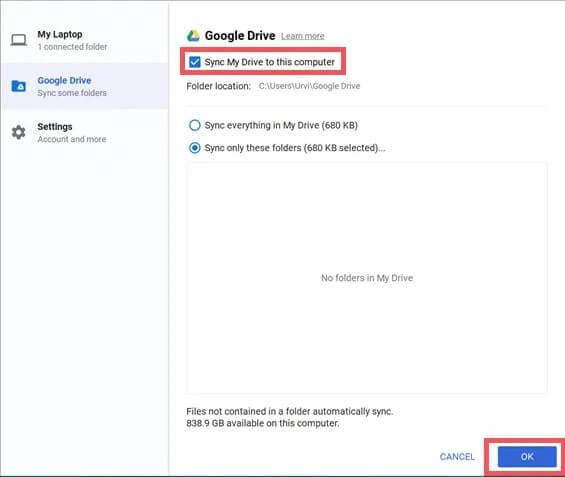
Indice : N'oubliez pas d'ajouter les données de votre ordinateur dans votre dossier Google Drive. Il y a trois façons de le faire :
- Synchroniser mon lecteur avec cet ordinateur - Cette option vous permet d'accéder à toutes les données de votre lecteur par l'intermédiaire de votre ordinateur.
- Synchroniser tout dans mon lecteur - Cette option vous permet de synchroniser tous les dossiers et fichiers de votre lecteur avec l'ordinateur.
- Synchroniser uniquement ces dossiers - Cette option vous permet de sélectionner des dossiers spécifiques à synchroniser.
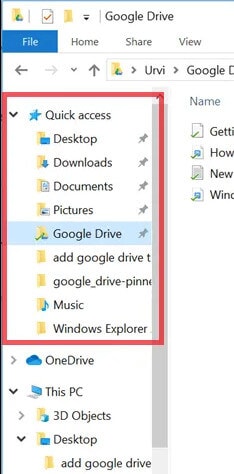
Lorsque vous avez choisi l'une des options, cliquez sur OK. Après avoir fait cela, le dossier Google Drive s'affiche dans votre menu d'accès rapide. Simple, n'est-ce pas ?
Ce n'est pas tout, vous voyez aussi un raccourci sur votre bureau pour vous donner accès à Google Apps. Ces applications comprennent Docs, Sheets et Presentation. Maintenant, vous pouvez ajouter dans ce dossier tous les dossiers et fichiers dont vous avez besoin pour synchroniser avec Google Drive. Vous pourrez également accéder aux fichiers présents sur votre Google Drive dans le même dossier.
Vous êtes à un pas d'ajouter Google Drive à l'explorateur de fichiers. Il est temps d'épingler le dossier Drive dans le volet de navigation de votre explorateur de fichiers. Vous pouvez le faire à l'aide de fichiers .reg. Il est important de sauvegarder les fichiers du registre avant d'exécuter les fichiers .reg ci-dessous.
Voici comment mener à bien ce processus :
a. Utilisez ce lien pour télécharger le fichier de registre requis. Ensuite, cliquez sur GDrive 32-bit si vous avez un système d'exploitation 32-bit. Pour un système d'exploitation 64-bit, cliquez sur GDrive 64-bit. Maintenant, cliquez sur Exécuter.
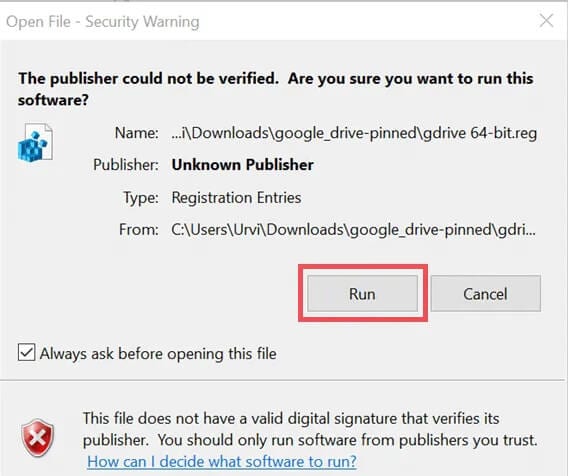
b. Lorsque vous voyez la case d'avertissement, cliquez sur Oui. Les modifications apportées affecteront le fonctionnement du système.
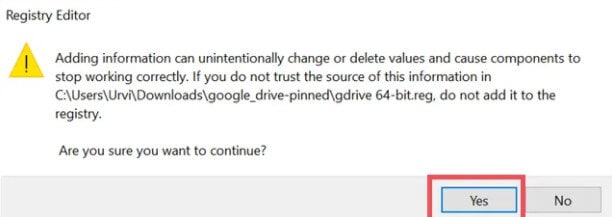
c. Ouvrez votre explorateur de fichiers. Vous verrez que Google Drive est maintenant épinglé à la barre de navigation. Cette fois, il sera séparé de la zone d'accès rapide.
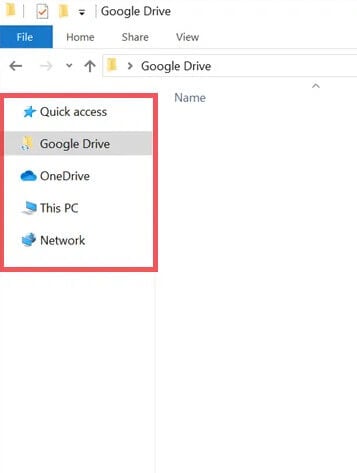
Partie 2 : Quel est l'avantage d'ajouter Google Drive à l'explorateur Windows ?
Maintenant que vous savez comment ajouter Google Drive à l'explorateur Windows, allons plus loin dans notre discussion. Vous devez vous demander quel est l'avantage de cette action. Ce n'est un secret pour personne que Google Drive vous offre de nombreux avantages.
Mais la question est la suivante : lorsque vous l'ajoutez à l'explorateur Windows, comment cela vous aide-t-il ? Travailler avec Windows quotidiennement signifie que vous utiliserez votre explorateur de fichiers plusieurs fois par jour. L'ajout de Google Drive à l'explorateur Windows vous aide à mieux organiser vos fichiers.
Un autre avantage de cette méthode est qu'elle vous rend beaucoup plus efficace. En rapprochant vos dossiers et fichiers Google Drive, vous pouvez travailler plus rapidement et augmenter votre productivité. Voyez-vous maintenant pourquoi vous devriez ajouter Google Drive à votre explorateur de fichiers ?
Partie 3 : Trucs et astuces
Dans cette dernière section, nous partagerons quelques conseils et astuces utiles de Google Drive. Grâce à ces conseils, vous devriez tirer le meilleur parti de l'utilisation de Google Drive.
Raccourcis sur clavier
Vous souhaitez travailler plus rapidement sur Google Drive ? Il existe de nombreux raccourcis que vous pouvez utiliser. En voici quelques-uns :
- Shift + T = Créer un nouveau document
- Shift + P = Créer une nouvelle présentation
- Shift + S = Créer une nouvelle feuille de calcul
- / = Rechercher un lecteur
Si vous avez besoin d'un rappel des différents raccourcis dans Google Drive, faites l'une des choses suivantes :
- Shift + / (pour Chrome OS)
- Ctrl + / (pour Windows OS ou Chrome OS)
- # + / (Mac OS). Vous pouvez également cliquer sur l'icône de l'engrenage. Elle se trouve sur le bord supérieur gauche de l'écran. Regardez dans le menu déroulant et sélectionnez “Raccourcis sur clavier”
Partager des fichiers volumineux avec des amis
Gmail a une limite de transfert de fichiers de 25MB. Savez-vous qu'avec Google Drive, vous pouvez dépasser cette limite ? Le Google Drive vous permet de partager des fichiers d'une taille maximale de 15 Go. Il suffit d'ajouter les fichiers à un nouveau dossier dans votre lecteur et de partager le lien.
Recadrer les images et ajouter des frontières
Lorsque vous téléchargez une image dans une présentation ou un document dans Google Drive, vous pouvez la recadrer. Vous pouvez également ajouter des bordures et masquer l'image. Voici comment faire tout cela :
a. Recadrer l'image
Cliquez sur l'image dans la présentation ou le document. Maintenant, cliquez sur l'icône de recadrage. Vous verrez l'icône dans la barre d'outils juste au-dessus de la page de travail. Faites glisser les poignées sur le bord et déposez-les lorsque vous êtes satisfait. Pour enregistrer vos modifications, appuyez sur la touche Entrée du clavier.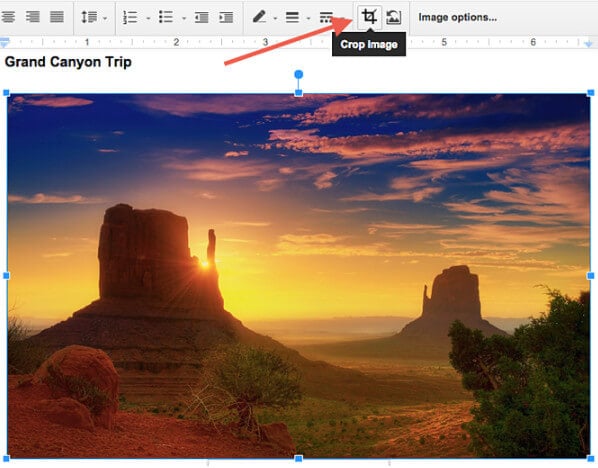
b. Masquer l'images
Cela signifie qu'il faut adapter votre image à une forme définie. Vous ne pouvez le faire que dans une présentation, pas dans des documents. Cliquez sur l'image puis sur la flèche déroulante qui apparaît à côté de l'icône de recadrage. Vous verrez une liste de catégories de masques (4 catégories, dont les textes, les flèches, les équations et les formes). Choisissez celle dont vous avez besoin.
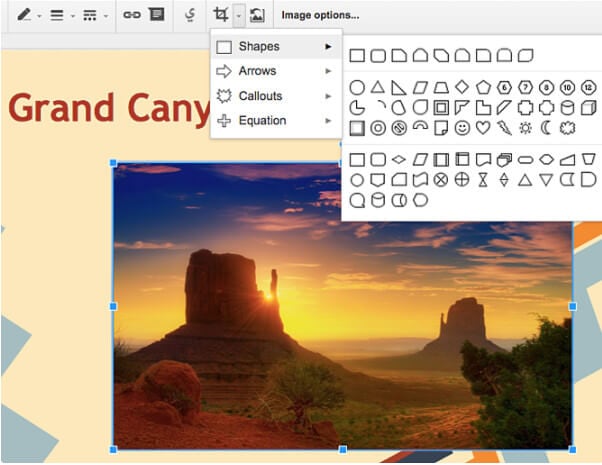
c. Ajouter des frontières
Pour ajouter des bordures, sélectionnez l'image, puis cliquez sur la couleur de la ligne. Vous pouvez trouver ceci dans la barre d'outils. Elle ressemble à un crayon. Sélectionnez la couleur de la bordure et cliquez sur l'image sélectionnée pour enregistrer les modifications.
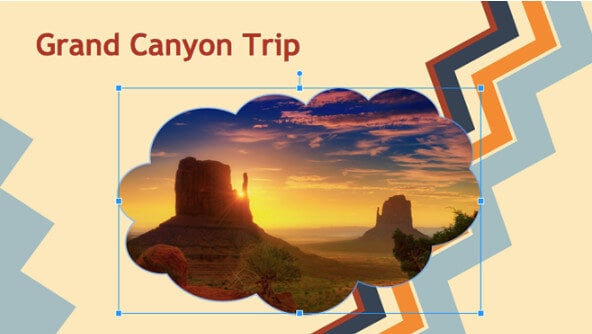
Sélectionnez Google Drive comme emplacement par défaut du document
Si vous voulez tirer le meilleur parti de votre Google Drive, vous pouvez en faire le lieu de stockage par défaut des documents. Vous avez déjà appris à ajouter le Google Drive à l'Explorateur Windows plus tôt.
- Faites un clic droit sur le dossier Documents de votre ordinateur.
- Allez dans Propriétés et cliquez sur Inclure un dossier.
- Choisissez le dossier Google Drive puis cliquez sur Inclure le dossier.
- Maintenant, allez à l'emplacement des bibliothèques et sélectionnez Google Drive.
- Cliquez sur "Définir le lieu de sauvegarde" et cliquez sur "Appliquer" pour enregistrer les modifications.
Conclusion
L'ajout de Google Drive à l'explorateur de fichiers présente plusieurs avantages étonnants. Nous vous avons montré comment ajouter Google Drive à l'Explorateur Windows et vous avons donné quelques conseils utiles sur Google Drive. Commencez à les utiliser dès maintenant.

















Blandine Moreau
Éditeur
Généralement noté4.5(105participants)