
Comment installer et utiliser WhatsApp sur Android
Apr 22, 2025 • Déposé à: Gestion de Apps de Réseaux Sociaux •Des solutions éprouvées
En ce qui concerne les applications de messagerie Android, pratiquement rien n'a été aussi populaire que WhatsApp depuis son lancement. Il est pratiquement omniprésent dans la plupart des pays d'Europe, du Moyen-Orient et d'Amérique latine. Pourquoi ? Son utilisation est gratuite, il n'y a pas de publicité et il vous permet même de passer des appels vocaux et vidéo internationaux gratuitement. La meilleure caractéristique est le cryptage de bout en bout, ce qui signifie que vos chats sont en grande partie privés et sécurisés.

Cela peut être décourageant si vous êtes novice en la matière, mais ne vous inquiétez pas, ce guide est là pour vous aider. Dans cet article complet, vous apprendrez comment télécharger WhatsApp sur Android et l'utiliser, ainsi que ce qu'il faut faire lorsque vous supprimez des messages par erreur.
- Partie 1. Comment installer et enregistrer WhatsApp Messenger sur Android
- Partie 2. Comment utiliser WhatsApp Android Messenger
- Partie 3. Comment récupérer les messages supprimés de WhatsApp
Part 1. Comment installer et enregistrer WhatsApp Messenger sur Android
WhatsApp est le service de communication le plus populaire au monde. Alors, installez WhatsApp et communiquez avec vos proches dès aujourd'hui.
Mais avant d'apprendre à installer et à s'enregistrer pour WhatsApp Messenger, il faut comprendre les conditions préalables :
- Les utilisateurs doivent disposer d'un numéro de téléphone fonctionnel et d'une connexion internet stable.
- L'appareil doit être compatible avec le messager Whatsapp et avoir un système d'exploitation Android 5.0 ou plus récent.
- Un forfait mobile valide pour recevoir des SMS ou des appels pour vérifier votre compte.
- Les tablettes, à l'exception des tablettes appelantes avec support SIM, ne sont pas compatibles avec WhatsApp, mais il existe toujours des solutions de contournement.
Sans plus attendre, voici comment installer WhatsApp sur la plateforme Android :
- Étape 1: Sur votre smartphone Android, accédez à la boutique Google Play, recherchez « WhatsApp Messenger » et installez l'application. Vous pouvez également visiter le lien « https://www.whatsapp.com/android » sur votre appareil, télécharger le fichier « apk » et terminer l'installation. Veuillez noter que dans ce dernier cas, vérifiez si vous avez "autorisé" l'installation à partir de « sources inconnues » dans les paramètres.

- Étape 2: Lancez l'application et approuvez les autorisations requises. Ensuite, il vous demande d'entrer le numéro de téléphone, alors mettez celui qui est déjà présent dans votre appareil Android et appuyez sur « Confirmer ».

- Étape 3: Saisissez le code de vérification que vous avez reçu par SMS. Whatsapp détecte et valide automatiquement le numéro de téléphone, à condition qu'il soit présent sur l'appareil.
Vous pouvez également choisir d'enregistrer un autre numéro avec WhatsApp (un numéro qui n'est pas présent sur votre smartphone) ; dans ce cas, vous devez saisir le code manuellement. De plus, si vous n'avez pas reçu de SMS, appuyez sur le bouton « appeler » pour vérifier le numéro à l'aide d'un code transmis lors de l'appel.
- Étape 4: Vous êtes maintenant inscrit à Whatsapp et prêt à discuter avec tous les contacts actifs sur la plateforme de messagerie. Dans les étapes suivantes, vous pouvez saisir votre nom et télécharger une photo de profil afin que vos contacts puissent vous reconnaître ou choisir de le faire plus tard.

Astuce : Une fois inscrit, appuyez sur les trois points dans le coin supérieur droit du tableau de bord, puis sur « Paramètres »>« nom, image » et « à propos » pour modifier votre image de profil et votre nom et ajouter une courte biographie. Vous pouvez également modifier le numéro de téléphone à partir de la même page ; la procédure est la même que pour la configuration initiale. Un code de vérification vous sera envoyé par SMS et, une fois confirmé, Whatsapp importera tous vos contacts et chats.
Partie 2. Comment utiliser WhatsApp Android Messenger
À présent que votre profil est défini et que tous vos contacts sont synchronisés, il est temps de répondre à la question : Comment utiliser WhatsApp sur un téléphone Android ? La première chose que vous faites lorsque vous ouvrez l'application est de discuter !
Comment chatter sur WhatsApp
Suivez les étapes pour commencer à discuter avec vos contacts :
- Étape 1: La première fenêtre qui s'ouvre après l'inscription ne contient aucun chat ouvert, mais vous pouvez cliquer sur l'icône « Chats » dans le coin inférieur gauche pour entamer une nouvelle conversation.

- Étape 2: Dans la liste des contacts, sélectionnez et tapez sur la personne avec laquelle vous souhaitez converser. Il ouvre une toute nouvelle fenêtre, et il ne vous reste plus qu'à taper votre message en bas de l'écran. Ensuite, appuyez sur l'icône de la flèche sur le côté droit de la zone de texte pour envoyer le message.

Comment créer un groupe WhatsApp
Outre le chat individuel, WhatsApp vous permet de créer un groupe de 1 024 contacts au maximum et de discuter avec eux simultanément. Il vous suffit de créer un groupe, d'ajouter des contacts et de commencer à discuter. Si vos contacts font déjà partie d'un groupe, demandez-leur de vous y ajouter, ou créez-en un vous-même. Voici comment :
- Étape 1: Dans l'onglet « Chats » de WhatsApp, appuyez sur les trois points dans le coin supérieur droit et, dans le menu déroulant, sélectionnez « Nouveau groupe ».

- Étape 2: Sélectionnez les contacts avec lesquels vous souhaitez former votre groupe et appuyez sur la « flèche » dans le coin inférieur droit.
- Étape 3: Tapez le nom du groupe et ajoutez toute image pertinente dans la case photo. L'image apparaîtra à tous les contacts de votre groupe. Vous pouvez mettre à jour les autorisations afin que seules certaines personnes puissent modifier le nom et l'icône du groupe.

- Étape 4: Votre groupe est maintenant créé. Pour ajouter de nouveaux participants, tapez sur le nom du groupe, faites défiler vers le bas pour trouver l'option « Ajouter des membres » et tapez dessus. Comme vous avez créé le groupe, vous êtes son « admin » par défaut, mais vous pouvez également désigner un autre contact comme administrateur, afin qu'il puisse ajouter ou supprimer des membres si nécessaire. Pour ce faire, appuyez sur le contact, puis sur « créer un groupe d'administrateurs » dans le menu contextuel. Vous êtes maintenant prêt à partir !

Comment envoyer des pièces jointes à des contacts sur WhatsApp
Vous pouvez également envoyer des pièces jointes (images, sons, vidéos, documents et contacts) à vos contacts sur WhatsApp. Voici comment :
- Étape 1: Tapez sur un contact avec lequel vous souhaitez partager des photos et des vidéos et tapez sur l'icône « trombone » juste à côté de votre zone de texte.

- Étape 2: Sélectionnez et tapez sur le type de pièce jointe que vous souhaitez envoyer, puis sur le fichier. Envoyez la pièce jointe en appuyant sur l'icône de la flèche à côté de votre zone de texte.
WhatsApp dispose d'un appareil photo intégré avec lequel vous pouvez cliquer sur une photo ou une vidéo et l'envoyer directement à un contact, mais il est préférable d'utiliser votre appareil photo normal pour prendre une photo et la sélectionner dans la galerie pour l'envoyer. Vous disposez ainsi d'un plus grand nombre d'options d'édition et les photos obtenues sont de bien meilleure qualité.
Comment appeler avec WhatsApp
Outre les conversations par messages texte, la possibilité de passer des appels vocaux et vidéo internationaux est l'une des fonctions les plus utiles de WhatsApp. Il utilise votre connexion internet, les appels sont donc totalement gratuits tant que vous disposez de suffisamment de données internet.
Pour passer un appel vocal, ouvrez une fenêtre de chat et appuyez sur l'icône du téléphone en haut à droite. Et s'il s'agit d'une discussion de groupe, vous pouvez sélectionner les contacts que vous souhaitez appeler simultanément. Pour passer un appel vidéo, il suffit d'appuyer sur l'icône de la caméra vidéo située à côté de l'icône du téléphone.

Partie 3. Comment récupérer les messages supprimés de WhatsApp
Maintenant que vous avez appris comment installer WhatsApp sur votre téléphone Android et à l'utiliser, il peut arriver que vous supprimiez ou perdiez vos chats par erreur. Bien que WhatsApp conserve une sauvegarde de vos chats pendant un certain temps, si vous l'autorisez à le faire, même après cela, vous risquez de ne pas retrouver le chat que vous recherchez.
Cette situation est de plus en plus fréquente de nos jours ; vous pouvez vous sentir impuissant et penser qu'il n'y a aucun moyen de revenir en arrière. Mais ne vous inquiétez pas, Wondershare Dr.Fone - Récupération de données (Android) est là pour vous sauver.
Cette puissante application tierce vous permet de récupérer les messages supprimés de WhatsApp en quelques étapes et clics. Le plus intéressant, c'est que vous pouvez le faire même si vous n'avez pas sauvegardé vos chats. Voici d'autres caractéristiques du programme Dr. Fone
Dr.Fone - Récupération de données (Android)
Logiciel dedié pour récupérer les conversations WhatsApp supprimeés sans sauvegarde sur Android
- Outre les chats WhatsApp, Dr. Fone prend en charge la plupart des types de données, qu'il s'agisse de photos, de vidéos, de messages, de données de navigation, etc.
- Il permet de récupérer les données d'un téléphone complètement cassé ou qui ne s'allume pas.
- Il prend en charge la plupart des appareils Android ainsi que d'autres plateformes comme Windows, iOS et MacOS.
- Outre le stockage interne de votre téléphone, il peut analyser et extraire les données de votre carte SD.
- Fone prévisualise les données avant la récupération afin que vous puissiez obtenir les données sélectives nécessaires.
Marche à suivre pour récupérer des messages WhatsApp supprimés sur des appareils Android
Suivez les étapes pour récupérer vos données supprimées ou perdues :
- Étape 1: Téléchargez Dr. Fone - Récupération de données (Android) sur votre ordinateur, et une fois le téléchargement terminé, installez et lancez le programme.

- Étape 2: Dans la nouvelle fenêtre qui s'affiche, sélectionnez « Récupération de données » puis l'appareil « Android ».
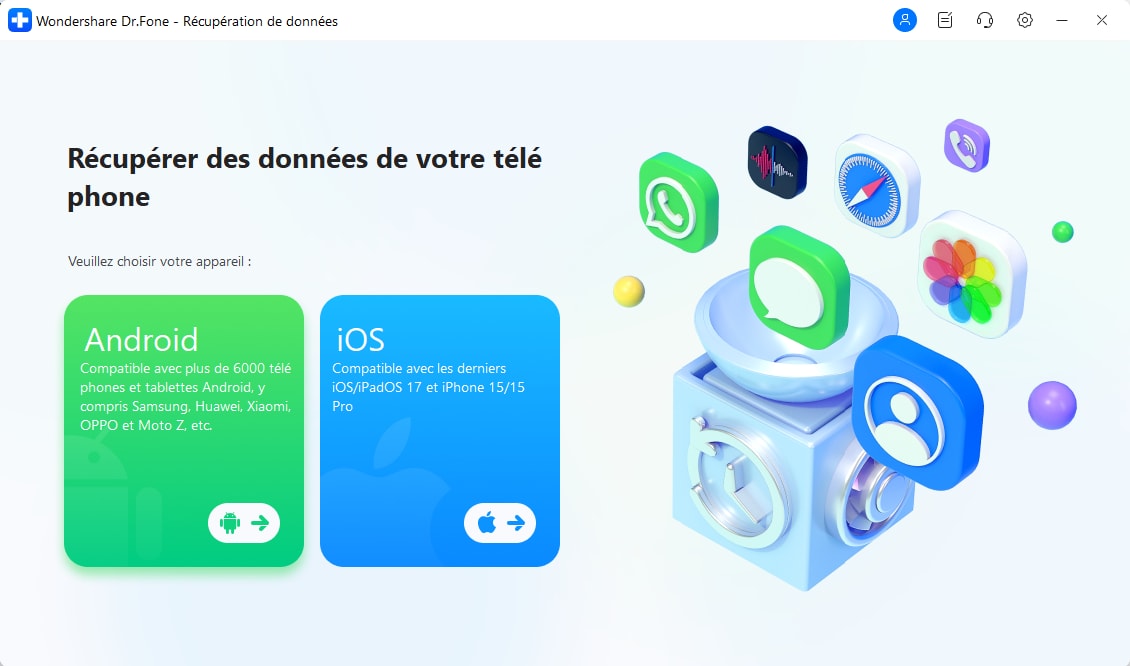
- Étape 3: Appuyez ensuite sur « Récupérer les données Whatsapp » dans la liste des options et connectez votre smartphone Android à l'ordinateur. Attendez un peu que le programme détecte votre smartphone, puis suivez les instructions étape par étape.
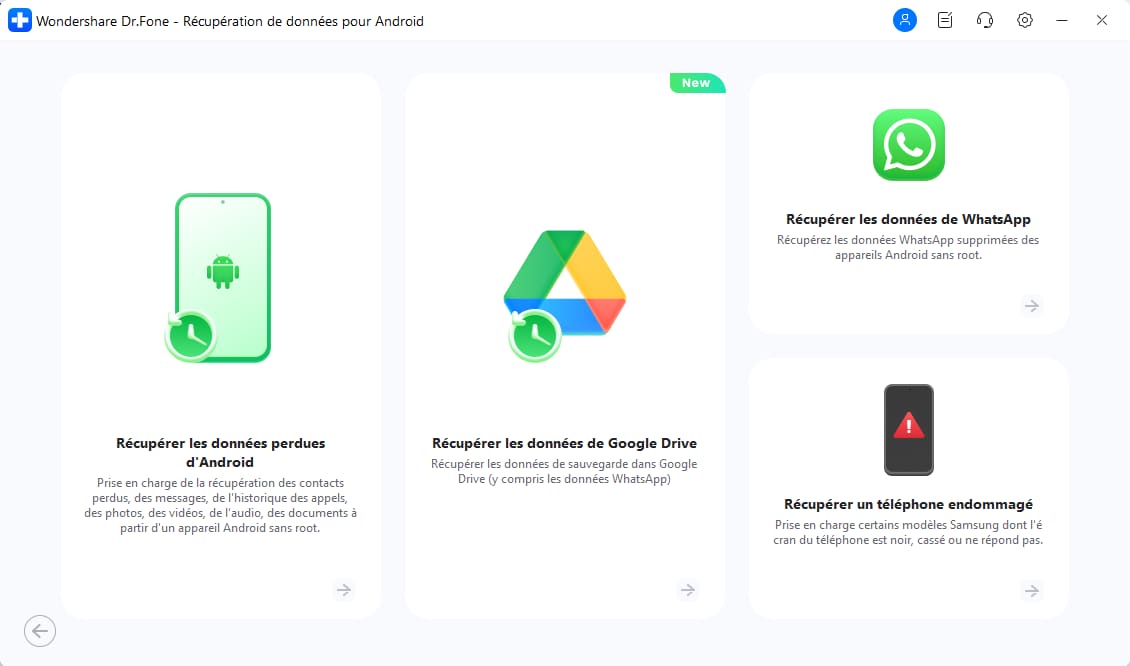
- Étape 4: Si WhatsApp n'est pas installé sur votre téléphone, téléchargez, installez et lancez l'application, puis procédez à la configuration du compte. Ensuite, il vous demande de restaurer votre fichier précédemment sauvegardé, et s'il y en a un, cliquez sur « Restaurer ». Si l'application est déjà installée, elle vous demande de désactiver la sauvegarde automatique, et une fois que vous l'avez fait, appuyez sur « Suivant » dans l'application Dr. Fone

- Étape 5: Le programme analyse et récupère toutes les données WhatsApp de votre téléphone Android. Sélectionnez ensuite l'emplacement où vous souhaitez récupérer toutes les données et cliquez sur le bouton « Exporter ».
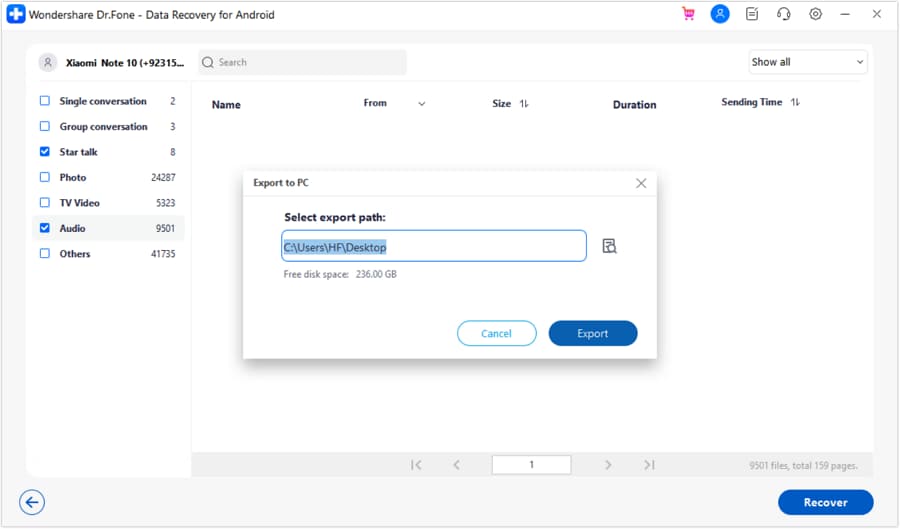
Cela ne prend que quelques secondes ou quelques minutes, selon le type de données à récupérer, et c'est probablement l'un des moyens les plus efficaces d'y parvenir.
Conclusion
Voilà, vous avez appris comment télécharger WhatsApp sur Android et l'utiliser comme votre application de messagerie préférée. Quel que soit l'appareil Android que vous utilisez, ces instructions restent les mêmes et vous pouvez rester connecté à vos amis et à votre famille en permanence et gratuitement.
Mais les choses peuvent mal tourner si vous supprimez accidentellement des messages WhatsApp ou si vous perdez votre appareil Android. Ne vous inquiétez pas, tant que vous avez un ordinateur fonctionnel et que Dr. Fone - Data Recovery (Android) est installé, vous pourrez récupérer facilement les données WhatsApp perdues depuis longtemps.
Gestion de WhatsApp
- Transfert de WhatsApp
- 4. Transférer WhatsApp d'iOS à PC
- 5. Transférer WhatsApp d'Android à iOS
- 6. Transférer WhatsApp d'iOS à Android
- 7. Transférer WhatsApp de Huawei à Android
- 8. Passer de WhatsApp à GBWhatsApp
- 10. Modèle de message WhatsApp pour les vacances
- Sauvegarde de WhatsApp
- 2. Extracteur de sauvegarde WhatsApp
- 3. Sauvegarder les messages WhatsApp
- 4. Sauvegarder les photos/vidéos WhatsApp
- 5. Sauvegarder WhatsApp sur PC
- 6. Sauvegarder WhatsApp sur Mac
- 8. Restaurer la sauvegarde WhatsApp de Google Drive à iCloud
- Restauration de WhatsApp
- 1. Meilleurs outils gratuits de récupération de WhatsApp
- 4. Récupérer les messages WhatsApp supprimés
- 6. Récupérer les messages WhatsApp supprimés
- Conseils WhatsApp
- 1. Meilleur statut WhatsApp
- 4. Meilleures applications de mod WhatsApp
- 5. Obtenir WhatsApp sur iPod/iPad/Tablette
- 6. Accéder au dossier WhatsApp
- 8. Masquer les coches WhatsApp
- 9. Pirater un compte WhatsApp
- 13. Télécharger YoWhatsApp
- Problèmes WhatsApp
- Gestion de WhatsApp Business
- 1. WhatsApp Business pour PC
- 3. WhatsApp Business pour iOS
- 5. Sauvegarder et restaurer WhatsApp Business
- 7. Changer un compte WhatsApp Business en compte normal
- Autres applications sociales
- ● Gérer /transférer /récupérer des données
- ● Déverrouiller l'écran /activer /verrouiller FRP
- ● Résoudre la plupart des problèmes iOS et Android
- Essai Gratuit Essai Gratuit Essai Gratuit Essai Gratuit
- >

















Blandine Moreau
Éditeur
Généralement noté4.5(105participants)