
Comment sauvegarder WhatsApp sur Mac depuis un iPhone ou un Android ? [Méthodes simples]
Apr 25, 2025 • Déposé à: Gestion de Apps de Réseaux Sociaux •Des solutions éprouvées
Sauvegarder les données WhatsApp est essentiel. Cela protège vos conversations importantes, vos fichiers médias et vos documents contre la perte. Changer d'appareil, réinitialiser un téléphone ou conserver une sauvegarde peut être délicat. Une méthode fiable aide à protéger vos données.
Les utilisateurs de Mac peuvent sauvegarder les conversations WhatsApp à la fois depuis un iPhone et un Android en utilisant diverses méthodes. Des options intégrées comme iCloud et Google Drive sont disponibles. Mais ils ont des limites en termes d'accessibilité et de stockage. Une approche plus flexible et efficace consiste à sauvegarder WhatsApp sur Mac.

Une excellente option est Dr.Fone – Transfert de WhatsApp. Cela rend la sauvegarde et le restauration des données WhatsApp faciles. Cet outil permet aux utilisateurs de transférer et stocker leurs conversations en toute sécurité. Il est parfait pour les utilisateurs d'iPhone et d'Android.
- Partie 1 : Pourquoi sauvegarder WhatsApp sur Mac est important
- Partie 2 : Comment sauvegarder WhatsApp sur Mac depuis un iPhone

Partie 1 : Pourquoi sauvegarder WhatsApp sur Mac est important
La sauvegarde de WhatsApp sur un Mac est essentielle pour protéger les précieux messages, médias et documents. Cela garantit que vos données restent en sécurité, libère de l'espace de stockage sur votre téléphone et simplifie le processus de changement vers un nouvel appareil. Voici pourquoi vous devriez envisager de sauvegarder vos données WhatsApp sur votre Mac :

- Garantir la sécurité des données et prévenir la perte de données : Une sauvegarde locale sur votre Mac protège vos données contre la suppression accidentelle, les dommages causés au téléphone ou les plantages logiciels.
- Libérer de l'espace sur les appareils mobiles : Décharger les sauvegardes sur votre Mac aide à libérer de l'espace, améliore les performances de l'appareil et prévient les problèmes liés au stockage.
- Migration et restauration facile des données : Vous passez à un nouveau téléphone ? Sauvegarder WhatsApp sur votre Mac rend la migration fluide. Au lieu de dépendre de la synchronisation cloud, qui peut avoir des limitations, une sauvegarde sur Mac vous permet de restaurer tous les chats et médias directement.
Partie 2 : Comment sauvegarder WhatsApp sur Mac depuis un iPhone
Sauvegarder WhatsApp d'un iPhone vers un Mac peut être fait via diverses méthodes, y compris iCloud, Finder / iTunes et des outils tiers. Chaque approche a ses avantages et ses limites. Voici les différentes façons de sauvegarder WhatsApp sur Mac.
Méthode 1: Sauvegarde de WhatsApp sur iCloud
iCloud propose un moyen automatique de sauvegarder les discussions WhatsApp, ce qui est pratique pour les utilisateurs d'iPhone pour savoir comment sauvegarder WhatsApp depuis l'iphone. Cependant, pour accéder à la sauvegarde sur Mac, vous devez exporter manuellement les discussions.
Étapes pour sauvegarder WhatsApp sur iCloud
- Ouvrir WhatsApp sur votre iPhone.
- Aller à Paramètres > Chats > Sauvegarde des chats.
- Appuyez sur Sauvegarder maintenant pour créer une sauvegarde immédiate.
- Assurez-vous que iCloud Drive est activé sous Paramètres > Identifiant Apple > iCloud > WhatsApp pour permettre des sauvegardes automatiques.
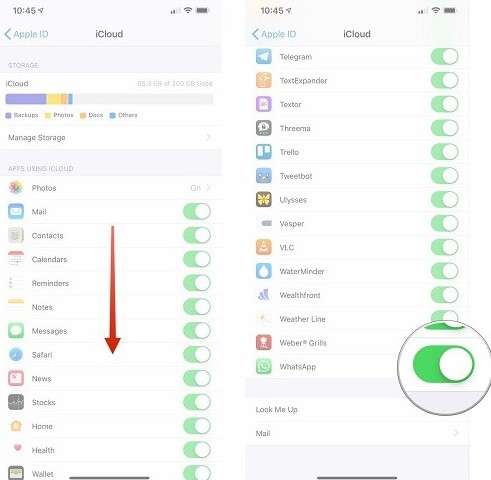
Méthode 2 : Exporter les discussions WhatsApp et les transférer sur Mac
Comme les sauvegardes iCloud ne sont pas directement accessibles sur Mac, vous pouvez exporter manuellement vos discussions et les stocker sur votre ordinateur.
Étapes pour exporter et transférer les discussions WhatsApp sur Mac
- Ouvrir WhatsApp et allez à la discussion que vous souhaitez sauvegarder.
- Appuyez sur le nom du contact/groupe en haut.
- Faites défiler vers le bas et sélectionnez Exporter la discussion.
- Choisissez si vous souhaitez inclure des fichiers média (Joindre des médias) ou exporter uniquement le texte (Sans média).
- Sélectionnez Mail, AirDrop, ou un autre méthode de partage pour envoyer le fichier exporté sur votre Mac.
- Enregistrez le fichier sur votre Mac pour le consulter ultérieurement.
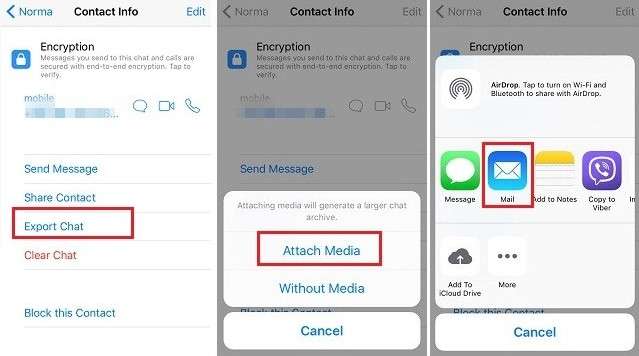
Méthode 3 : Utiliser Finder/iTunes pour sauvegarder complètement l'iPhone
Finder (sur macOS Catalina et ultérieur) et iTunes (sur macOS Mojave et antérieur) vous permettent de créer une sauvegarde complète de l'iPhone, qui inclut les données de WhatsApp. Cependant, cette méthode présente certaines limites, car elle ne permet pas de sauvegarde sélective ni d'accès direct aux discussions individuelles.
Étapes pour créer une sauvegarde complète de l'iPhone avec Finder/iTunes
- Connectez votre iPhone à votre Mac à l'aide d'un câble USB.
- Ouvrir Finder(ou iTunes sur les anciennes versions de macOS).
- Sélectionnez votre iPhone dans la barre latérale.
- Cliquez Sauvegarder maintenant pour démarrer le processus.
- Attendez que la sauvegarde soit terminée ; cela inclura toutes les données, y compris WhatsApp.
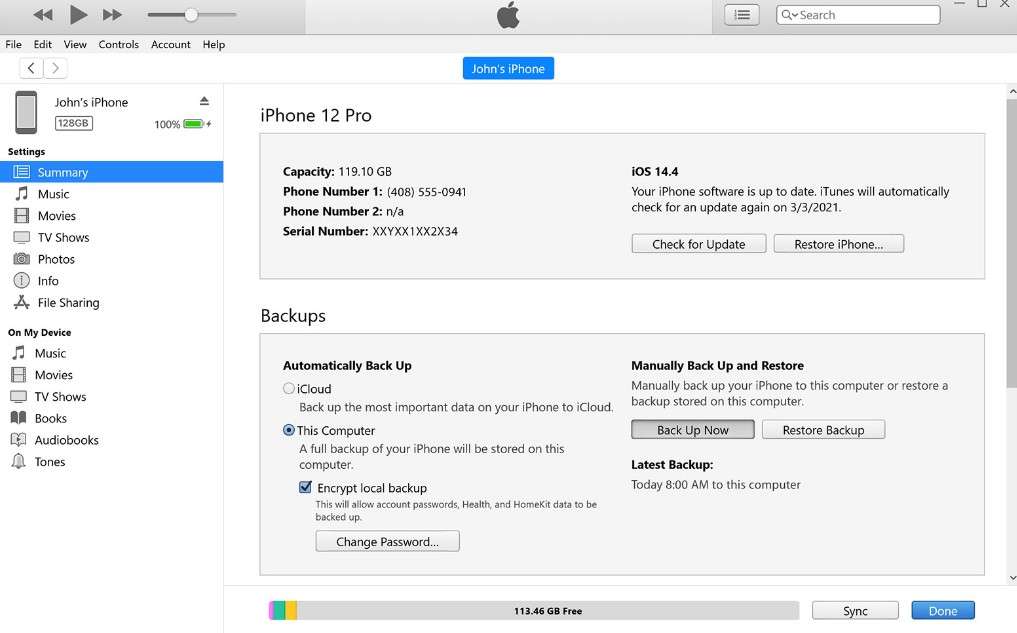
Limitations de cette méthode
- La sauvegarde inclut l'ensemble de l'iPhone, pas seulement WhatsApp.
- Vous ne pouvez pas accéder ou restaurer des données WhatsApp séparément.
- Il faut restaurer l'ensemble de la sauvegarde de l'iPhone pour récupérer les messages WhatsApp.
Méthode 4 : Utiliser Dr.Fone - Transfert WhatsApp
Pour une solution plus flexible et conviviale,Dr.Fone – Transfert de WhatsApp propose une manière directe sur comment sauvegarder WhatsApp sur iPhone. Cet outil vous permet de sauvegarder sélectivement les discussions, médias et pièces jointes, rendant le processus plus efficace pour sauvegarder WhatsApp sur un Mac que via iCloud ou iTunes.

Dr.Fone - Transfert WhatsApp
Transférer en un clic les messages WhatsApp d'Android à iPhone
- Transférer les messages WhatsApp d'Android à iOS, d'Android à Android, d'iOS à iOS et d'iOS à Android.
- Sauvegarder les messages WhatsApp de l'iPhone ou d'Android sur votre PC.
- Permettre de restaurer n'importe quel élément à partir de la sauvegarde vers iOS ou Android.
- Prévisualiser et exporter complètement ou sélectivement les messages WhatsApp à partir de la sauvegarde iOS vers votre ordinateur.
- Prend en charge tous les modèles d'iPhone et Android.
Remarque :
Dr.Fone a également lancé le Dr.Fone application pour la sauvegarde de WhatsApp, adapté aux utilisateurs de téléphones mobiles iOS & Android.
Étapes pour sauvegarder WhatsApp sur Mac avec Dr.Fone
Suivez ces étapes simples pour savoir comment sauvegarder les discussions WhatsApp sur iPhone en utilisant Dr.Fone – Transfert de WhatsApp:
Étape 1 : Lancez Dr.Fone - Transfert de WhatsApp sur Mac
OuvrirWondershare Dr.Fone sur votre Mac. Accédez à Boîte à outils > Transfert WhatsApp pour accéder à la fonction de sauvegarde WhatsApp.

Étape 2 : Connectez votre appareil et lancez la sauvegarde
Utilisez un câble USBpour connecter votre iPhone ou Android à Mac. Sélectionnez WhatsApp > Sauvegarder les messages WhatsApp pour lancer le processus de sauvegarde.

Étape 3 : Suivre l'avancement de la sauvegarde
L'outil affichera l'avancement de la sauvegarde en temps réel. Attendez que le processus soit complet à 100% avant de débrancher votre appareil.

Étape 4 : Afficher et gérer les données sauvegardées
Une fois terminé, cliquez sur Voir pour vérifier vos données WhatsApp sauvegardées.
Pour les utilisateurs d'iPhone à la recherche d'un moyen sans tracas de sauvegarder, d'accéder et de restaurer les données de WhatsApp, Dr.Fone – Transfert de WhatsApp est la meilleure solution.
Partie 3 : Comment sauvegarder WhatsApp sur Mac depuis un Android
Sauvegarder WhatsApp à partir d'un appareil Android sur un Mac garantit que vos messages, médias et pièces jointes sont stockés en toute sécurité et peuvent être restaurés en cas de besoin. Les utilisateurs d'Android peuvent utiliser Google Drive, des sauvegardes locales, ou des outils tiers comme Dr.Fone – Transfert de WhatsApp pour ce processus. Voici comment sauvegarder efficacement WhatsApp sur un Mac :
Méthode 1 : Sauvegarder WhatsApp sur Google Drive
Google Drive offre un moyen automatique de sauvegarder les discussions WhatsApp, mais ces sauvegardes ne sont pas directement accessibles sur un Mac. Pour stocker les données sur un Mac, vous devez exporter manuellement les discussions.
Étapes pour sauvegarder WhatsApp sur Google Drive
- Ouvrir WhatsApp sur votre appareil Android.
- Aller à Paramètres > Chats > Sauvegarde des chats.
- Sélectionnez Google Drive sous Sauvegarde vers et choisissez une fréquence de sauvegarde (quotidienne, hebdomadaire ou mensuelle).
- Appuyez sur Sauvegarder maintenant pour lancer le processus de sauvegarde.
- Assurez-vous d'être connecté au même compte Google sur votre Mac pour y accéder.
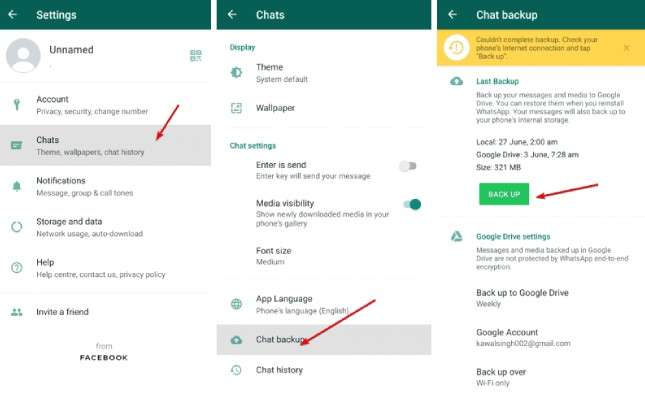
Méthode 2 : Téléchargement et transfert des fichiers de sauvegarde vers Mac
Comme Google Drive ne permet pas un accès direct aux fichiers de sauvegarde WhatsApp, vous devez exporter les discussions manuellement.
Étapes pour exporter et enregistrer les discussions sur Mac
- Ouvrez une discussion dans WhatsApp que vous souhaitez enregistrer.
- Cliquez Menu à trois points dans le coin supérieur droit et sélectionner Plus > Exporter la discussion.
- Choisissez si vous souhaitez inclure des fichiers média (Joindre des médias) ou exporter uniquement le texte (Sans média).
- Sélectionnez la méthode d'envoi des fichiers vers votre Mac (e-mail, Google Drive ou application de partage de fichiers).
- Téléchargez et enregistrez le fichier de chat exporté sur votre Mac pour référence future.
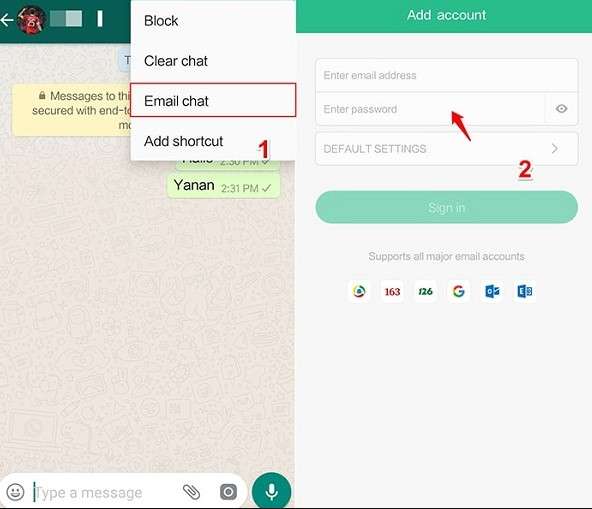
Méthode 3: Sauvegarde directe avec Dr.Fone-Transfert de WhatsApp
Pour sauvegarder directement et efficacement WhatsApp vers Mac, Dr Fone-Transfert de WhatsApp offre une solution transparente. Contrairement à Google Drive, qui nécessite une exportation manuelle, Dr.Fone permet une sauvegarde en un clic et une restauration facile sans perte de données.
Étapes pour sauvegarder WhatsApp d'Android vers Mac avec Dr.Fone
Suivez ces étapes clés pour découvrir comment sauvegarder l'utilisation de Dr.Fone – Transfert de WhatsApp:
Étape 1 : Lancez Dr.Fone - Transfert WhatsApp
OuvrirWondershare Dr.Fone sur votre Mac. Accédez à Boîte à outils > Transfert WhatsApp pour accéder à la fonction de sauvegarde.
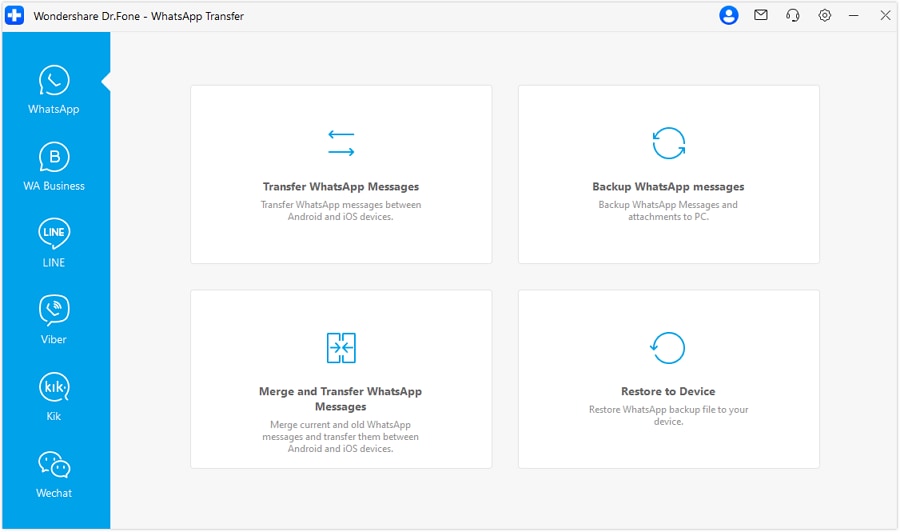
Étape 2 : Activer le chiffrement de bout en bout
Sur votre appareil Android, allez à WhatsApp > Paramètres > Chats > Sauvegarde de chat > Sauvegarde chiffrée de bout en bout. Sélectionnez Utiliser une clé chiffrée de 64 chiffres à la place et suivez les instructions à l'écran.
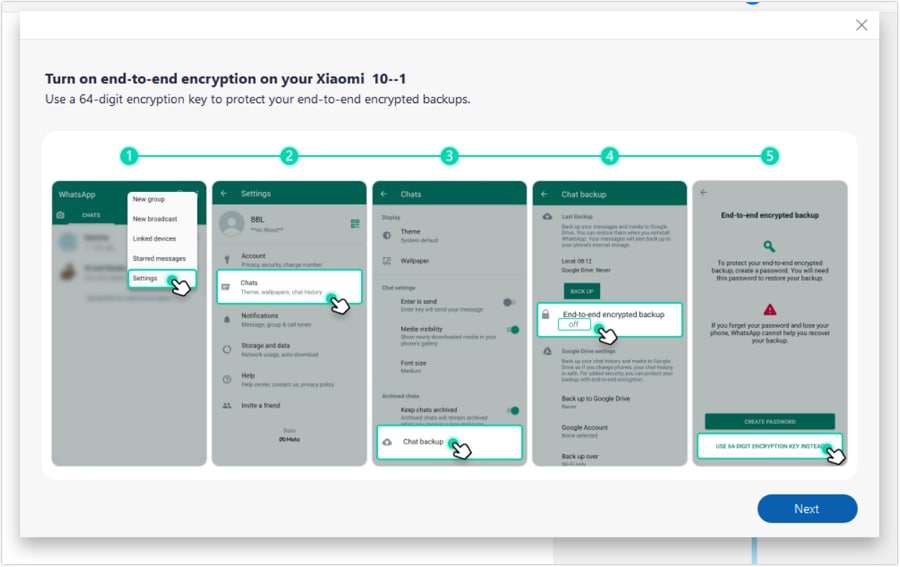
Étape 3 : Créez et numérisez la clé de 64 chiffres
Générez une clé de 64 chiffres et laissez Dr.Fone la numériser automatiquement. Cliquez sur J'ai enregistré ma clé de 64 chiffres sur votre Android, puis appuyez sur Créer pour commencer la sauvegarde.

Étape 4 : Sauvegarde complète et affichage des données
Une fois la sauvegarde terminée avec succès, cliquez Voir pour vérifier les données stockées.
En utilisantDr.Fone – Transfert de WhatsApp simplifie la sauvegarde WhatsApp, garantissant que vos discussions et médias restent sécurisés et accessibles sur Mac.
Avantages de l'utilisation de Dr.Fone - Transfert WhatsApp :
- Pas de limites de stockage: Stockez les sauvegardes directement sur Mac au lieu de dépendre de l'espace de stockage de Google Drive.
- Restauration en un clic: Restaurer les données WhatsApp sans réinitialiser votre téléphone.
- Sauvegarde sélective: Choisissez des discussions spécifiques et des fichiers média au lieu de tout sauvegarder.
Méthode 4 : Sauvegarde locale et transfert manuel vers un Mac
Android crée automatiquement des sauvegardes locales des données WhatsApp, qui peuvent être transférées manuellement vers un Mac.
- Ouvrir WhatsApp sur votre appareil Android.
- Aller à Paramètres > Chats > Sauvegarde des chats.
- Appuyez sur Sauvegarder sousSauvegarde locale (sans sélectionner Google Drive).
- Connectez votre téléphone Android à votre Mac à l'aide d'un câble USB. Ouvrez Mode de transfert de fichierssur votre téléphone.
- Accédez à WhatsApp > Bases de données et copiez le dernier fichier de sauvegarde. Collez le fichier dans un dossier sur votre Mac pour le garder en sécurité.
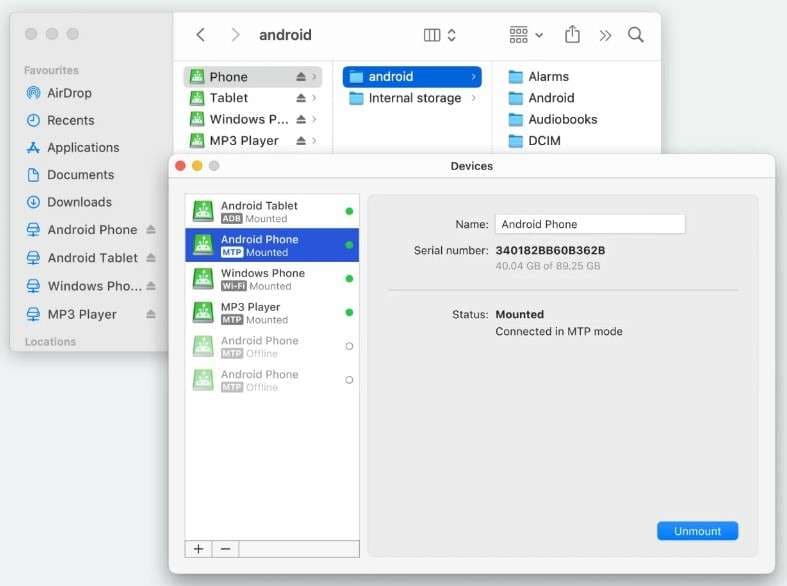
Bien que les sauvegardes locales offrent un stockage gratuit et accessible, elles ne disposent pas d'options de restauration directe comme Dr.Fone.
Partie 4 : Restauration de la sauvegarde WhatsApp depuis un Mac vers un nouveau appareil
Restaurer votre sauvegarde WhatsApp sur Mac vers un nouvel iPhone ou un appareil Android garantit que tous vos discussions, contenus multimédias et paramètres sont transférés en toute transparence. Que vous changiez de téléphone ou récupériez des données perdues, vous pouvez utiliser Dr.Fone – Transfert de WhatsApp pour une expérience fluide ou vous appuyer sur des méthodes manuelles telles que iCloud, Google Drive ou les sauvegardes locales.
Méthode 1 : Utiliser Dr.Fone - Transfert WhatsApp de Mac vers Android et iPhone
Dr.Fone propose une solution en un clic pour restaurer les données WhatsApp de Mac vers iPhone et Android sans perte de données.
-
Étapes pour restaurer WhatsApp sur Android en utilisant Dr.Fone
Restaurez facilement votre sauvegarde WhatsApp sur Mac en utilisant Dr.Fone - Transfert WhatsApp en suivant ces étapes :
Étape 1 : Démarrer la restauration de WhatsApp
Ouvrir Dr.Fone sur votre Mac et accédez à Boîte à outils > Transfert WhatsApp. Cliquez sur Restaurer sur l'appareil pour commencer le processus.

Étape 2 : Sélectionner le fichier de sauvegarde à restaurer
Une liste de fichiers de sauvegarde disponibles apparaîtra. Choisissez le fichier de sauvegarde souhaité et cliquez sur Afficher pour prévisualiser son contenu.

Étape 3 : Prévisualiser et restaurer les données WhatsApp
Parcourez les messages sauvegardés, les médias et autres données WhatsApp. Cliquez sur Restaurer sur l'appareil pour lancer la restauration.
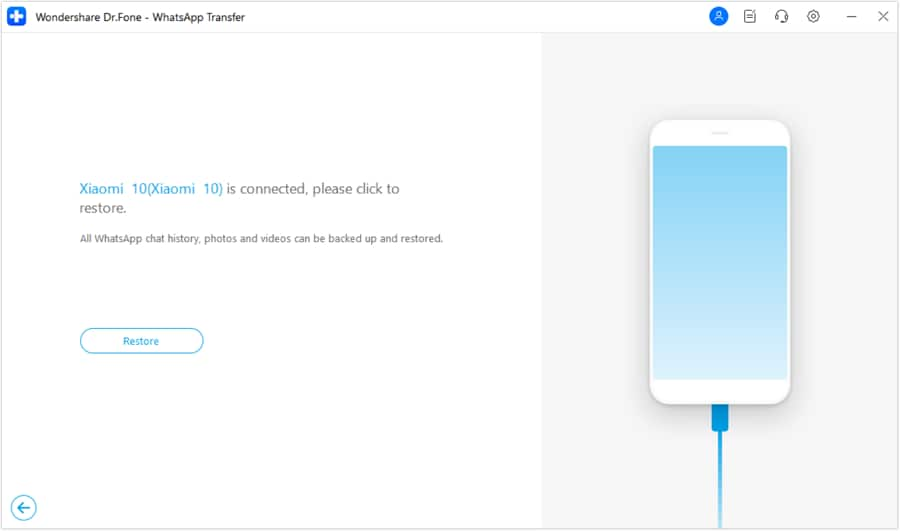
Étape 4 : Terminer la restauration WhatsApp
Une fois terminé, un message de confirmation apparaîtra. Cliquez sur OK pour conclure le processus.
En utilisantDr.Fone – Transfert de WhatsApp, vous pouvez facilement restaurer vos données WhatsApp sur un téléphone Android tout en garantissant un transfert sans faille et efficace.
-
Étapes pour restaurer WhatsApp sur iPhone en utilisant Dr.Fone
Les étapes pour restaurer WhatsApp sur iPhone en utilisant Dr.Fone sont similaires et simples, car elles le sont pour Android. Veuillez vous référer au guide officiel détaillé de Dr.Fone.
Méthode 2 : Utilisation de la sauvegarde iCloud (Méthode manuelle)
Si vous avez sauvegardé WhatsApp en utilisant iCloud, vous pouvez le restaurer lors de la configuration.
Étapes pour restaurer WhatsApp via iCloud
- Assurez-vous que votre nouvel iPhone est connecté avec le même Identifiant Apple.
- Installer WhatsApp de l'App Store.
- Vérifiez votre numéro de téléphone.
- WhatsApp détectera la sauvegarde—appuyez Restaurer l'historique des discussions.
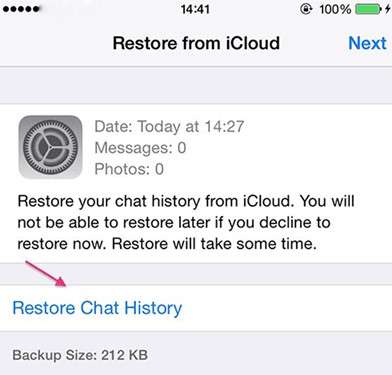
Limitations
- Nécessite assez de stockage iCloud pour stocker des sauvegardes complètes.
- Ne prend pas en charge la restauration sélective- restaure toutes les données en une seule fois.
- Vous devez utiliser le même numéro de téléphone et le même identifiant Apple.
Méthode 3 : Utilisation des Fichiers de Sauvegarde Locaux (Méthode Manuelle)
Si vous avez une sauvegarde locale de WhatsApp stockée sur Mac, vous pouvez la restaurer manuellement sur Android.
Étapes pour restaurer WhatsApp en utilisant une sauvegarde locale
- Transférez le fichier de sauvegarde le plus récent de Mac vers le téléphone Android via USB.
- Déplacez le fichier vers : Gestionnaire de fichiers > WhatsApp > Bases de données.
- Installer WhatsApp mais ne l'ouvrez pas encore.
- Renommez le fichier de sauvegarde en msgstore.db.crypt14.
- Ouvrez WhatsApp et vérifiez votre numéro de téléphone.
- Appuyez sur Restaurer lorsque vous y êtes invité.
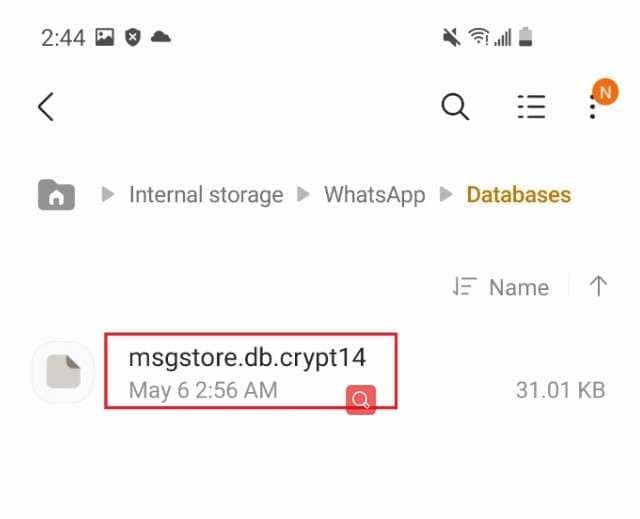
Limitations
- Nécessite gestion manuelle des fichiers et renommer.
- Impossible de restaurer des conversations individuelles, seulement des sauvegardes entières.
- Doit être stocké dans le dossier correct pour que WhatsApp le détecte.
| Méthode | Facilité d'utilisation | Restauration sélective | Exigence de stockage | Vitesse |
| Dr.Fone – Transfert de WhatsApp | Très facile | Oui | Pas besoin de stockage cloud supplémentaire | Rapide |
| Sauvegarde iCloud | Modéré | No | Nécessite un stockage iCloud | Lent pour les grandes sauvegardes |
| Sauvegarde sur Google Drive | Modéré | No | Nécessite un stockage Google Drive | Lent pour les grandes sauvegardes |
| Sauvegarde locale (Android) | Complexe | No | Aucun espace de stockage supplémentaire requis | Modéré |
Conclusion
Sauvegarder les données WhatsApp est essentiel pour protéger les conversations importantes, les médias et les fichiers contre les pertes accidentelles ou les défaillances de l'appareil. Cet article explore plusieurs façons de sauvegarder WhatsApp sur un Mac à partir des appareils iPhone et Android, y compris iCloud, Google Drive, les sauvegardes locales et Finder/iTunes. Bien que ces méthodes offrent des options de sauvegarde de base, elles présentent des limitations telles que des contraintes de stockage, l'absence de sauvegarde sélective et des processus de restauration complexes.
Pour une solution plus efficace et flexible, Dr.Fone – Transfert de WhatsApp offre une méthode simple en un clic pour sauvegarder et restaurer les données WhatsApp sans limitations. Il permet des sauvegardes sélectives, une restauration facile des données et une migration transparente entre les appareils.
FAQ
Gestion de WhatsApp
- Transfert de WhatsApp
- 4. Transférer WhatsApp d'iOS à PC
- 5. Transférer WhatsApp d'Android à iOS
- 6. Transférer WhatsApp d'iOS à Android
- 7. Transférer WhatsApp de Huawei à Android
- 8. Passer de WhatsApp à GBWhatsApp
- 10. Modèle de message WhatsApp pour les vacances
- Sauvegarde de WhatsApp
- 2. Extracteur de sauvegarde WhatsApp
- 3. Sauvegarder les messages WhatsApp
- 4. Sauvegarder les photos/vidéos WhatsApp
- 5. Sauvegarder WhatsApp sur PC
- 6. Sauvegarder WhatsApp sur Mac
- 8. Restaurer la sauvegarde WhatsApp de Google Drive à iCloud
- Restauration de WhatsApp
- 1. Meilleurs outils gratuits de récupération de WhatsApp
- 4. Récupérer les messages WhatsApp supprimés
- 6. Récupérer les messages WhatsApp supprimés
- Conseils WhatsApp
- 1. Meilleur statut WhatsApp
- 4. Meilleures applications de mod WhatsApp
- 5. Obtenir WhatsApp sur iPod/iPad/Tablette
- 6. Accéder au dossier WhatsApp
- 8. Masquer les coches WhatsApp
- 9. Pirater un compte WhatsApp
- 13. Télécharger YoWhatsApp
- Problèmes WhatsApp
- Gestion de WhatsApp Business
- 1. WhatsApp Business pour PC
- 3. WhatsApp Business pour iOS
- 5. Sauvegarder et restaurer WhatsApp Business
- 7. Changer un compte WhatsApp Business en compte normal
- Autres applications sociales
- ● Gérer /transférer /récupérer des données
- ● Déverrouiller l'écran /activer /verrouiller FRP
- ● Résoudre la plupart des problèmes iOS et Android
- Essai Gratuit Essai Gratuit Essai Gratuit Essai Gratuit
- >
















Blandine Moreau
Éditeur
Généralement noté4.5(105participants)