
Guide complet pour sauvegarder vos messages WhatsApp : méthodes et astuces
Jul 15, 2025 • Déposé à: Gestion de Apps de Réseaux Sociaux •Des solutions éprouvées
WhatsApp est devenue l'une des applications de messagerie les plus utilisées au monde, ce qui rend essentiel la sauvegarde régulière de vos messages, fichiers multimédias et historique de conversations. Que vous changiez de téléphone, récupériez des données perdues ou simplement sécurisiez vos discussions, savoir comment sauvegarder correctement vos messages WhatsApp est crucial. Dans ce guide complet, nous explorerons les méthodes les plus efficaces pour sauvegarder vos conversations WhatsApp sur Android et iPhone, tout en vous fournissant des conseils utiles pour protéger vos données.
- Partie 1. Pourquoi sauvegarder ses messages WhatsApp est important
- Partie 2 : 7 Méthodes pour sauvegarder les messages WhatsApp depuis Android et iPhone
- Partie 3 : Dépannage des problèmes de sauvegarde et de restauration WhatsApp
- Astuces : Bonnes pratiques pour la sauvegarde WhatsApp et les restaurer sur un nouveau téléphone
Partie 1. Pourquoi sauvegarder ses messages WhatsApp est important
Vos messages WhatsApp contiennent non seulement des conversations personnelles, mais aussi des fichiers multimédias importants tels que des photos, des vidéos et des mémos vocaux. Perdre ces données peut s'avérer frustrant, surtout si elles renferment des informations ou des souvenirs précieux. En effectuant des sauvegardes régulières, vous pourrez restaurer rapidement vos conversations en cas de suppression accidentelle, de changement d'appareil ou de panne système.
Principales raisons de sauvegarder ses messages WhatsApp :
- Prévention de la perte de données : Les conversations et fichiers multimédias étant stockés sur votre appareil, une suppression accidentelle ou un endommagement du téléphone peut entraîner la disparition de contenus irremplaçables.
- Changement de téléphone : Les sauvegardes simplifient le transfert de vos données WhatsApp vers un nouvel appareil sans perte de conversations.
- Panne de l'appareil : Elles constituent une sécurité en cas de dysfonctionnement ou de défaillance de votre téléphone.
Partie 2 : 7 Méthodes pour sauvegarder les messages WhatsApp depuis Android et iPhone
Plusieurs méthodes existent pour sauvegarder vos messages WhatsApp, selon votre type d'appareil et vos préférences. Voici les approches les plus populaires, accompagnées de leurs avantages et inconvénients.
Un tableau comparatif rapide des différentes méthodes de sauvegarde des données WhatsApp
Remarque : Si vous avez déjà une méthode précise en tête, consultez directement le module correspondant pour connaître les étapes détaillées. Si vous hésitez encore, poursuivez votre lecture pour découvrir les méthodes adaptées aux utilisateurs Android ou iPhone.
4 façons de sauvegarder les discussions WhatsApp pour les utilisateurs iPhone :
Méthode 1. Utiliser Dr.Fone - Transfert de WhatsApp pour transferer, sauvegarder et restaurer les messages WhatsApp
Vous souhaitez sauvegarder vos données WhatsApp facilement et en toute sécurité ? Ne manque pas Dr.Fone - Transfert de WhatsApp. Cette solution conviviale fournit une expérience transparente dans le cadre du kit à outils Dr.Fone de confiance. En un seul clic, vous pouvez sauvegarder vos données WhatsApp sur votre ordinateur ou même les transférer sur d'autre téléphone Android ou iPhone. Compatible avec Mac et Windows, l'application est votre compagnon de sauvegarde ultime. Découvrez ses impressionnantes fonctionnalités ci-dessous :

Dr.Fone - Transfert de WhatsApp
La sauvegarde et la restauration des chats WhatsApp sur iPhone devient flexible.
- Transférer des discussions WhatsApp/WA Business entre iOS et Android.
- Sauvegarde et restauration des données WhatsApp, LINE, Kik, Viber et WeChat etc.
- Sauvegarder votre historique de discussion LINE/Viber/Kik/Wechat en un seul clic.
- Bénéficiez de transferts Ultra-rapides grâce à une solution de pointe.
- Exporter les discussions de WhatsApp/WA Business au format PDF/HTML et exporter les photos et des vidéos WhatsApp vers votre ordinateur.
Pour sauvegarder les discussions WhatsApp de votre iPhone/iPad sur PC, suivez ces étapes :
- Étape 1. Pour commencer, lancez l'outil Dr.Fone sur votre système. Depuis l'écran de la boîte à outils, cliquez sur l'option "Transfert WhatsApp".

Avec Dr.Fone, nous pouvons sauvegarder et restaurer facilement les discussions WhatsApp de l'iPhone/iPad. - Étape 2. Connectez maintenant votre iPhone au système. Il sera automatiquement détecté par l'application. Dans le panneau de gauche, sélectionnez l'option "WhatsApp". Cela affichera de nombreuses fonctionnalités. Cliquez sur "Sauvegarder les messages WhatsApp" pour continuer.
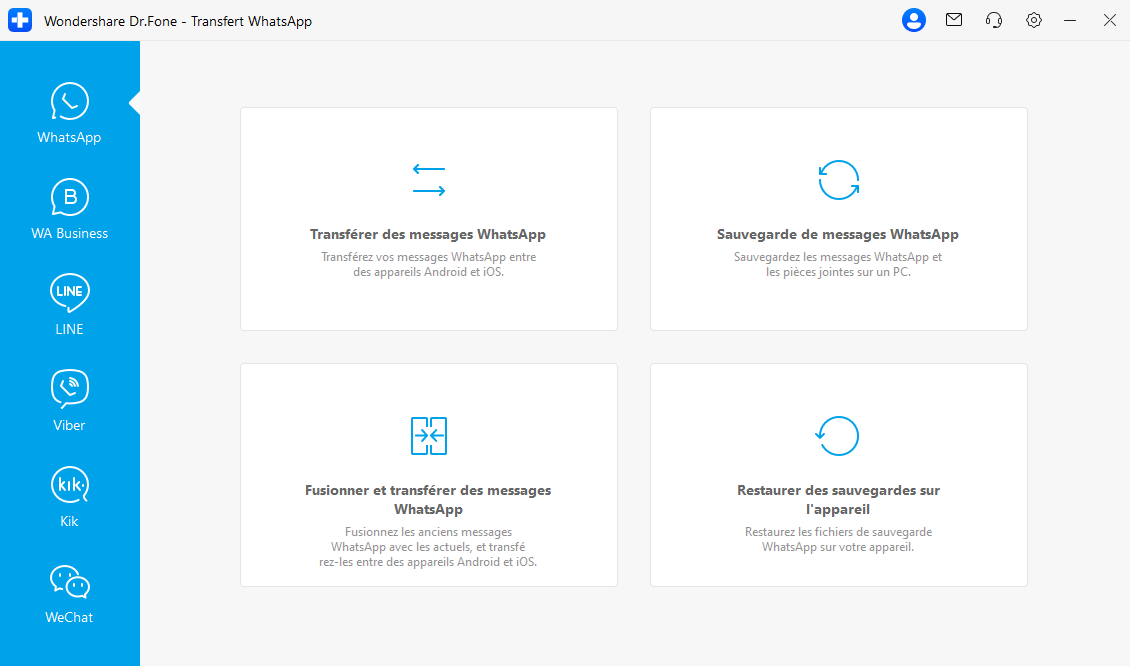
Dr.Fone prend en charge la sauvegarde des discussions WhatsApp de l'iPhone et le transfert des discussions WhatsApp vers un autre iPhone/téléphone Android. - Étape 3. Le processus de sauvegarde est automatiquement lancé. Attendez simplement un moment et laissez votre appareil connecté au système.

- Étape 4. Une fois la sauvegarde terminée, vous serez notifié. Pour voir votre sauvegarde, cliquez sur le bouton "Voir".
C'est ça ! En un seul clic, vous pouvez sauvegarder les discussions WhatsApp et les pièces jointes sur votre ordinateur. Plus tard, vous pourrez le déplacer vers n'importe quel autre endroit ou restaurer la sauvegarde WhatsApp sur un autre téléphone Android ou iPhone.
Méthode 2. Sauvegarder les messages WhatsApp et les restaurer avec iCloud
Une autre solution pour effectuer une sauvegarde des discussions WhatsApp sur iPhone est d'utiliser iCloud. Comme iCloud est une fonctionnalité native des appareils iOS, vous pouvez sauvegarder les conversations WhatsApp sans utiliser d'outil tiers. Cependant, Apple ne propose que 5 Go d'espace gratuit sur iCloud. Par conséquent, si vous avez beaucoup de données, vous pourriez avoir besoin d'acheter plus d'espace sur iCloud. De plus, cette méthode est limitée à la sauvegarde des données sur votre iPhone uniquement. Si vous souhaitez restaurer les données de sauvegarde, il est presque impossible de les récupérer sur d'autres téléphones par rapport à Dr.Fone.
De plus, le processus pour activer la sauvegarde iCloud pour WhatsApp peut varier d'un appareil iOS à un autre. De plus, vous devrez déployer beaucoup d'efforts pour transférer les données WhatsApp d'iCloud vers votre ordinateur. Cependant, vous pouvez utiliser un outil tiers tel que Dr.Fone - Récupération de données (iOS) pour extraire les messages WhatsApp d'iCloud vers votre ordinateur.
- Étape 1. Pour sauvegarder WhatsApp sur iCloud, lancez WhatsApp sur votre iPhone.
- Étape 2. Maintenant, accédez à sonParamètres > Paramètres de discussion > Sauvegarde de la discussion. Dans certaines versions, vous devez aller dans Paramètres > Sauvegarde.
- Étape 3.Appuyez sur le bouton “Sauvegarder maintenant”. À partir de là, vous pouvez également planifier la fréquence de sauvegarde. Cela sauvegardera vos discussions WhatsApp sur iCloud.


- Étape 4. Pour restaurer les discussions WhatsApp, lancez WhatsApp sur l'appareil cible. Pour récupérer les discussions, vous devez configurer votre compte WhatsApp. Si vous utilisez déjà WhatsApp, désinstallez-le et téléchargez-le à nouveau.
- Étape 5. Pendant la configuration, vous devez fournir votre numéro pour la vérification.
- Étape 6. WhatsApp va automatiquement proposer une option pour restaurer la sauvegarde précédente. Appuyez sur le “Restaurer l'historique des discussions” ou sur l'“Option de restauration”.
- Étape 7. Attendez un moment pendant que votre téléphone restaure la sauvegarde. Assurez-vous qu'il est connecté à une connexion internet stable et est lié au même compte iCloud. Configurer le compte WhatsApp et restaurer l'historique des discussions à partir de l'ancienne sauvegarde iCloud.
Méthode 3. Sauvegarder les discussions WhatsApp avec iTunes
Si vous utilisez un iPhone depuis un moment, vous connaissez peut-être aussi iTunes. Développé par Apple, il nous aide à gérer et à sauvegarde des données de l'iPhone. Cependant, de nombreux utilisateurs ont du mal à utiliser iTunes car cela peut être un peu compliqué. Alors que vous pouvez sauvegarder des données WhatsApp en utilisant iTunes gratuitement, il est livré avec une capture.
Contrairement à Dr.Fone - Transfert de WhatsApp (iOS), il n'y a pas de solution pour sauvegarder uniquement les données WhatsApp. Vous devez effectuer une sauvegarde complète de votre téléphone, qui inclurait également les données WhatsApp.
- Étape 1. Pour effectuer une sauvegarde iPhone WhatsApp, lancez une version mise à jour d'iTunes sur votre ordinateur et connectez-y votre téléphone.
- Étape 2. Dans la section des appareils, sélectionnez votre iPhone et accédez à son onglet Résumé.
- Étape 3. Sous l'option Sauvegardes, cliquez sur le bouton “Sauvegarder maintenant”. Assurez-vous que vous avez sélectionné «Cet ordinateur» pour sauvegarder les données sur le système local au lieu d'iCloud.

Cela initiera le processus de sauvegarde et sauvegardera vos données WhatsApp sur le système local. Bien que vos données WhatsApp fassent partie du fichier de sauvegarde et que vous ayez besoin d'un extracteur de sauvegarde iTunes pour les restaurer. Pour restaurer les données WhatsApp à partir de la sauvegarde iTunes, vous pouvez utiliser Dr.Fone – Récupérer (iOS) également.
Méthode 4. Sauvegarder WhatsApp iPhone par E-mail iPhone WhatsApp Chat
Si vous souhaitez simplement sauvegarder certaines conversations sur WhatsApp, vous pouvez également utiliser cette solution. La bonne chose est que c'est une solution gratuite, qui est une fonction native de WhatsApp. Vous pouvez également envoyer par email des conversations individuelles ainsi que des discussions de groupe.
Non seulement sur iPhone, vous pouvez également mettre en œuvre cette technique sur un appareil Android. Le seul problème est que vous pouvez joindre des fichiers multimédias limités. Cela est dû au fait que la plupart des services de messagerie électronique ont une restriction sur la taille maximale de la pièce jointe.
- Étape 1. Tout d'abord, lancez WhatsApp sur votre iPhone et sélectionnez la discussion que vous souhaitez sauvegarder.
- Étape 2. Balayez vers la gauche pour afficher ses options. Appuyez sur "Plus" et sélectionnez "Envoyer la discussion par e-mail". Dans certaines versions, elle est répertoriée sous "Envoyer les conversations par e-mail".
- Étape 3. Vous serez invité à savoir si vous souhaitez joindre des médias ou non à la sauvegarde. Appuyez sur l'option désirée.
- Étape 4. Enfin, spécifiez simplement l'adresse e-mail (de préférence la vôtre) et envoyez l'e-mail.

Comme vous pouvez le constater, il s'agit d'un processus assez fastidieux pour sauvegarder une discussion WhatsApp. De plus, vous devez sélectionner individuellement chaque discussion que vous souhaitez sauvegarder, ce qui pourrait prendre beaucoup de temps.
3 Solutions de la Sauvegarde WhatsApp pour les utilisateurs d'Android
Après avoir appris différentes méthodes de sauvegarde WhatsApp sur iPhone, découvrez 3 options de sauvegarde WhatsApp pour Android.
Méthode 1. Sauvegarde en un clic de WhatsApp d'Android vers PC avec l'outil tiers
Vous constaterez peut-être que les méthodes traditionnelles de sauvegarde des messages Android WhatsApp sont inhérentes à certains défauts. Par exemple, la sauvegarde permanente est impossible car Google Drive supprimera les sauvegardes WhatsApp non mises à jour au cours d'une année. Pire encore, les algorithmes de chiffrement de WhatsApp ne s'appliquent pas aux sauvegardes sur Google Drive, ce qui peut entraîner des risques de sécurité.
Il est donc temps d'explorer certaines solutions pour sauvegarder WhatsApp d'Android vers un PC pour un stockage permanent et sécurisé. Effectuez les étapes suivantes pour la sauvegarde Android WhatsApp, qui nécessite un outil appelé Dr.fone - Transfert de WhatsApp (iOS & Android) :
- Étape 1. Installez Dr.Fone après l'avoir téléchargé. Ensuite, ouvrez-le pour trouver la fenêtre principale affichée.
- Étape 2. Sélectionnez "Transfert WhatsApp" parmi d'autres, puis choisissez "WhatsApp" dans la fenêtre suivante.

- Étape 3. Connectez votre Android à l'ordinateur. Une fois reconnu, cliquez sur le bouton "Sauvegarder les messages WhatsApp".
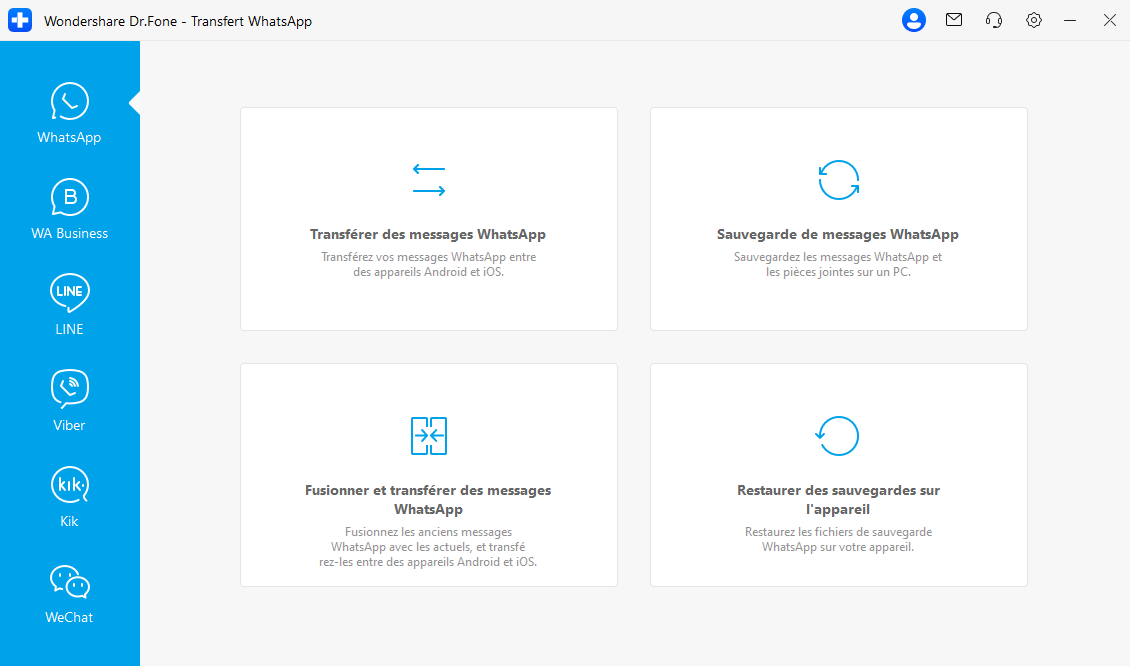
- Étape 4. Les messages WhatsApp d'Android sont alors sauvegardés rapidement. Vous pouvez maintenant trouver l'enregistrement de la sauvegarde dans la liste.
Méthode 2. Sauvegarder les discussions WhatsApp d'Android avec Google Drive
Si vous avez un appareil Android, alors vous pouvez également sauvegarder WhatsApp sur Google Drive. De cette façon, vous pouvez sauvegarder vos sauvegardes dans le cloud et les restaurer sur n'importe quel appareil sans trop de problèmes. Cependant, il ne peut sauvegarder que les sauvegardes WhatsApp récentes. Le dernier fichier de sauvegarde remplace automatiquement les fichiers existants. Pour sauvegarder et restaurer vos chats WhatsApp avec Google Drive, suivez ces étapes:
- Étape 1. Lancez WhatsApp.
- Étape 2. Allez dans Options > Paramètres.


- Étape 3. Ensuite, appuyez sur l'option Discussions et appels.
- Étape 4. Choisissez l'option Sauvegarde des discussions.


Dans les paramètres de WhatsApp, appuyez sur Chat et sauvegarde de chat, puis sur Sauvegarde.
- Étape 5. Cliquez sur Paramètres Google Drive pour paramétrer votre compte si ce n'est pas déjà fait, puis appuyez sur Sauvegarder.

- Étape 6. Lors de la configuration de votre compte WhatsApp, l'appareil détectera automatiquement la sauvegarde précédente de Google Drive et fournira l'option de la restaurer.
- Étape 7. Cliquez sur le bouton "Récupérer" et attendez un moment car vos données seront récupérées.
Méthode 3. Sauvegardez automatiquement vos chats WhatsApp avec une sauvegarde locale
En plus de Google Drive, vous pouvez également accéder à une sauvegarde de chat WhatsApp sur votre stockage local. Puisque WhatsApp sauvegarde automatiquement les données sur le stockage local tous les jours, vous pouvez y accéder sans effort. Habituellement, les sauvegardes WhatsApp sont sauvegardées sur le téléphone pendant 7 jours. De plus, chaque fois que vous sauvegardez vos conversations sur Google Drive, elles sont également automatiquement sauvegardées sur le stockage local.
- Étape 1. Pour accéder aux fichiers de sauvegarde, lancez le gestionnaire de fichiers/Explorateur sur votre téléphone.
- Étape 2. Accédez à Stockage interne > WhatsApp > Base de données ou carte SD > Base de données WhatsApp (selon l'endroit où vous avez enregistré la sauvegarde). Ici, vous pouvez accéder aux fichiers de sauvegarde.

- Étape 3. Vous pouvez également copier le fichier et le coller sur n'importe quel autre appareil.
- Étape 4. Vous devez renommer le fichier de sauvegarde et en supprimer la partie de la date. C'est-à-dire que "msgstore-yyyy-mm-dd.1.db.crypt12" devrait être renommé "msgstore.db.crypt12".
- Étape 5. Réinstallez WhatsApp et commencez le processus de configuration. Les fichiers de sauvegarde seront automatiquement détectés. Cliquez simplement sur le bouton "Récupérer" pour récupérer vos données.

En résume, le choix de la méthode de sauvegarde et de restauration de WhatsApp dépend des besoins individuels et de la compatibilité des appareils. Pour une intégration simple et une facilité d'utilisation, Google Drive (Android) et iCloud (iPhone) sont recommandés. Pour plus de contrôle et de flexibilité, les outils tiers comme Dr.Fone - Transfert de WhatsApp offrent des fonctionnalités avancées. Il est important de prendre en compte des facteurs tels que la capacité de stockage, la possibilité de sélection des données, et le support multiplateforme lors de la prise de décision.
Partie 3 : Dépannage des problèmes de sauvegarde et de restauration WhatsApp
Bien que la sauvegarde et la restauration des messages WhatsApp soient généralement faciles, les utilisateurs rencontrent souvent des difficultés. Voici comment résoudre certains problèmes courants.
Problèmes de sauvegarde courants de WhatsApp
- La sauvegarde Google Drive ne fonctionne pas : Assurez-vous que votre compte Google est connecté et que l’espace de stockage est suffisant. Essayez de déconnecter et de reconnecter votre compte ou de réinstaller WhatsApp.
- La sauvegarde iCloud ne s’affiche pas : Assurez-vous qu’iCloud Drive est activé et que vous disposez de suffisamment d’espace de stockage. Essayez de vous déconnecter puis de vous reconnecter à iCloud.
Comment résoudre le problème de sauvegarde WhatsApp qui ne fonctionne pas ?
- Vider le cache : Sur Android, vider le cache de l’application WhatsApp peut être utile.
- Vérifier la connexion Internet : Assurez-vous d’avoir une connexion Internet stable.
- Mettre à jour WhatsApp : Assurez-vous d’utiliser la dernière version de WhatsApp.
- Si les services cloud comme Google Drive et iCloud sont les méthodes les plus simples pour sauvegarder WhatsApp, il existe également des applications tierces qui offrent des fonctionnalités supplémentaires, telles que les sauvegardes programmées, le chiffrement et la prise en charge de plusieurs appareils. Dr.Fone - Transfert WhatsApp : Cette application vous permet de sauvegarder et de transférer vos messages WhatsApp entre appareils, y compris d'Android vers iPhone.
Assurez-vous de consulter les fonctionnalités de chaque application et de choisir celle qui répond le mieux à vos besoins.
Astuces : Bonnes pratiques pour la sauvegarde WhatsApp et les restaurer sur un nouveau téléphone
Pour garantir la sécurité de vos données WhatsApp, suivez ces bonnes pratiques :
- Planifiez des sauvegardes régulières : configurez votre WhatsApp pour une sauvegarde automatique quotidienne ou hebdomadaire.
- Utilisez des sauvegardes cloud et locales : combiner Google Drive/iCloud avec des sauvegardes locales peut renforcer la sécurité.
- Assurez-vous d'un espace de stockage suffisant : que ce soit dans le cloud ou sur votre appareil, assurez-vous de disposer d'un espace de stockage suffisant pour vos sauvegardes.
En suivant les suggestions susmentionnées, vous pourrez certainement sauvegarder les messages et les pièces jointes WhatsApp de différentes manières. Toutefois, si vous passez d'un périphérique à un autre, vous devez prendre des mesures supplémentaires pour restaurer la sauvegarde WhatsApp. Par exemple, le processus de transfert de données WhatsApp d'un iPhone à Android peut être un peu fastidieux. Il suffit de lire ces articles pour vous faciliter la tâche:
- Transférer des données WhatsApp d'Android à Android
- Transférer des données WhatsApp de l'iPhone à Android
- Transférer des données WhatsApp d'iPhone en iPhone
- Transférer des messages WhatsApp depuis téléphone vers PC
Avec tout cela, vous devriez à présent connaître les différentes façons d'enregistrer vos conversations WhatsApp, sur Android et iPhone. Ces 7 façons vont se révéler utiles à de nombreux moments, car elles vous permettront de vous assurer que vos messages WhatsApp sont toujours à portée de main, et en sécurité, au cas où vous ayez besoin de les récupérer.
Gestion de WhatsApp
- Transfert de WhatsApp
- 4. Transférer WhatsApp d'iOS à PC
- 5. Transférer WhatsApp d'Android à iOS
- 6. Transférer WhatsApp d'iOS à Android
- 7. Transférer WhatsApp de Huawei à Android
- 8. Passer de WhatsApp à GBWhatsApp
- 10. Modèle de message WhatsApp pour les vacances
- Sauvegarde de WhatsApp
- 2. Extracteur de sauvegarde WhatsApp
- 3. Sauvegarder les messages WhatsApp
- 4. Sauvegarder les photos/vidéos WhatsApp
- 5. Sauvegarder WhatsApp sur PC
- 6. Sauvegarder WhatsApp sur Mac
- 8. Restaurer la sauvegarde WhatsApp de Google Drive à iCloud
- Restauration de WhatsApp
- 1. Meilleurs outils gratuits de récupération de WhatsApp
- 4. Récupérer les messages WhatsApp supprimés
- 6. Récupérer les messages WhatsApp supprimés
- Conseils WhatsApp
- 1. Meilleur statut WhatsApp
- 4. Meilleures applications de mod WhatsApp
- 5. Obtenir WhatsApp sur iPod/iPad/Tablette
- 6. Accéder au dossier WhatsApp
- 8. Masquer les coches WhatsApp
- 9. Pirater un compte WhatsApp
- 13. Télécharger YoWhatsApp
- Problèmes WhatsApp
- Gestion de WhatsApp Business
- 1. WhatsApp Business pour PC
- 3. WhatsApp Business pour iOS
- 5. Sauvegarder et restaurer WhatsApp Business
- 7. Changer un compte WhatsApp Business en compte normal
- Autres applications sociales
- ● Gérer /transférer /récupérer des données
- ● Déverrouiller l'écran /activer /verrouiller FRP
- ● Résoudre la plupart des problèmes iOS et Android
- Essai Gratuit Essai Gratuit Essai Gratuit Essai Gratuit
- >


















Blandine Moreau
Éditeur
Généralement noté4.5(105participants)