Comment résoudre rapidement le problème de Bluetooth sur Android
Aug 15, 2025 • Publié par : Solution de Réparation de Téléphone •Des solutions éprouvées
L'une des principales caractéristiques d'un appareil Android de nos jours est la technologie Bluetooth. Il s'agit d'une partie tellement importante du téléphone que beaucoup d'entre nous la considèrent comme acquise, mais dès que cette fonction cesse de fonctionner, elle peut causer toutes sortes de problèmes.
Heureusement, malgré les nombreuses raisons pour lesquelles un problème peut survenir sur votre fonction Bluetooth, il existe également de nombreuses solutions. Aujourd'hui, nous allons partager avec vous le guide complet qui détaille tout ce que vous devez savoir pour que votre Bluetooth fonctionne à nouveau le plus rapidement possible.
Entrons directement dans le vif du sujet!
Partie 1. À propos de Bluetooth qui ne fonctionne pas sur Android
Bien sûr, le problème le plus courant avec la technologie Bluetooth de votre appareil Android est qu'il ne se connecte pas à l'appareil auquel vous essayez de le relier. Il peut s'agir d'un casque ou d'écouteurs Bluetooth, d'un haut-parleur portable ou même d'un système audio de voiture.
Cependant, les problèmes ne s'arrêtent pas là. Vous pouvez rencontrer des problèmes pour activer vos paramètres Bluetooth via votre appareil. Il se peut que le logiciel ne se charge pas, ou que la fonction Bluetooth se désactive de façon aléatoire.
En raison de la nature complexe de la technologie Bluetooth, il peut y avoir de nombreuses raisons pour lesquelles votre fonction Bluetooth fonctionne de cette façon, mais cela ne signifie pas qu'elle ne peut pas être réparée. Dans la suite de ce guide, nous allons explorer les neuf moyens indispensables pour résoudre le plus rapidement possible les problèmes de Bluetooth sur votre appareil Android.
Partie 2. 9 solutions pour quand le Bluetooth ne fonctionne pas sur Android
2.1 Un clic pour résoudre les problèmes Bluetooth d'Android dus au système Android
Comme Bluetooth est une technologie interne, cela indique qu'il y a un problème avec le logiciel ou le firmware de votre appareil Android. Si quelque chose est cassé, cela signifie que vous devez le réparer. Heureusement, il existe un moyen simple et rapide de le faire en utilisant le logiciel Dr.Fone - Réparation du système (Android).
Dr.Fone - Réparation du système (Android) est un puissant outil de réparation pour Android qui est salué par beaucoup comme étant l'un des meilleurs logiciels du secteur. Avec tous les outils dont vous avez besoin pour réparer votre téléphone, non seulement pour les erreurs Bluetooth, mais aussi pour tous les problèmes de firmwares internes, il s'agit d'un outil unique qui permet de faire le travail.

Dr.Fone - Réparation du système (Android)
Outil de réparation Android pour résoudre les problèmes de Bluetooth en un clic
- Peut résoudre la plupart des problèmes internes de logiciels et de firmwares
- Plus de 50 millions de personnes dans le monde lui font confiance.
- Prise en charge de plus de 1 000 marques, fabricants et appareils Android uniques.
- Incroyablement convivial et facile à utiliser
- Compatible avec tous les ordinateurs Windows
Pour vous garantir une expérience optimale lors de l'utilisation du logiciel Dr.Fone - Réparation du système (Android), voici un guide complet, étape par étape, de son fonctionnement pour la résolution des problèmes Bluetooth de votre Android.
Etape 1 Rendez-vous sur le site Web de Wondershare et téléchargez le logiciel Dr.Fone - Réparation du système (Android) sur votre ordinateur Mac ou Windows. Installez le fichier téléchargé en suivant les instructions à l'écran. Une fois installé, ouvrez le logiciel, de sorte que vous vous trouviez dans le menu principal.

Etape 2 Connectez votre appareil Android à votre ordinateur à l'aide du câble USB, attendez quelques secondes, puis cliquez sur l'option Réparation du système. Dans le menu de gauche, cliquez sur Réparation Android, puis sur Démarrer.
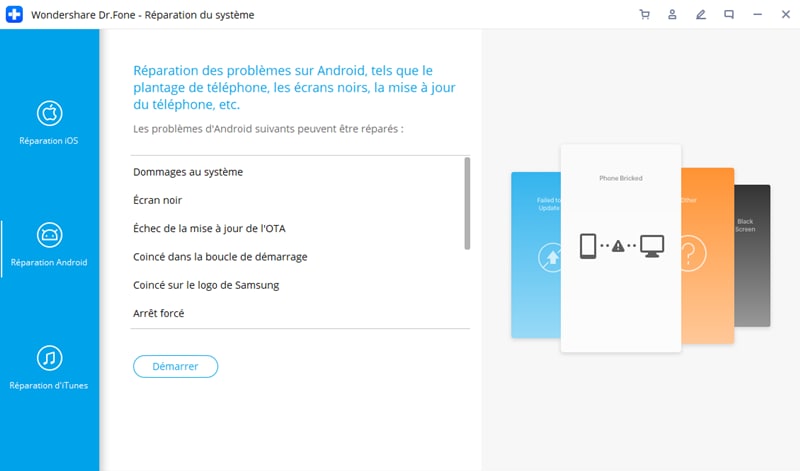
Etape 3 Ensuite, utilisez les menus déroulants pour vous assurer que toutes les informations relatives à votre appareil sont correctes, notamment votre appareil, le numéro du système d'exploitation et les informations sur l'opérateur. Cliquez sur Suivant pour confirmer vos sélections.

Etape 4 Lorsque vous y êtes invité, mettez votre téléphone en mode téléchargement nécessaire pour les réparations. Vous pouvez le faire en suivant les instructions à l'écran qui dépendent de l'appareil que vous possédez et des boutons disponibles.

Etape 5 Le logiciel va maintenant commencer le processus de réparation. Cela se fera automatiquement, et tout ce que vous aurez à faire est de vous assurer que votre appareil ne se déconnecte pas pendant ce processus, et que votre ordinateur ne s'éteint pas.
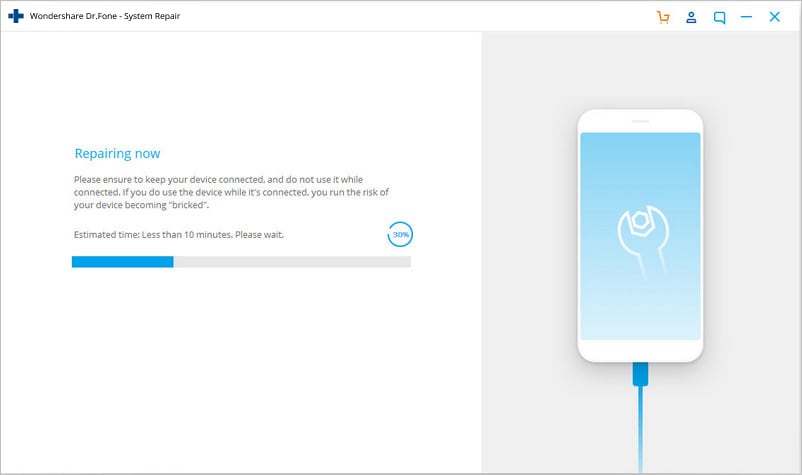
Lorsque le processus de réparation est terminé, l'écran ci-dessous s'affiche, ce qui signifie que vous pouvez réessayer si le processus n'a pas fonctionné, ou que vous pouvez déconnecter votre appareil et commencer à l'utiliser ainsi que vos fonctions Bluetooth.
2.2 Redémarrez Android et réactivez Bluetooth

L'une des solutions les plus courantes en matière de technologie consiste simplement à l'allumer et à l'éteindre à nouveau, ce qui est le cas ici. En redémarrant votre appareil, vous pouvez éliminer tous les problèmes dont vous souffrez pour l'aider à se remettre en marche. Voici comment;
- Éteignez votre appareil Android en maintenant le bouton d'alimentation enfoncé.
- Attendez plusieurs minutes, puis rallumez votre téléphone.
- Attendez que votre téléphone s'allume complètement, pour être dans le menu principal.
- Naviguez dans Paramètres Bluetooth puis activez le paramètre
- Essayez de connecter votre appareil Bluetooth à ce que vous essayiez de faire auparavant.
2.3 Videz le cache Bluetooth

Chaque service de votre appareil Android utilise une fonction appelée "cache". C'est là que sont stockées les informations qui permettent à la fonction de fonctionner correctement et de vous offrir la meilleure expérience possible. Cependant, au fil du temps, ce cache peut devenir désordonné et causer des problèmes avec votre fonction Bluetooth.
En vidant le cache, vous pouvez redémarrer le service et espérer résoudre les problèmes que vous rencontrez.
- Sur votre téléphone, naviguez dans Paramètres Gestionnaire d'applications, et vous verrez toutes les applications et tous les services de votre téléphone. Localisez et sélectionnez le service Bluetooth.
- Sélectionnez l'option de stockage
- Appuyez sur l'option Effacer le cache
- Retournez dans le menu et redémarrez votre téléphone.
- Activez maintenant la fonction Bluetooth et connectez-le à votre appareil préféré.
2.4 Supprimer les appareils appariés

Parfois, vous pouvez avoir un problème avec l'appareil auquel vous essayez de vous connecter via Bluetooth, surtout s'il s'agit d'un appareil que vous avez mis à jour. Pour résoudre ce problème, vous devez supprimer les périphériques jumelés enregistrés avec votre appareil, puis les reconnecter.
Voici comment faire :
- Dans le menu principal de votre appareil Android, allez dans Paramètres puis Bluetooth puis Appareils connectés.
- Activez le Bluetooth et vous verrez toutes les connexions auxquelles votre appareil Android est associé.
- Passez par ces paramètres et supprimez chaque connexion sur votre appareil.
- Désormais, lorsque vous souhaitez vous connecter à un appareil à l'aide de Bluetooth, réparez l'appareil, saisissez le code d'accès et utilisez une nouvelle connexion appariée.
2.5 Utiliser Bluetooth en mode sécurisé

Si vous rencontrez des problèmes avec votre connexion et vos appareils appariés, il se peut que des défauts logiciels conflictuels dans votre appareil soient à l'origine des problèmes. Si c'est le cas, vous devez démarrer votre appareil Android en mode sans échec.
Il s'agit d'un état de fonctionnement dans lequel votre téléphone n'exécute que le strict minimum de services dont il a besoin. Si votre Bluetooth fonctionne en mode sans échec, vous savez qu'une application ou un service est à l'origine du problème.
Voici comment le découvrir;
- Maintenez le bouton d'alimentation enfoncé, pour que le menu d'alimentation d'Android s'allume.
- Appuyez longuement sur le bouton d'alimentation et l'option de redémarrage en mode sans échec apparaîtra.
- Le téléphone démarre automatiquement en mode sans échec.
- Attendez une minute dans le menu principal
- Activez maintenant votre Bluetooth et connectez-le à votre appareil préféré.
2.6 Activez la fonction de découverte

Pour que votre Bluetooth puisse se connecter à d'autres appareils, il est important de s'assurer que votre appareil peut être découvert par d'autres appareils Bluetooth. S'il est caché, les autres appareils ne seront pas en mesure de le trouver, et parfois il peut se bloquer et empêcher les connexions.
Voici comment activer la fonction de découverte de votre Bluetooth;
- Depuis l'écran d'accueil de votre Android, naviguez jusqu'à Menu ; Paramètres ; Bluetooth
- Basculez l'interrupteur Bluetooth, pour qu'il soit activé.
- Sous les paramètres disponibles, cochez la case qui permet à votre périphérique Bluetooth d'être détecté.
- Activez votre fonction Bluetooth et connectez-vous à l'appareil auquel vous essayez de vous connecter.
2.7 Exclure les problèmes de Bluetooth de l'autre appareil

Parfois, le problème ne vient pas de votre téléphone Android, mais plutôt du périphérique Bluetooth auquel vous essayez de vous connecter, qu'il s'agisse d'une enceinte Bluetooth, d'un système de divertissement embarqué ou de tout autre type de périphérique Bluetooth.
En testant un autre appareil Bluetooth pour voir s'il fonctionne avec votre appareil préféré, vous pouvez exclure ce problème.
- Déconnectez votre appareil Android du périphérique Bluetooth et désactivez le Bluetooth.
- Prenez maintenant un autre appareil Bluetooth et connectez-le à l'appareil auquel vous essayez de vous connecter. Cela peut être un autre appareil Android, ou même un ordinateur ou un appareil iOS.
- Si le nouvel appareil ne se connecte pas à votre appareil Bluetooth, vous saurez qu'il y a un problème avec votre appareil Bluetooth, et non avec votre appareil Android.
- Si les appareils se connectent, vous saurez qu'il y a un problème avec votre appareil Android.
2.8 Placez les deux appareils à proximité

L'une des idées fausses les plus répandues sur le Bluetooth est la portée sans fil du service. Vous devez vous assurer que vos appareils sont bien proches les uns des autres pour qu'une connexion stable puisse être établie.
Plus les appareils sont éloignés les uns des autres, moins la connexion a de chances de rester sécurisée. En règle générale, Bluetooth peut fonctionner jusqu'à 100 mètres, mais pour plus de sécurité, essayez toujours de maintenir une distance inférieure à 50 mètres entre vos appareils.
2.9 Évitez les interférences d'autres sources Bluetooth

Le dernier point à prendre en compte est que les ondes radio Bluetooth, ou ondes sans fil, peuvent interférer les unes avec les autres. Cela signifie qu'elles peuvent rebondir les unes sur les autres ou s'embrouiller et rendre les choses confuses à partir de vos appareils.
Dans cette optique, vous devez vous assurer que vous limitez l'activité Bluetooth dans la zone où vous essayez d'utiliser un appareil. Bien que peu fréquent, cela pourrait être le problème.
Pour résoudre ce problème, désactivez toutes les connexions Bluetooth dans la zone. Cela inclut les ordinateurs, les ordinateurs portables, les téléphones mobiles, les tablettes et tout autre appareil Bluetooth que vous pouvez avoir. Ensuite, essayez de connecter votre appareil Android à l'appareil que vous essayiez d'utiliser. Si cela fonctionne, vous savez que vous avez rencontré des interférences Bluetooth.
Réinitialisation Android
- Réinitialisation Android
- 1.1 Réinitialisation du mot de passe Android
- 1.3 Réinitialisation dure de Huawei
- 1.4 Logiciel d'effacement de données Android
- 1.5 Applications d'effacement de données Android
- 1.10 Formatage de l'appareil Android
- 1.11 Effacement des données et réinitialisation d'usine
- 1.12 Réinitialisation d'Android sans perte de données
- 1.14 Redémarrage d'Android sans bouton d'alimentation
- 1.15 Réinitialisation dure d'Android sans boutons de volume
- 1.16 Réinitialisation dure d'Android à l'aide d'un PC
- Réinitialisation de Samsung
- ● Gérer/transférer/récupérer des données
- ● Déverrouiller l'écran/activer/verrouiller FRP
- ● Réparer la plupart des problèmes iOS et Android
- Essai Gratuit Essai Gratuit Essai Gratuit

















Blandine Moreau
staff Éditeur
Generally rated4.5(105participated)