8 solutions pour résoudre le problème du plantage de l'application YouTube sur Android
Aug 19, 2025 • Publié par : Solution de Réparation de Téléphone •Des solutions éprouvées
YouTube peut être considéré comme l'une des applications les plus utilisées par les utilisateurs. Et voir l'erreur "Malheureusement YouTube s'est arrêté" sur l'écran d'Android est une chose que vous ne pouvez pas supporter. Les raisons pour lesquelles YouTube ne fonctionne pas ou se bloque en permanence peuvent être multiples. Par exemple, une application obsolète, un système d'exploitation non mis à jour, un espace de stockage insuffisant ou un cache corrompu. Peu importe ce qui a déclenché le problème sur votre appareil, nous avons des solutions pour cela. Veuillez lire et suivre cet article pour résoudre le problème.
Redémarrer l'application
Les problèmes tels que le plantage continu de YouTube disparaissent souvent en quittant et en redémarrant l'application. Cela permet de donner un nouveau départ à l'application et le redémarrage ramènera votre appareil à la normale. La première solution que nous vous recommandons est donc de redémarrer votre application. Pour ce faire, suivez les étapes suivantes.
- Allez dans "Paramètres" et appuyez sur "Apps et Notifications" ou "Application”.
- Choisissez "YouTube" dans la liste des applications et ouvrez-le.
- Tapez sur "Forcer la fermeture" ou "Forcer l'arrêt”.

- Vous pouvez maintenant redémarrer votre appareil, puis relancer l'application. Vérifiez si cela fonctionne ou non.
Redémarrer l'Android
Comme pour l'application, si vous redémarrez votre appareil, il commencera à fonctionner correctement et l'application YouTube fonctionnera mieux qu'avant. Donc, comme prochaine astuce, veuillez redémarrer votre appareil.
- Appuyez longuement sur la touche "Power"..
- Appuyez sur "Restart" et confirmez.

Utiliser un VPN
Il est possible que YouTube soit interdit dans votre région. L'interdiction de certaines applications est faite pour des raisons de sécurité. Et donc, vous devez vérifier si cela est fait dans votre région ou non. Si oui, alors nous ne devrions pas mentionner la raison pour laquelle YouTube ne fonctionne pas sur Android. Dans ce cas, utilisez un VPN pour accéder à YouTube.
Videz le cache de YouTube
Lorsque les fichiers de cache stockés commencent à s'écraser, les erreurs du type "Malheureusement, YouTube s'est arrêté" sont susceptibles d'apparaître. Et donc, si la méthode ci-dessus n'a pas fonctionné, essayez celle-ci pour résoudre le problème. Nous allons vider le cache de YouTube pour qu'il fonctionne correctement.
- Allez dans "Paramètres" et appuyez sur "Apps et ; Notifications"/"Applications”.
- Maintenant, choisissez "YouTube" dans la liste des applications.
- Ouvrez "Storage" et cliquez sur "Clear Cache”.

Réinstaller YouTube depuis le Play Store
Si YouTube continue de se bloquer, assurez-vous de le désinstaller et de le réinstaller depuis le Play Store. Cela permettra d'actualiser l'application, de supprimer les problèmes et de la rendre normale. Voici les étapes à suivre.
- Tout d'abord, désinstallez-le par "Paramètres" puis "Apps" puis "YouTube" enfin "Désinstaller”.
- Maintenant, allez dans le "Play Store" et cherchez "YouTube". Tapez sur "Installer”.
Réinitialiser les paramètres réseau
Les applications qui fonctionnent sur Internet peuvent commencer à se bloquer en raison de problèmes de connectivité. Par conséquent, la réinitialisation des paramètres réseau peut être un excellent remède lorsque YouTube s'est arrêté sur votre appareil Android. Cela supprimera tous vos paramètres réseau, comme les mots de passe Wi-Fi, etc.
- Tapez sur "Paramètres" puis sur "Sauvegarde et réinitialisation”.
- Recherchez "Réinitialiser les paramètres réseau”.

Note : Sur certains téléphones, vous pouvez trouver l'option dans "Système" puis "Avancé" puis "Réinitialiser”.
Re-flash de la ROM stock d'Android en un clic
Il arrive parfois qu'un système corrompu vous donne de telles erreurs. Et donc, vous devriez essayer de re-flasher la ROM stock sur votre appareil Android. Avant de vous demander comment, nous aimerions vous présenter un outil hautement recommandé pour cela. Il s'agit de Dr.Fone - System Repair (Android). Il détient la compétence pour flasher la ROM d'origine en un seul clic. Ainsi, lorsque votre YouTube ne répond pas en raison d'un système corrompu, utilisez cet outil pour résoudre le problème. Les avantages associés à cet outil sont les suivants.

Dr.Fone - System Repair (Android)
Outil de réparation Android pour flasher la ROM stock d'Android
- Facile à utiliser et corrige rapidement les problèmes
- A la capacité de réparer n'importe quel problème du système Android
- Plus de 1000 modèles Android sont pris en charge
- L'utilisation ne nécessite aucune connaissance technique particulière
- Un taux de réussite plus élevé avec des résultats prometteurs
Étape 1 : Lancer l'outil
Commencez par visiter le site Web sur votre PC et téléchargez Dr.Fone toolkit. Installez et ouvrez l'outil. Maintenant, à partir de l'écran principal, choisissez "Réparation du système " .

Étape 2 : Connecter le dispositif
À l'aide du cordon USB, connectez votre appareil à l'ordinateur. Cliquez maintenant sur "Android Repair" dans le panneau de gauche.
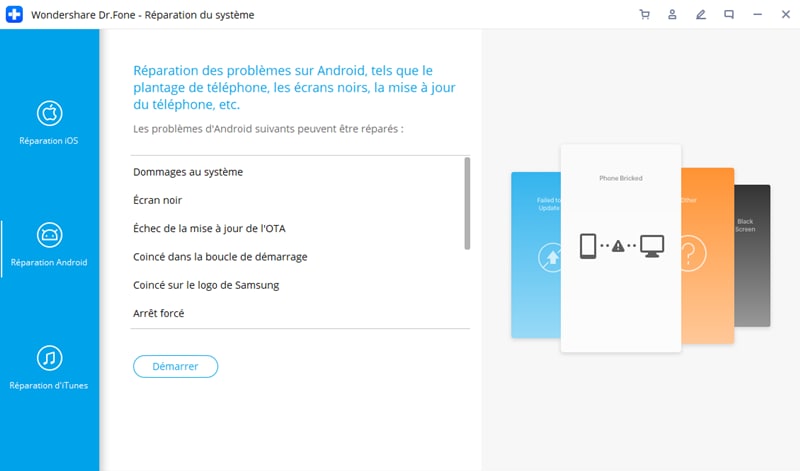
Étape 3 : Saisir les informations
Maintenant, comme prochaine étape, vous devez vous assurer des détails de votre appareil. Veuillez saisir le nom et la marque du téléphone. Le pays, la région et la carrière sont également à ajouter. Cliquez sur "Suivant" une fois terminé.

Étape 4 : Télécharger le firmware
Maintenant, suivez les instructions données à l'écran en fonction de votre appareil. Cliquez sur "Suivant" et le programme commencera à télécharger le micrologiciel.
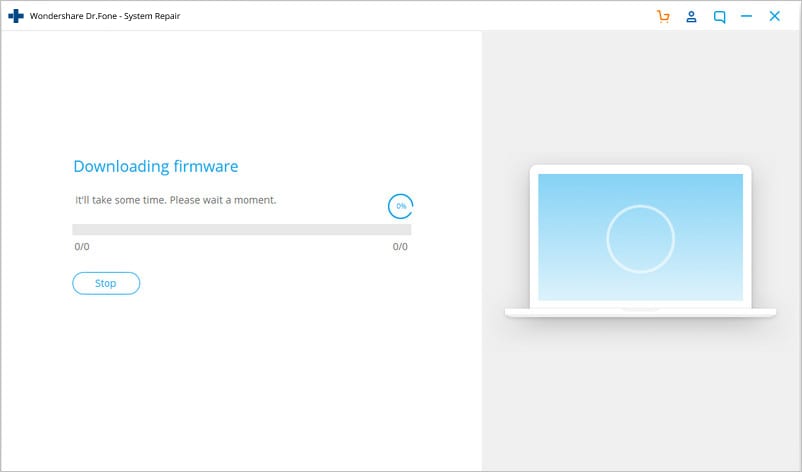
Étape 5 : Réparer le problème
Enfin, lorsque le firmware est téléchargé, le système commence à se réparer de lui-même. Vous devez attendre jusqu'à ce que vous soyez informé de la fin du processus.

Réinitialiser les paramètres d'usine de cet appareil
Lorsque rien ne fonctionne, le dernier recours est de réinitialiser l'appareil à l'état d'usine. Cela supprimera toute sorte de bugs conflictuels et autres. Cependant, cela supprimera les données de votre appareil. Assurez-vous donc de tout sauvegarder avant d'utiliser cette méthode. Les étapes sont les suivantes:
- Ouvrez "Paramètres" et appuyez sur "Sauvegarde et réinitialisation".
- Allez dans "Réinitialisation des données d'usine" et appuyez sur "Réinitialiser le téléphone”

Réinitialisation Android
- Réinitialisation Android
- 1.1 Réinitialisation du mot de passe Android
- 1.3 Réinitialisation dure de Huawei
- 1.4 Logiciel d'effacement de données Android
- 1.5 Applications d'effacement de données Android
- 1.10 Formatage de l'appareil Android
- 1.11 Effacement des données et réinitialisation d'usine
- 1.12 Réinitialisation d'Android sans perte de données
- 1.14 Redémarrage d'Android sans bouton d'alimentation
- 1.15 Réinitialisation dure d'Android sans boutons de volume
- 1.16 Réinitialisation dure d'Android à l'aide d'un PC
- Réinitialisation de Samsung
- ● Gérer/transférer/récupérer des données
- ● Déverrouiller l'écran/activer/verrouiller FRP
- ● Réparer la plupart des problèmes iOS et Android
- Essai Gratuit Essai Gratuit Essai Gratuit

















Blandine Moreau
staff Éditeur
Generally rated4.5(105participated)